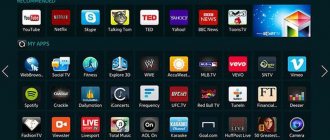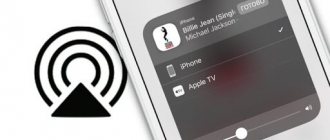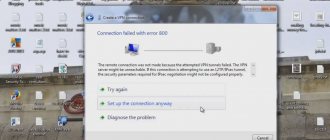Приложение Screen Share от LG способно обеспечить потоковую трансляцию картинки с одного устройства на другое, например, с компьютера на ТВ или с телефона на ПК. Передача осуществляется с помощью беспроводной связи Wi-Fi. Не потребуется физический ретранслятор в виде роутера.
- Screen Share LG — что это такое
- Возможности Screen Share
- Преимущества и недостатки технологии
- Screen Share lg: как подключить телефон Андроид
- Screen Share lg: как подключить ноутбук
- Проблемы и их устранение
Screen Share LG — что это такое
На экране, куда передается изображение, можно будет видеть все, что происходит на втором приборе, включая фильмы, клипы, игры, картинки. Формат изображения не имеет значения, важно лишь, чтобы его поддерживало оборудование передающее сигнал. Screen Share способно обеспечить отличное качество и непрерывную трансляцию.
Данная разработка пользуется стандартами Miracast, которые в свою очередь применяют технологию Wi-Fi Direct. Если у ТВ нет поддержки технологии Miracast, можно приобрести адаптер, добавляющий телевизору функционал беспроводной передачи информации. Устройство подсоединяется через разъем HDMI.
У большинства новых моделей присутствует встроенная поддержка опций Miracast, поэтому покупать специальный адаптер не требуется. Однако он необходим для более старых телевизоров. Поэтому перед использованием опции Screen Share рекомендуется уточнить модель передатчика.
Возможности Screen Share
Основная опция программы заключается в передачи состояния экрана с одного оборудования на другое устройство. Исходя из этого, можно делать следующее:
- видеть все, что происходит в мобильной игре на увеличенном экране;
- разглядывать фото и видеозаписи;
- просматривать фильмы и сериалы, спортивные матчи и прочие передачи, видео с YouTube;
- переходит по сайтам в интернете, и просматривать информацию на большом дисплее;
- общаться с друзьями по видеосвязи, картинка будет на телевизоре;
- соединение нескольких устройств, например, транслирование экрана на телевизор друга, который находится в другом месте;
- можно проводить стримы и прямые трансляции;
- есть возможность рисовать на большом экране посредством манипуляций со смартфоном.
Часто при использовании возможностей программы, у пользователей могут возникать определенные вопросы. На самые распространенные из них можно найти ответы внизу.
Максим
Мастер по ремонту техники
Задать вопрос
Вопрос эксперту
Важен ли формат отображаемой информации?
Формат должен распознаваться принимающим устройством. Поэтому нужно уточнить в инструкции к оборудованию, способно ли оно воспроизвести разрешение файла, который нужно отобразить.
С каких платформ можно просматривать видеозаписи и фото?
С любых, куда можно зайти с телефона. К ним относится YouTube, RuTube, Dailymotion, Metacafe и прочие площадки. То же относится и к различным фотостокам. То есть, информация, которую можно посмотреть с гаджета, будет появляться на экране, если она допустимого формата.
Как можно общаться по видеосвязи?
Это можно сделать с помощью Skype или других сервисов. Важно грамотно настроить передачу, чтобы трансляция шла без каких-либо проблем. Настройку можно производить как на экране, так и в смартфоне. Также последним можно пользоваться как пультом ДУ.
С помощью чего можно соединить несколько устройств?
Для этого есть отдельные приложения, например, TeamViewer Quick Support. Оно создает уникальный идентификатор, которым можно воспользоваться при использовании опции Screen Share. Код отсылается знакомому, который может увидеть все, что происходит на телевизоре пользователя.
Как проводить стримы с этой функцией?
Стримы проводятся через различные приложения или социальные сети. Пользователь сможет увидеть себя на большом экране и разослать картинку на другие устройства, используя другие программы, одна из них была приведена в прошлом вопросе.
Можно ли воспроизводить голосовые сообщения?
Да, эта опция присутствует. Собеседника будет лучше слышно благодаря динамикам телевизора. Необходимо лишь вывести диалог на дисплей передатчика или другого устройства, например, ноутбука. Переписку можно вывести из социальной сети или мессенджера.
Как передать процесс рисования со смартфона на экран ТВ?
Для этого потребуется скачать на мобильное устройство любое из программ для рисования. Потом необходимо включить опцию и можно начинать рисовать. На дисплее можно в увеличенном виде рассматривать каждый элемент рисунка. Вместо смартфона можно использовать планшет.
Большую часть вопросов можно решить, опираясь на вышеприведенные ответы. После решения сложных ситуаций, можно приступать к общению или транслированию изображения на дисплей телевизора в том качестве, которое прописано в операционной системе оборудования.
Подключение к компьютеру
Чтобы настроить ваш ПК для работы с интерфейсом LG SmartShare, во-первых, убедитесь, что они подключены к одной проводной или WiFi сети (к одному маршрутизатору или свичу), в противном случае вам необходимо подключить их таким образом. Во-вторых, понадобится установить софт SmartShare PC SW DLNA. Найти и скачать её можно на официальном сайте LG, для этого перейдите по адресу https://www.lg.com/ru/support/smart-share и нажмите на ссылку “Загрузка ПО” в соответствующей колонке с заголовком DLNA. Также там будет ссылка на MediaLink, но мы это приложение рассматривать не будем.
Скорость скачивания у нас была ужасной – 10 Кбайт/сек, пришлось ждать более 3-х часов, пока всё скачается. Вот такой у корейцев доступ к Software. Поэтому мы приняли решение выложить её для вас на нашем сайте, чтобы вы могли скачать её с нормальной скоростью. Версия для Windows доступна по следующей ссылке: SmartShare PC SW DLNA.
Далее распаковываем архив и запускаем setup.exe. Процесс установки стандартный и не должен вызвать затруднений. Нам нужно нажать всего 5 кнопок: Установить, Далее, Да, Далее и Готово.
По окончанию установки запускаем SmartShare с рабочего стола и выполняем следующее:
- В главном окне дождитесь, пока исчезнет надпись “Обновление” и появится пустая таблица файлов.
- Справа вверху нажмите на “Параметры” и дождитесь, пока появится картинка с синей надписью ON.
- Перейдите в “Мои общие файлы”, нажав на соответствующую кнопку слева. Вы увидите, что стандартные общие папки Windows уже “расшарены”. Для того, чтобы открыть доступ к другим папкам, нужно добавить их в этот список, нажав на кнопку с папкой справа вверху.
Для совместного доступа к медиафайлам можно также установить софт MediaLink, но на наш взгляд он не представляет никаких полезных функций, достаточно DLNA-сервера, с ним всё более просто и понятно.
Теперь возвращаемся к телевизору, заходим в пункт меню Smart Share и выбираем «Устройства DLNA». Настройка завершена! При помощи приложения Network File Browser на телевизоре мы можем полноценно использовать данные с компьютера.
Преимущества и недостатки технологии
Как и все технологии, данная разработка также наделена своими положительными и отрицательными сторонами. Сравнить их можно в следующей таблице.
Плюсы и минусы
Программа позволяет увеличить изображение с телефона
На мониторе можно просматривать как файлы из памяти устройства, так и данные из сети
Работает по беспроводной связи, не требуется подключать какие-либо провода
Интерфейс простой, переведен на русский язык, программа доступна бесплатно
Программы LG подходят только для Смарт ТВ этого производителя
В разрешенных форматах может не находится того разрешение, которое нужно показать на телевизоре Иногда Wi-Fi может обрываться, приходится пользоваться проводным подключением
На некоторых моделях качество может быть не очень высоким, это зависит от того, когда был выпущен передатчик
Сверив достоинства и недостатки можно решить, стоит ли использовать данную опцию. Опция стабильно работает при качественном Wi-Fi, если он обрывается, то следует отказаться от транслирования картинки, либо перейти на кабельную передачу с более стабильным сигналом передачи информации.
Скачать
Прочитав инструкцию, можно переходить к делу и скачивать приложение по ссылке ниже.
| Версия: | v2.3.1511.1201 |
| Разработчик: | LG |
| Информация обновлена и актуальна на: | 2021 год |
| Название: | LG Smart Share |
| Платформа: | Microsoft Windows XP, 7, 8 или 10 |
| Язык: | Русский |
| Лицензия: | Бесплатно |
| Пароль к архиву: | bestsoft.club |
Screen Share lg: как подключить телефон Андроид
Программа требует подключения, перед процессом нужно учитывать некоторые нюансы. Они следующие:
- у телевизионного передатчика LG не должна быть активирована опция HbbTV, если она включена, следует отключить ее;
- на пульте ДУ должна находиться кнопка с картинкой дома, под ней есть надпись «HOME», нужно нажать эту клавишу;
- в нижней части дисплея монитора необходимо выбрать , она отображается картинкой телевизора с телефоном.
После проделанных манипуляций можно переходить к передаче картинки на большой экран. Чаще всего используются мобильные гаджеты, действующие на системе Android. Перед подключением требуется проверить, присутствует ли у смартфона поддержка технологии Miracast. Для этого:
- нужно перейти в настройки телефона;
- выбрать вкладку «Экран»;
- пролистать ленту опций вниз и проверить, есть ли надпись «Трансляция» либо «Беспроводной экран».
В том случае, когда необходимая функция присутствует, пользователь должен активировать ее. Перед ним появится список, где следует выбрать свой ТВ, далее кликается кнопка «Подключиться». Также не нужно забывать, что на мобильном устройстве должен быть активирован Wi-Fi.
Бывают модели, на которых не предусмотрена разработка Miracast. В этом случае пользователю необходимо установить дополнительное программное обеспечение на свой смартфон. Нужно перейти в магазин приложений Play Market, в поисковой строке вбивается Miracast или Screen Share. Стоит сказать, что скачивать требуется официальный софт компании LG.
Среди перечня представленных приложений нужно выбрать то, которое оптимально для телефона и имеет хороший рейтинг. После загрузки приложение запускается, некоторые программы требуют предварительных действий для начала полноценной работы.
Производитель программы Screen Share LG поясняет, что совместная работа с мобильными устройствами других компаний может быть некорректной. Поэтому рекомендуется использовать приложение только с телевизорами и смартфонами фирмы LG.
Как воспроизвести фильм или видео?
Первый способ – это воспроизведение через компьютер. Вы просто среди списка видео файлов прям в программе выбираете фильм, нажимаете на него правой кнопкой, из выпадающего меню выбираете «Воспроизвести с помощью» и далее выбираем название нашего телевизора.
Второй способ – это произвести воспроизведение с телевизор. Идём к нашему экрану, берём пульт дистанционного управления.
- Нажимаем на значок домика на пульте или кнопку «HOME».
- Ищем в главном меню раздел «SmartShare».
- Далее переходим в «Подключенные устройства».
- На некоторых прошивках есть ещё пункт «DLNA» и надо нажать на него. А на остальных, вы должны сразу же увидеть имя нашего компьютера.
Screen Share lg: как подключить ноутбук
Транслировать все, что происходит на экране на приемник LG, используя опцию Screen Share можно и с персонального компьютера, а также ноутбука. Перед этим следует убедиться, что у устройства, которое передает картинку и звук, присутствует модуль Wi-Fi.
На ноутбуке или ПК, которые работают под системой Windows 10, опция передачи медиа контента без проводов называется «Беспроводной дисплей». При подключении рекомендуется пользоваться следующим алгоритмом действий:
- в первую очередь пользователь должен активировать Miracast на ТВ, на старых моделях эта опция доступна в пункте «Сеть», на новых устройствах ее можно найти в меню под своим названием — Screen Share;
- на ноутбуке следует набрать комбинацию клавиш Win + P;
- в правой части дисплея должно отобразиться меню с названием «Проецировать», в нем будет представлен список действий, среди которых нужно выбрать «Подключение к беспроводному дисплею»;
- система устройства запустит поиск, через некоторое время в результатах появится телевизор, нужно нажать на его обозначение;
- на дисплее приемника появится уведомление для подтверждения подсоединения ноутбука, необходимо кликнуть клавишу «Да».
Если все действия были выполнены правильно, на мониторе телевизора можно будет видеть все, что происходит на экране ноутбука.
Внимание. Если ноутбук или компьютер работают под другими системами, например, под Windows 7, то, для корректной передачи данных, следует установить программы «Intel WiDi». Она поможет оборудованию соединиться. Стоит сказать, что данная программа не поддерживается производителем, поэтому рекомендуется обновить Windows до 10 версии.
Также следует уточнить, что оба устройства должны быть соединены под одной сети Wi-Fi. В противном случае передача просто не осуществится.
Подготовка
Прежде чем скачивать программу, вы должны подключить телевизор и компьютер или ноутбук к одной локальной сети. Обычно в домашних условиях её строит роутер, так что к нему мы и будем подключаться.
Подключение может быть как по сетевому проводу, так и по Wi-Fi. Давайте подключим наш телевизор к маршрутизатору:
- Включите телевизор;
- Если вы будете подключать устройство к маршрутизатору по проводу, то найдите на задней панели специальный вход и вотките туда провод. Второй конец надо вставить в жёлтый разъём на роутере (LAN-порт);
- Если проводов нет, то ничего не делаем, а подключаться будем по Wi-Fi;
- Нажимаем на пульте кнопку «HOME»;
- Выбираем «Настройки»;
- Переходим в «СЕТЬ» и далее «Сетевое подключение»;
- Выбираем «Проводной» или «Беспроводной»;
- Если вы выбрали подключение по Wi-Fi, то далее ничего сложного нет, надо выбрать вашу домашнюю сеть, ввести пароль и подключиться.
И так мы подключили телик к локальной сети, теперь идём к нашему компьютеру и ноутбуку.
ПРИМЕЧАНИЕ! Если у вас нет пункта «Сеть», то скорее всего ваш умный телевизор не поддерживает подключение к сети. Если нет раздела «Беспроводная сеть» или она подсвечена серым – то это значит, что в вашем телевизоре нет Wi-Fi модуля. Его можно приобрести отдельно. Но будьте внимательны надо покупать модуль от компании LG и смотреть на список поддерживаемых телевизоров.