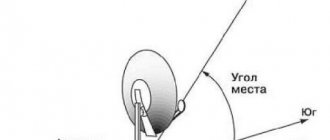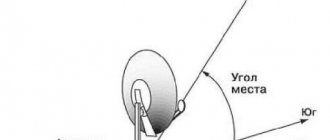Hello friends In this review I will tell you about the universal Xiaomi infrared controller, designed to control any devices that have remote controls with an infrared LED. In addition to an extensive database of devices, the remote control can also be trained - so it can replicate absolutely any remote control. I will also give examples of smart scenarios with his participation, including those that activate/deactivate themselves or other scenarios. Details in my review
Order and payment screens
What is this program?
Mi Remote is a tool for remote control of electronic equipment . Simply put, this is a remote that is suitable for:
- TVs;
- air conditioners;
- AV receivers;
- set-top boxes;
- projectors;
- DVD players and cameras.
The main advantage of the application is that it works with devices from different companies, not just Xiaomi. Such global companies as Samsung , Sony , LG , Panasonic , Haier , Micromax, Onida and others are supported. The only condition is that the device must be “relatively new,” since interaction with outdated devices via Mi Remote is not always possible.
Which Xiaomi smartphones support it?
You can download the application from Google Play on any phone, but it is important that the model has an infrared sensor . We talked about the infrared port in more detail in a separate article - we recommend that you read it if you plan to use a remote control.
IrDA technology is available on most Xiaomi and Redmi phones:
- Redmi Note 2;
- Redmi 4, Redmi 5, Redmi 6 lines;
- Redmi 7, Redmi Note 7;
- Redmi 8, Redmi Note 8, Redmi Note 8 Pro, Redmi Note 8T;
- Mi Max 2, Mi Max 3
- Mi 4, Mi 5, Mi 6 and Mi 9 lines;
- Mi 10, Mi 10 Pro;
- Mi Note 3, Mi Note 10, Mi Note 10 Pro;
- Pocophone F1, Poco X2;
- Redmi K20, Redmi K20 Pro, Redmi K30;
- Android One series.
Unfortunately, budget smartphones such as Redmi 7A and Redmi 8A did not receive an IR blaster, although they were released quite recently. Devices not equipped with a sensor can only control Mi TVs and Mi Boxes by connecting to the same Wi-Fi network.
Algorithm for working with Mi Remote
Now let's look at how to use the downloaded application:
- Initially, the smartphone owner is asked to “Add a remote control,” which means choosing a device that will be controlled remotely.
- You need to select the type of equipment from the proposed list.
- If, for example, you need to control a multimedia projector, then by selecting the appropriate item, you should determine the manufacturer.
- Then the steps are quite simple: you need to point the infrared port at the projector and hold down the red button on the smartphone display so that information about the projector buttons is read.
If everything is done correctly, the result will be a control panel displayed on the screen with the main functional buttons. If this does not happen, you need to check the correct choice of device model, for which you can enter data about your equipment in a special window. It is quite possible that the selected projector/TV/player is simply not supported by this software.
Features and capabilities
Mi Remote Controller has advanced functionality and allows you to fully control your equipment using only your smartphone. No wires, remote controls or additional tools.
Using this program, you can adjust the TV volume, switch channels, adjust the temperature of the air conditioner, take pictures with a digital camera, turn on/off projectors, set-top boxes, receivers and players.
Mi Remote can be used even if there is no access to the Internet (when adding a new device, access to the Internet is still required). You also do not need to register and log into your Mi account.
What equipment can be controlled
The full list of supported devices is on the Mi Remote home page. Basic devices that use a smartphone as a remote control:
- Mi TV and Mi Box;
- Fans;
- Set-top boxes;
- A/V receivers;
- DVD players;
- TVs, including SmartTV ;
- Projectors;
- Cable/satellite box;
- Cameras.
As noted above, it is possible to control home appliances from any well-known manufacturer . All available companies can be viewed when connecting the device. The list of brands will expand if you connect to a mobile network or Wi-Fi.
Clearing cache
System updates do not occur without errors. In the case of home electronics and the Mi-remote, it is necessary to establish a connection between the firmware and the IR port, otherwise the user will encounter annoying problems:
- The remote control often gets untied;
- the TV does not respond to key presses;
- the application freezes on startup;
- peel mi remote error appears.
Advanced users often independently try to clear the cache of a program that has stopped working correctly in order to get it back into operation. The idea is great, but the meaning of the actions is lost if you clear the data of only one application - MI Remote (Mi-remote).
Please note that the system uses two applications to control devices without a physical remote control. The Mi Remote system application is used to emulate the operation of a remote control. The second, Peel Mi Remote, displays a convenient widget with working buttons on the desktop. Disabling only one utility may not achieve a positive effect.
Let's clear the cache:
- go to the general settings of your smartphone;
- go to the “Applications” section and then to “All applications”;
- use search or scrolling to find one of the programs;
- at the bottom of the information window that opens, tap the “Clear” button and specify the “Clear cache” option;
- repeat for the second program.
Afterwards, it is advisable to restart your smartphone. If the TV or set-top box does not turn on again from the remote control, return to the program settings and select the “Clear all” action.
Setting up and using Mi Remote
The program is installed out of the box on Xiaomi phones. It is located in the "Tools" . The icon shows a white circle on a blue background. If you don't find the application, download it yourself from Google Play. But do not confuse Mi Remote Controller with Peel Mi Remote, since they are different programs with a similar name.
- So, after downloading and installing, open the application. Click on the big green button at the bottom of the screen "Add remote control". In the next window choose the type of equipment and manufacturer.
- Next, follow the prompts on the screen. Point the phone at the device and execute test commands, for example, turning on/off the TV. If the device responds, it means that the interaction is configured correctly.
- In a special column, enter the name of the device and below indicate the room in which it is located. This could be a living room, bedroom, study, dining room, office. Or simply select the “default” location item.
- The Xiaomi smartphone will have a remote control with various buttons. Use it to increase/decrease the volume, switch channels, etc. It is also possible to simultaneously control several devices from one panel (using the “My Room” function).
Xiaomi Mi Remote
Simply put, if your device comes with a remote control, then it can be controlled from a Xiaomi Redmi phone, which has a built-in infrared port - no Wi-Fi or Bluetooth connection is needed, so you can even use it with older TV models. In general, owners of smartphones from this company are lucky, since many really useful programs and hacks are already pre-installed - I showed how to split the Xiaomi screen, what dual applications and second space are.
And in today’s case, you don’t need to download a remote control for your TV either - the application is initially present in the MIUI shell and is called “Mi Remote”, or Mi Remote in English transcription. But it can also be downloaded from the Play Market and installed on any phone that has an IR port.
Possible problems with the “Mi remote control”
If the list of devices does not contain what you need, then Mi Remote will not work. It is possible that some buttons do not function or respond incorrectly.
In this case it is necessary:
- Connect the Internet.
- Enter settings by clicking on the image in the form of 3 dots.
- A window will open. Tap on the words “Fix buttons”.
- Select broken buttons and start updating them.
- Upon completion of the procedure, check the operation of the buttons.
If similar programs control gadgets, but Mi Remote does not, then you need to reinstall the application. The Internet is not needed for the configured virtual gadget to work, but if a new one is installed, then a network connection is necessary.
Mi Remote is a good alternative to the standard remote control, as it allows you to store many control consoles in one smartphone. The disadvantage is the lack of support for some devices, but the number of compatible gadgets is constantly increasing.
Review of the Xiaomi universal IR controller, settings, scenarios
Hello, friends
In this review, I will talk about the universal Xiaomi infrared controller, designed to control any devices that have remote controls with an infrared LED. In addition to an extensive database of devices, the remote control can also be trained - so it can replicate absolutely any remote control. I will also give examples of smart scenarios with his participation, including those that activate/deactivate themselves or other scenarios. Details in my review
Where can I buy?
Gearbest Banggood Aliexpress
Xiaomi.UA Rumikom Ultratrade
Delivery, scope of delivery
Delivery - by Novaya Poshta, everything is standard, there is nothing special to describe, it comes in a cardboard box, this time not the usual white, but brown - I also came across these, it seems that the first versions of mi band bracelets were similar.
The dimensions of the box are perfectly adjusted to the controller - nothing dangles around the box. The cardboard is thick and hard; damage during shipping will be quite problematic.
The delivery set is ascetic - a controller “puck” and a flat USB - micro USB power cable
Appearance, dimensions
Dimensions - about 10 cm in diameter
and just under 3 cm thick
On the side end surface of the washer, which we will call “front”, there is a blue activity LED that is constantly lit when the controller is turned on, and on the diametrically opposite side - which we will call “rear” - there is a micro USB connector
The upper part is initially protected by a shipping sticker and seems opaque, but in fact it is not.
It’s invisible to the naked eye, but with the help of a camera, you can see the glow of infrared diodes arranged in a “chamomile” pattern to direct the signal in all directions. Screenshot from the video (video review, as always, at the end of the text review)
The bottom of the base looks like this.
Working with the controller
The base works via Wi-Fi; you don’t need a gateway for it to work; you just need a smartphone/tablet with Mi Home software installed. You will also need a 5V power supply with a USB A connector.
After turning on the power, the controller is detected by the Mi Home application, pairing occurs, after which the controller appears in the list of devices. The standard plugin is not even translated into English
Therefore, I had to use the translated version, which I took here. Immediately after installation, the controller firmware is updated. In the main menu of the controller there are options that allow you to sort saved remote controls in order, view or create new smart scenarios, and go to the main settings submenu.
In the main settings menu, you can set the device name, share it with another MI account, assign a group of devices (by room name), check for updates, delete, add a plugin shortcut to the desktop, and view network information.
Unfortunately, there is no developer mode - which allows you to add the device to alternative systems, like yeelight lamps or a gateway.
Now let's look at methods for adding remote controls. There are three of them
Model search - all supported remote controls by name, and there is both an official gallery of remote controls and a custom one.
Add remote control - add a remote control from existing ones, selecting by device type - similar to the Mi Remote application on Xiaomi smartphones with an IR sensor
Remote control copy - we copy control signals from any available IR remote control
The first and second modes differ only in the primary choice, and then they are absolutely the same - we find the device we need - for example a Samsung TV, then by checking the power and volume buttons we select a working remote control and save it in the list.
By the way, for owners of Android TV boxes with such a remote control, select a device from the Xiaomi Mi Box category - openbox - it will work fine. What is convenient, the software offers to combine remote controls - and you can get TV control buttons on one screen - on top - power and volume, and nothing else is needed, and a TV box.
We can add any existing remote control to the remote control copy menu. First, select the device type, or the “Other devices” option, then, following the on-screen prompts, assign a command to each button. In the case of a certain class of devices - using the example of a TV box, we, using a screen template, alternately press the corresponding buttons on the real remote control, saving them on the virtual one, or, in a class - other devices name the buttons themselves and record actions on them from the real remote control.
My list of remotes for this controller is as follows. In addition to standard remote controls for TV and Android box, there are “trained” remote controls for a humidifier, a robotic vacuum cleaner and an air conditioner. This allows you to control these devices using smart home scenarios.
Smart scenarios
The IR controller is available as an action for any scenario in the MIHome application. When selecting a device from the list, we have one option available - Remote Mode - then a list of saved remote controls and then - any button on any remote control.
Examples of my scripts.
Humidifier - unlike a mechanically controlled humidifier, which can simply be turned on and off using a smart socket, this model is controlled from a remote control. In order to integrate it into the smart home system and control the humidity, I wrote an executable script in which, with a difference of 2 seconds, the humidifier first turns on, then the set humidity increases to 70% (especially so that it does not turn off on its own) and the ionization mode is turned on .
Humidity is controlled by two scripts - one is triggered when the humidity is less than 40% - it starts the executable script, the second is triggered when the humidity is over 50% - it simply activates the on/off button.
There is one subtlety here - the humidity changes and even after turning on / off the humidifier, it remains within the acceptable scenarios for operation for some time. In the case of control via a socket, this is not a problem, the socket is already turned on/off, a repeated command does not change anything. In the case of control via a remote control, repeated activation of the scenario turns it on or off again, since the same remote control button is responsible for this action.
To prevent this from happening, each of the scenarios has additional conditions - termination of its action and inclusion of a second boundary scenario. That is, the scenario humidity is more than 50% - activates the on/off button on the IR controller, switches itself to the "off" state and turns on the scenario - humidity - less than 40%. And vice versa.
I also added window opening and closing scenarios to this humidity control scheme. Since there is no point in humidifying the room when the window is open, if the event is met - the window is open for more than 1 minute, the humidity control scenarios of less than 40 and more than 50% are disabled, the scenarios for working out the closing of the window are activated - there are two of them, and the “window is open” scenario is terminated, it has already worked, and there is no need to repeat it at home the moment the window is closed. Since I cannot track the status of the humidifier - whether it is working when the window is opened or not - I simply turn off the outlet in which it is plugged in for 30 seconds. Which simply resets it and ensures it turns off.
There are two scenarios for closing a window. The first one is triggered when the humidity when closing the window is less than 40% - the executable script to turn on the humidifier is immediately activated, the control script is activated - humidity is more than 50%, the script - “window is open” and both scripts for closing the window are disabled.
The second scenario is if the humidity is more than 40%. In this case, the humidifier does not turn on, but the scenario is activated - humidity is less than 40%, then similarly - turn off the closing scenarios and activate the opening scenario.
As examples, I will also give a few scenarios that I use.
Executable script to turn off the TV. So that first I don’t have to leave the Android box player with one remote control - I watch movies and television with its help, and then, with the other remote control, I don’t turn off the TV - now I do this by pressing one button.
I also turned off scheduled cleaning on the robot vacuum cleaner (Ilife A4) - now it is controlled from the controller. Now on weekdays it starts a little earlier than on weekends, and on weekends, in addition to starting, it is automatically switched to high power mode, which reduces the cleaning time - instead of more than 2 hours, to an hour.
Video version of my review, which will also include inserts of the controller diodes triggering.
All my reviews of Xiaomi devices in chronological order - List
All my video reviews - YouTube
Instructions: how to use Mi Remote
First of all, make sure that your phone has an infrared port, and also turn on the Internet on the device (this will allow more brands of equipment to be available). Now go to the folder with system applications and find a blue shortcut with an image of a round white remote control - this is Mi Remote.
Launch this application and click on the “+” icon in the right corner of the screen. Here you will be asked to select the brand of the equipment you are going to operate. Choose, for example, Philips, Supra or some other brand. Now you will be asked to select the type of device: TV, air conditioner, DVD player, etc.
An on/off key will appear on the main screen of the application; you need to point your smartphone at the equipment and press the button. Press until the device turns on/off, this will mean that you have selected the correct settings. Do the same with the other proposed buttons.
That's all, now the compatible equipment in your home is completely controlled using your smartphone. This is such a useful and simple function in MIUI.
Application is missing
To work with the controller, you will have to install the program through the Play Market. For this:
- Launch the market application.
- Enter the name Remote.
- Download and install.
After this, you need to configure the application using the + button. By clicking it you can add a device. The program already contains an algorithm for connecting to the remote control.
If nothing works, try to select a similar configuration and do it all over again. Not all household appliances are supported by the utility.