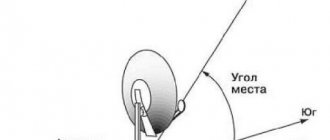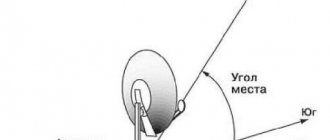Здравствуйте друзья В этом обзоре я расскажу про универсальный инфракрасный контролер Xiaomi, призванный управлять любыми устройствами имеющими пульты ДУ с инфракрасным светодиодом. Кроме обширной базы данных устройств, пульт также можно обучать — так что он умеет повторять совершенно любые пульты. Также я приведу примеры смарт сценариев с его участием, в том числе и те которые активируют/деактивируют сами себя или другие сценарии. Подробности в моем обзоре
Скрины заказа и оплаты
Что это за программа?
Mi Remote — инструмент для удаленного управления электронной техникой. Проще говоря, это пульт, который подходит для:
- телевизоров;
- кондиционеров;
- AV-ресиверов;
- телевизионных приставок;
- проекторов;
- DVD-плееров и камер.
Главное преимущество приложения заключается в работе с приборами от разных фирм, не только Сяоми. Поддерживаются такие мировые фирмы, как Samsung, Sony, LG, Panasonic, Haier, Micromax, Onida и другие. Единственное условие – устройство должно быть «относительно новым», так как с устаревшими аппаратами взаимодействие через Ми Ремоте не всегда невозможно.
Какие смартфоны Xiaomi ее поддерживают?
Загрузить приложение с Google Play можно на любой телефон, но важно, чтобы модель имела инфракрасный датчик. Подробнее об ИК-порте мы рассказывали в отдельной статье – рекомендуем с ней ознакомиться, если планируете использовать пульт дистанционного управления.
Технология IrDA есть на большинстве телефонов Xiaomi и Redmi:
- Redmi Note 2;
- Линейки Redmi 4, Redmi 5, Redmi 6;
- Redmi 7, Redmi Note 7;
- Redmi 8, Redmi Note 8, Redmi Note 8 Pro, Redmi Note 8T;
- Mi Max 2, Mi Max 3
- Линейки Mi 4, Mi 5, Mi 6 и Mi 9;
- Mi 10, Mi 10 Pro;
- Mi Note 3, Mi Note 10, Mi Note 10 Pro;
- Pocophone F1, Poco X2;
- Redmi K20, Redmi K20 Pro, Redmi K30;
- Серия Android One.
К сожалению, бюджетные смартфоны, такие как Redmi 7A и Redmi 8A, не получили ИК-порт, хоть и были выпущены совсем недавно. Устройства, не оснащенные датчиком, могут только управлять телевизорами Mi TV и приставками Mi Box с помощью подключения к одной Wi-Fi сети.
Алгоритм работы с Mi Remote
Теперь рассмотрим, как пользоваться скачанным приложением:
- Изначально владельцу смартфона предлагается «Добавить пульт», что означает – выбрать устройство, которым будут управлять дистанционно.
- Из предложенного списка нужно подобрать тип техники.
- Если, к примеру, управлять нужно мультимедийным проектором, то выбрав соответствующий пункт, следует определить производителя.
- Затем действия достаточно просты: нужно направить инфракрасный порт на проектор и удерживать красную кнопку на дисплее смартфона, чтобы было произведено считывание информации о кнопках проектора.
Если все сделано правильно, то результатом станет выведенный на экран пульт управления с основными функциональными кнопками. Если этого не произошло, необходимо проверить правильность выбора модели устройства, для чего можно ввести в специальном окне данные о своей технике. Вполне возможно, что выбранный проектор/телевизор/плеер попросту не поддерживается данным софтом.
Особенности и возможности
Mi Remote Controller имеет расширенный функционал и позволяет полностью управлять техникой, используя только смартфон. Никаких проводов, пультов и дополнительных инструментов.
С помощью данной программы вы сможете регулировать громкость телевизора, переключать каналы, настраивать температуру воздуха через кондиционер, делать снимки на цифровую камеру, включать/выключать проекторы, приставки, ресиверы и плееры.
Mi Пульт можно использовать, даже если нет доступа к Интернету (при добавлении нового устройства выход в Сеть все же требуется). Также не нужна регистрация и вход в свой Mi-аккаунт.
Какой техникой можно управлять
Полный список поддерживаемых аппаратов находится на стартовой странице Ми Ремоут. Основные аппараты, использующие смартфон как пульт:
- Mi TV и Mi Box;
- Вентиляторы;
- Телевизионные приставки;
- A/V-ресиверы;
- DVD-плееры;
- Телевизоры, включая SmartTV;
- Проекторы;
- Кабельная/спутниковая коробка;
- Камеры.
Как уже отмечалось выше, возможно управление домашней техникой от любого известного производителя. Все доступные фирмы можно просмотреть при подключении прибора. Перечень марок расширится, если подключится к мобильной сети или Wi-Fi.
Очистка кеша
Обновления системы не проходят без ошибок. В случае с домашней электроникой и Ми-пультом приходится налаживать соединение прошивки и ИК-порта, иначе пользователь сталкивается с досадными неполадками:
- часто отвязывается пульт;
- телевизор не реагирует на нажатие клавиш;
- приложение зависает при запуске;
- появляется ошибка peel mi remote.
Продвинутые пользователи часто самостоятельно пробуют очистить кеш программы, которая перестала корректно работать, чтобы вернуть ту в строй. Мысль отличная, но теряется смысл действий, если очищать данные только одного приложения – MI Remote (Mi-пульт).
Обратите внимание, что система использует два приложения для управления устройствами без физического пульта. Системное приложение Mi Remote используется для эмуляции работы пульта дистанционного управления. Второе, Peel Mi Remote, выводит на рабочий стол удобный виджет с рабочими кнопками. Отключив лишь одну утилиту, можно не добиться положительного эффекта.
Займемся очисткой кеша:
- зайдите в общие настройки смартфона;
- перейдите в раздел «Приложения» и далее во «Все приложения»;
- с помощью поиска или пролистыванием найдите одну из программ;
- к нижней части открывшегося окна сведений тапните по кнопке «Очистить» и уточните выбор «Очистить кеш»;
- повторите действия для второй программы.
После желательно перезагрузить смартфон. В случае когда телевизор или приставка с пульта вновь не включатся, вернитесь в настройки программ и выберите действие «Очистить все».
Настройка и использование Mi Remote
Программа «с коробки» установлена на телефонах Xiaomi. Она находится в папке «Инструменты». На иконке изображен белый круг на голубом фоне. Если не нашли приложение, загрузите его самостоятельно с Google Play. Но не перепутайте Mi Remote Controller с Peel Mi Remote, поскольку это разные программы с похожим названием.
- Итак, после скачивания и установки открываем приложение. Нажимаем по большой зеленой кнопке внизу экрана «Добавить пульт». В следующем окне выбираем вид техники и производителя.
- Далее следуем подсказкам на экране. Наводим телефон на прибор и выполняем проверочные команды, например, включение/выключение телевизора. Если аппарат откликнется, значит, взаимодействие настроено правильно.
- В специальной графе вводим название устройства и внизу указываем помещение, в котором оно находится. Это может быть гостиная, спальня, кабинет, столовая, офис. Либо просто выбираем пункт расположения «по умолчанию».
- На смартфоне Xiaomi появится пульт с различными кнопками. С помощью него увеличиваем/уменьшаем громкость, переключаем каналы и т.д. Также допускается одновременное управление несколькими приборами с одной панели (с помощью функции «Моя комната»).
Xiaomi Mi Remote
Проще говоря, если ваше устройство имеет в комплекте дистанционный пульт управления, то им можно управлять с телефона Xiaomi Redmi, в котором имеется встроенный ИК-порт — никакого подключения по Wi-Fi или Bluetooth при этом не нужно, так что использовать его можно будет даже со старыми моделями TV. Вообще владельцам смартфонов данной фирмы повезло, так как очень многие действительно полезные программки и хаки уже предустановлены — я показывал, как разделить экран Xiaomi, что такое двойные приложения и второе пространство.
И в сегодняшнем случае скачать пульт для телевизора тоже не потребуется — приложение изначально присутствует в оболочке MIUI и называется «Mi Пульт», или Mi Remote в английской транскрипции. Но его также можно загрузить из Play Market и установить на любой телефон, у которого есть ИК порт.
Возможные проблемы с «Mi пультом»
Если в перечне устройств нет необходимого, то Mi Remote работать не будет. Возможна ситуация, когда не функционируют или некорректно реагируют некоторые кнопки.
В этом случае необходимо:
- Подключить интернет.
- Войти в настройки, нажав на изображение в виде 3 точек.
- Откроется окно. Тапнуть по надписи «Исправить кнопки».
- Выделить неработающие кнопки и запустить их обновление.
- По завершении процедуры проверить функционирование кнопок.
Если аналогичные программы управляют гаджетами, а Mi Remote нет, то нужно переустановить приложение. Интернет не нужен для работы настроенного виртуального гаджета, но если устанавливается новый, то подключение к сети необходимо.
Mi Remote является хорошей альтернативой стандартному пульту, т. к. позволяет сохранять множество консолей управления в одном смартфоне. Недостатком можно считать отсутствие поддержки некоторых устройств, однако количество совместимых гаджетов постоянно увеличивается.
Обзор универсального ИК контролера Xiaomi, настройки, сценарии
Здравствуйте друзья
В этом обзоре я расскажу про универсальный инфракрасный контролер Xiaomi, призванный управлять любыми устройствами имеющими пульты ДУ с инфракрасным светодиодом. Кроме обширной базы данных устройств, пульт так же можно обучать — так что он умеет повторять совершенно любые пульты. Так же я приведу примеры смарт сценариев с его участием, в том числе и те которые активируют/деактивируют сами себя или другие сценарии. Подробности в моем обзоре
Где купить?
Gearbest Banggood Aliexpress
Xiaomi.UA Румиком Ultratrade
Доставка, комплект поставки
Доставка — Новой Поштой, все стандартно, описывать особенно нечего, поставляется в картонной коробке, на это раз не привычно белой, а коричневой — такие тоже мне встречались, вроде первые версии браслетов mi band были в похожих.
Размеры коробки идеально подогнаны под контролер — ничего не болтается по коробке. Картон плотный и твердый, при пересылке повредить будет довольно проблематично.
Комплект поставки — аскетичен — «шайба» контролера и плоский кабель питания USB — micro USB
Внешний вид, размеры
Размеры — около 10 см в диаметре
и чуть менее 3 см в толщину
На боковой торцевой поверхности шайбы, который условно назовем «перед» находится синий светодиод активности, постоянно горящий когда контролер включен, а с диаметрально противоположной стороны — которую назовем «зад» — разъем micro USB
Верхняя часть, изначально защищена транспортировочной наклейкой и кажется непрозрачной, но на самом деле это не так
Невооруженным глазом незаметно, но при помощи камеры — видно свечение инфракрасных диодов, расположенных «ромашкой» — для направления сигнала по все стороны. Скриншот из видео (видеообзор как всегда в конце текстового)
Нижняя часть базы выглядит так.
Работа с контролером
База работает через Wi-Fi, для ее работы не нужен шлюз, достаточно только смартфона/планшета с установленным ПО — Mi Home. Так же понадобится источник питания на 5 В с разъемом USB A
После включения питания, контролер обнаруживается приложением Mi Home, происходит сопряжение, после чего контролер появляется в списке устройств. Стандартный плагин не переведен даже на англйиский
Поэтому пришлось воспользоваться переведенной версией, которую я взял здесь. Сразу после установки обновляется и прошивка контролера. В основном меню контролера находятся опции, позволяющие сортировать по порядку сохраненные пульты, просмотреть или создать новые смартсценарии, и перейти в подменю основных настроек.
В меню основных настроек можно задать имя устройства, поделится им с другим MI аккаунтом, назначить группу устройств (по названию комнаты), проверить обновление, удалить, добавить ярлык плагина на рабочий стол, просмотреть сетевую информацию.
Режима разработчика — позволяющего добавлять устройство в альтернативные системы, как у светильников yeelight или шлюза, к сожалению нет.
Теперь рассмотрим методы добавления пультов. Их три
Поиск модели — все поддерживаемые пульты по названию, причем имеется как официальная галерея пультов так и пользовательская.
Добавить пульт — добавляем пульт из существующих, выбирая по типу устройства — аналогично как в приложении Mi Remote на смартфонах Xiaomi с ИК датчиком
Копия пульта — копируем управляющие сигналы с любого ИК пульта, имеющегося в наличии
Первый и второй режим — отличаются только первичным выбором, и далее совершенно одинаковы — находим нужное нам устройство — например телевизор Samsung, далее путем проверки кнопок питания и громкости — подбираем работающий пульт, и сохраняем его в списке.
Кстати для владельцев Android ТВ боксов с таким пультом — выбираем из категории Xiaomi Mi Box устройство — оpenbox — будет работать нормально. Что удобно, ПО предлагает объединить пульты — и можно получить на одном экране кнопки управления телевизором — сверху — питания и громкость, а больше ничего и не нужно, и ТВ боксом.
В меню копирования пульта мы можем добавить любой пульт из имеющихся. Сначала выбираем тип устройства, или опцию «Другие устройства», далее, следуя экранным подсказкам, назначаем команду на каждую кнопку. В случае с определенным классом устройств — на примере ТВ бокс, мы по экранному шаблону поочередно нажимаем соответсвующие кнопки на реальном пульте сохраняя их на виртуальном, либо, в классе — другие устройства сами называем кнопки и записываем на них действия с реального пульта.
Мой список пультов для этого контролера выглядит следующим образом. Кроме стандартных пультов — для телевизора и андроид бокса, имеются «обученные» пульты, от увлажнителя, робота пылесоса и кондиционера. Что позволяет управлять этими устройствами при помощи сценариев умного дома.
Смарт сценарии
ИК контролер доступен как действие для любого сценария в приложении MIHome. При выборе устройства из списка — нам доступна одна опция — Remote Mode — далее список сохраненных пультов и далее — любая кнопка любого пульта.
Примеры моих сценариев.
Увлажнитель воздуха — в отличии от увлажнителя с механическим управлением, который можно просто включать и отключать при помощи смарт розетки, рассматриваемая модель управляется с пульта ДУ. Для того чтобы интегрировать его в систему умный дом, и контролировать влажность я написал исполняемый сценарий, в котором с разницей в 2 секунды — увлажнитель сначала включается, потом повышается заданная влажность до 70% (специально что бы он не отключался самостоятельно) и включается режим ионизации.
Влажность контролируют два сценария — один срабатывает когда влажность менее 40% — он и запускает исполняемый сценарий, второй — срабатывает когда влажность свыше 50% — он просто активирует кнопку «вкл/выкл».
Здесь имеется одна тонкость — влажность изменяется и даже после включения / выключения увлажнителя она еще какое-то время находится в пределах допустимых для срабатывания сценариев. В случае с управлением через розетку — это не проблема, розетка уже включена/выключена, повторная команда ничего не меняет. В случае с управлением через пульт — повторное срабатывание сценария — вновь включает или выключает его, так как за это действие отвечает одна и та же кнопка пульта.
Чтобы этого не происходило — каждый из сценариев имеет дополнительные условия — прекращение своего действия и включение второго граничного сценария. То есть сценарий влажность более 50% — активирует кнопку вкл/выкл на ИК контролере, переводит себя в состояние «выключено» и включает сценарий — влажность — менее 40%. И наоборот.
Так же я добавил в эту схему контроля влажности — сценарии открытия и закрытия окна. Так как увлажнять помещение при открытом окне смысла нет, то при соблюдении события — окно открыто более 1 минуты, отключаются сценарии контроля влажности менее 40 и более 50%, активируются сценарии для отработки закрытия окна — их два и прекращается действие сценария «окно открыто», он уже отработал, и повторять его дом момента закрытия окна не нужно. Так как я не могу отследить состояние увлажнителя — работает он в момент открытия окна или нет — я просто отключаю на 30 секунд розетку, в которую он включен. Что просто сбрасывает его и гарантирует его отключение.
На закрытие окна имеется два сценария. Первый срабатывает при в случае когда влажность при закрытии окна менее 40% — сразу активируется исполняемый сценарий на включение увлажнителя, активируются сценарий контроля — влажность более 50%, сценарий — «окно открыто» и отключаются оба сценария на закрытие окна.
Второй сценарий — если влажность более 40%. В этом случае увлажнитель не включается, а активируется сценарий — влажность менее 40%, далее аналогично — отключаем сценарии закрытия и активируем сценарий открытия.
В качестве примеров еще приведу несколько сценариев которыми я пользуюсь.
Исполняемый сценарий на отключения телевизора. Что бы сначала с одного пульта не выходить из плеера андроид бокса — я смотрю фильмы и телевидение при его помощи, а потом, с другого пульта не выключать телевизор — теперь я это делаю по нажатию одной кнопки.
Так же я отключил плановую уборку на роботе пылесосе (Ilife A4) — теперь он управляется с контролера. Теперь в будние дни он запускается немного раньше чем в выходные, а выходные, кроме запуска, он автоматически переводится в режим повышенной мощности, что сокращает время уборки — вместо более чем 2 часов, до часа.
Видео версия моего обзора, в котором так же будут вставки срабатывания диодов контролера.
Все мои обзоры устройств Xiaomi в хронологическом порядке — Список
Все мои видео обзоры — YouTube
Инструкция: как использовать Mi Remote
Прежде всего убедитесь, что у вашего телефона есть инфракрасный порт, а также включите Интернет на устройстве (так будет доступно больше брендов техники). Теперь зайдите в папку с системными приложениями и найдите синий ярлык с изображением круглого белого пульта — это и есть Mi Remote.
Запустите это приложение и нажмите на пиктограмму «+» в правом углу экрана. Здесь вам будет предложено выбрать бренд той техники, которой вы собираетесь управлять. Выберете к примеру Philips, Supra или еще какую-то марку. Теперь вам будет предложено выбрать тип устройства: телевизор, кондиционер, DVD-плеер и прочее.
На главном экране в приложении появится клавиша включения/выключения, вам нужно направить свой смартфон на технику и нажать на кнопку. Жмите до тех пор, пока устройство не включится/выключится, это будет означать, что вы подобрали правильные настройки. Проделайте все то же самое и с другими предложенными кнопками.
Это все, теперь совместимая техника в вашем доме полностью управляется при помощи вашего смартфона. Вот такая полезная и простая функция в MIUI.
Отсутствует приложение
Для работы с контроллером придется установить программу через Play Market. Для этого:
- Запускаем приложение маркета.
- Вводим название Remote.
- Скачиваем и устанавливаем.
После этого нужно настроить приложение через кнопку +. Нажав ее вы сможете добавить устройство. В программе уже прописан алгоритм для подключения к пульту.
Если ничего не получается, попытайтесь подобрать аналогичную конфигурацию и проделать всё заново. Не вся бытовая техника поддерживается утилитой.