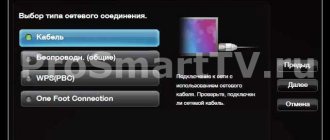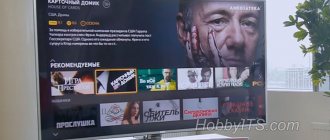The first and most important thing is that in order to access the Internet from your TV, you must have a Smart TV. Supports Smart TV function. If the TV is ordinary, without Smart TV, then there is no way to access the Internet from it. How to find out, I wrote in the article about the Smart TV function on the TV: is it there or not, how to check. If everything is fine, you have a “smart” TV, which means you can connect it to the Internet and use the connection directly on the TV itself. Second and no less important: by “go online” I mean viewing websites through a browser. Web surfing. Both from a computer or mobile devices. Smart TVs have many pre-installed applications that use Internet access. First of all, these are various video services such as YouTube, ivi, Netflix, etc. Plus, these applications can be installed independently from the application store. An Internet connection is also required for this.
Most often, TVs access the Internet through a web browser to watch free movies on different sites. It is online viewing of films, series, TV shows, which, as a rule, are paid in special applications. For example, in the same ivi, or MEGOGO, all new and good films and TV series are paid. Either by subscription, or you need to buy the film (rent it). And through a browser on your TV, you can watch these films and TV series for free, just like from a computer, tablet, or phone. Of course, sometimes it is better to use individual applications. For example, what's the point of watching YouTube through a browser on a TV if you can use a special application from Google, which is usually already installed on all Smart TVs from the factory. Read more in the article on how to watch YouTube on TV. Unless YouTube has stopped working on your TV (the application itself), then you can try opening it through a browser.
In this article I will show you how to launch a browser and access the Internet on Smart TVs from LG, Samsung, Philips, and Sony. Use the Internet to search for information, open a website, watch online videos on any website, listen to music. In principle, this instruction is also suitable for TVs Xiaomi Mi TV, Kivi, TCL, Ergo, Yasin, Hisense, Akai, Gazer, etc. For TVs that run Android TV, which is almost all modern TVs except Samsung and LG .
The only point: if the TV is old, there may be problems with loading and displaying new sites in the TV browser. This is due to the fact that the browser does not support certain technologies (for example, HTML 5) that new sites are now actively using. For example, the video player may not work on the site, you will not be able to open an online movie, since the player is built on HTML 5, and the TV browser does not support it.
A few more words about navigation (moving through links and other elements on sites) in the browser itself. Typically, navigation is done using the buttons on the remote control. It is much more convenient to scroll through websites using a remote control with a built-in gyroscope. For example, LG Magic Remote. You can also connect a regular mouse and keyboard to the TV. You can connect both wired (via USB) and wireless. You can look at the instructions using the example of an LG TV.
Very important: the TV must be connected to the Internet! In this article I will not give instructions on connecting to the Internet (except for links to individual articles). The TV can be connected to the Internet either via Wi-Fi or using a network cable. And the Internet on the TV should work.
You have everything connected, the Internet is working, now let's take a closer look at how to access the Internet from our Smart TV.
Internet access from a Samsung Smart TV
If the TV is not yet connected to the Internet, then connect it. You can watch my instructions for connecting a Samsung TV to a Wi-Fi network. If you connect via a network cable, then see this article: connecting a Samsung Smart TV to the Internet via a network cable.
- Open the Smart TV menu with the button on the remote control. It usually looks like this:
- Launch the browser. On Samsung TVs it is called “Internet”.
If it is not on the main screen, then find it among the applications in the “APPS” tab. After opening the full menu (three bars on the left). - Most likely there will be some bookmarks on the main browser screen. To enter a site address or search query, you need to click on the line “Enter a URL or keyword.” For example: enter the address of this site and go to it.
You can type a search query. For example, “watch movies online” or indicate the name of a specific movie. After that, the search results will open in the search engine, where you can go to a specific site. - In our case, we opened a specific website on a Samsung Smart TV.
Using the cursor, you can move between elements on the site itself, or between buttons and menu items in the browser.
A few tips and important points:
- If the TV is not connected to the Internet, or is connected but the Internet does not work (this can also happen), then when you try to open the browser and access the Internet, the error “Could not connect to the network” will appear. Or, when you try to open the site, a message appears that there is no Internet connection, or an error with the DNS.
The following article may help you solve this error: Samsung TV does not see Wi-Fi and does not connect to the Internet. There is a connection error in the Smart TV menu and the Internet does not work. - In the Samsung TV browser, almost everything is the same as in any browser on a computer. You can create new tabs, there are forward, back, and home page buttons. It is possible to add sites to “Favorites” and change the page scale. And there is even a separate menu where you can open browser options.
- In the settings, you can customize your home page, change the search engine, and set privacy settings. You can also clear your browser history there.
A simple, intuitive browser that is very easy to use.
Now you know how to access the Internet on Samsung TVs. Go ahead.
How to access the Internet on an LG Smart TV?
As with any TV, you must first connect it to the Internet. This is where these articles may come in handy:
- How to connect an LG Smart TV to the Internet via Wi-Fi through a router.
- How to connect an LG TV to the Internet via cable (LAN).
We connect the LG TV to the Internet, make sure that it works and perform the following steps:
- Use the “Home” or “Smart” button to open the Smart TV menu. Or open the list of programs with the “My APPS” button.
- Among the installed applications on LG Smart TV, find and launch the “Web Browser” (WWW) application.
- The browser on the LG TV also has an address bar, which is combined with the search bar. This means that you can enter the site address or search query in it. Everything is the same as in other browsers. The browser even immediately provides hints.
- Open tabs are displayed at the bottom. You can create new tabs or close them.
- The screen icon on the icon bar (on the right) opens a small window on top of the browser window in which you can watch TV channels. There is also a button for changing the page scale in the browser, an icon that opens the menu, enables full-screen viewing and closes the browser.
On LG TVs it is especially convenient to surf the Internet using the Magic Remote. You don't even need a mouse.
In general, the browser on LG TVs works very quickly and supports all the necessary technologies. You can even watch online videos on websites without any problems. However, on these TVs sometimes there is an “Insufficient memory” error. It seems that plugging an empty flash drive into the USB port of the TV helps.
If you have problems connecting to the Internet, then see the article problems with Wi-Fi on the LG Smart TV: does not see Wi-Fi networks, does not connect, the Internet does not work.
Internet on Philips Smart TV
On Philips TVs, the browser is not as cool as on Samsung or LG. At least not on my 2015 Philips TV. But even in it you can open websites. I even once started watching online videos on websites there.
First of all, we need to connect our Philips TV to the Internet. If necessary, see instructions for connecting Philips TVs to the Internet via Wi-Fi and using a network cable.
- Open the Smart TV menu with the button with the house icon.
- Among the applications, find and launch the “Internet” application. It is through this application that you can access the Internet on Philips TVs.
- Then simply enter the website address. Please note that you can only enter the website address in the address bar. Search queries cannot be entered there. To search for something on the Internet, you must first go to google.com and enter search queries there.
- Having opened the site, you can navigate through its elements (links) using the buttons on the remote control. If you connect a mouse, a cursor will appear. If you click on the “Options” button (on the remote control), options appear on the left where you can enter a new address, show favorites, reload the page, add a site to favorites, etc.
These are almost all the functions and capabilities of the browser on a Philips TV (Android TV).
I haven’t tried it, but I think that on Android TV you can try somehow installing Google Chrome or another browser and replacing it with the built-in browser, which is not very suitable for accessing the Internet from the TV.
How to download and install, which one is better, features
There is no alternative to the built-in browser on LG TVs yet. The popular Google Chrome, Opera or Yandex.Browser are not compatible with the device system settings. In addition, Google Chrome only works on the Android TV operating system.
The built-in web browser is significantly inferior in terms of equipment to its desktop competitors. They have much wider functionality: incognito mode, ad blocking, VPN setup. And, of course, they allow you to watch movies and play online games. Therefore, to fully view video content, you will need to download an application from online cinemas. For example, Megogo, Ivi, Okko.
LG's default web browser capabilities:
- Adding pages to bookmarks.
- View and clear the history log.
- Supports only HTML5 materials that do not support flash.
- Confidential browsing mode, in which marks about visited pages will not be included in the history.
- The ability to filter sites with blocking and approval of individual resources.
Browse websites using a web browser on Sony Smart TVs
After making sure that the TV is connected to the Internet, you can proceed to launch the browser on the TV. We do everything according to the instructions:
- We launch the Smart TV menu with the button on the remote control.
- Launch Internet Browser (Opera). Yes, judging by the instructions on the Sony website, the Opera browser is installed by default on these TVs.
- In the address bar, enter the site address or search query and confirm the transition by selecting “GO” on the on-screen keyboard.
- The Opera browser on Sony TVs also has separate tabs with the history of visited sites, tabs (open ones are displayed, you can create new ones) and bookmarks.
If you have a remote control with a touch panel, then controlling the browser and browsing websites is very convenient. With buttons, of course, it's a little more complicated.
Advantages and disadvantages of the Yandex browser
The free services of the same name are easy to use on phones. Before downloading the Yandex browser to your TV, you need to familiarize yourself with the benefits of the product. These include:
- simple, intuitive interface;
- automatic location and weather updates;
- convenient news feed;
- availability of information on exchange rates;
- overview of upcoming events, poster;
- quick access to email;
- tape of the most popular films;
- working with subscriptions on Yandex.
Disadvantages include frequent malfunctions and unstable operation on older TV models. If you cannot connect a wireless mouse, it is inconvenient to use the program.