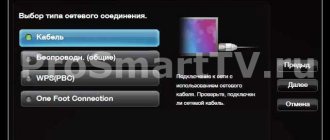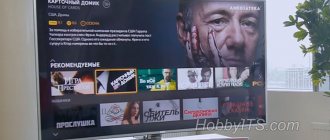Первое и самое важное – чтобы выйти в интернет с телевизора, у вас должен быть именно Smart телевизор. С поддержкой функции Smart TV. Если телевизор обычный, без Smart TV, то в интернет с него никак не выйти. Как это выяснить я писал в статье функция Smart TV в телевизоре: есть или нет, как проверить. Если все хорошо, у вас «умный» телевизор, значит его можно подключить к интернету и использовать подключение непосредственно на самом телевизоре. Второе и не менее важное: под «выйти в интернет» я имею ввиду просмотр сайтов через браузер. Веб серфинг. Как с компьютера, или мобильных устройств. В Smart TV телевизорах есть много предустановленных приложений, которые используют доступ к интернету. В первую очередь это разные видеосервисы типа YouTube, ivi, Netflix и т. д. Плюс эти приложения можно устанавливать самостоятельно из магазина приложений. Для этого так же необходимо подключение к интернету.
Чаще всего на телевизорах выходят в интернет через веб-браузер, чтобы смотреть бесплатно фильмы на разных сайтах. Именно онлайн просмотр фильмов, сериалов, телепередач, которые, как правило, в специальных приложениях платные. Например, в том же ivi, или MEGOGO все новые и хорошие фильмы и сериалы платные. Либо по подписке, либо нужно покупать фильм (брать на прокат). А через браузер на телевизоре эти фильмы и сериалы можно смотреть бесплатно, как с компьютера, планшета, или телефона. Конечно, иногда лучше использовать именно отдельные приложения. Например, какой смысл смотреть YouTube через браузер на телевизоре, если для этого можно использовать специальное приложение от Google, которое обычно уже с завода установлено на всех телевизорах со Smart TV. Подробнее в статье как смотреть Ютуб на телевизоре. Разве что у вас перестал работать YouTube на телевизоре (именно само приложение), тогда можно попробовать открыть его через браузер.
В этой статье я покажу, как на Smart TV телевизорах LG, Samsung, Philips, Sony запустить браузер и выйти в интернет. Пользоваться поиском информации в интернете, открыть сайт, смотреть онлайн видео на любых сайтах, слушать музыку. В принципе, эта инструкция подойдет и для телевизоров Xiaomi Mi TV, Kivi, TCL, Ergo, Yasin, Hisense, Akai, Gazer и т. д. Для телевизоров, которые работают на Android TV, а это практически все современные телевизоры кроме Samsung и LG.
Единственный момент: если телевизор старый, то могут быть проблемы с загрузкой и отображением новых сайтов в браузере телевизора. Это связано с тем, что браузер не поддерживает определенные технологии (например, HTML 5), которые сейчас активно используют новые сайты. Например, на сайте может не работать проигрыватель видео, не получится открыть онлайн фильм, так как проигрыватель построен на HTML 5, а браузер телевизора его не поддерживает.
Еще несколько слов о навигации (перемещении по ссылкам и другим элементам на сайтах) в самом браузере. Как правило, навигация осуществляется с помощью кнопок на пульте дистанционного управления. Намного удобнее листать сайты с помощью пульта со встроенным гироскопом. Например, LG Magic Remote. Так же к телевизору можно подключить обычную мышку и клавиатуру. Можно подключать как проводные (по USB), так и беспроводные. Можете посмотреть инструкцию на примере телевизора LG.
Очень важно: телевизор должен быть подключен к интернету! В этой статье я не буду давать инструкции по подключению к интернету (разве что ссылки на отдельные статьи). Телевизор может быть подключен к интернету либо по Wi-Fi, либо с помощью сетевого кабеля. И интернет на телевизоре должен работать.
Вы все подключили, интернет работает, теперь давайте более подробно рассмотрим, как же зайти в интернет с нашего Smart TV телевизора.
Выход в интернет с телевизора Samsung Smart TV
Если телевизор еще не подключен к интернету, то подключаем его. Можете смотреть мои инструкции по подключению телевизора Samsung к Wi-Fi сети. Если будете подключать по сетевому кабелю, то смотрите эту статью: подключение телевизора Samsung Smart TV к интернету по сетевому кабелю.
- Открываем меню Smart TV кнопкой на пульте дистанционного управления. Выглядит она обычно вот так:
- Запускаем браузер. На телевизорах Samsung он называется «Internet».
Если на главном экране его нет, то найдите его среди приложений на вкладке «APPS». После открытия полного меню (три полоски слева). - Скорее всего на главном экране браузера будут какие-то закладки. Чтобы ввести адрес сайта, или поисковый запрос, нужно нажать на строку «Введите URL-адрес, или ключевое слово». Для примера: вводим адрес этого сайта и переходим по нему.
Можно набрать поисковый запрос. Например «смотреть фильмы онлайн» или указать название конкретного фильма. После чего откроются результаты поиска в поисковой системе, где вы уже сможете перейти на определенный сайт. - В нашем случае мы открыли конкретный сайт на телевизоре Samsung Smart TV.
С помощью курсора можно перемещаться между элементами на самом сайте, или между кнопками и пунктами меню в браузере.
Несколько советов и важных моментов:
- Если телевизор не подключен к интернету, или подключен но интернет не работает (такое тоже может быть), то при попытке открыть браузер и выйти в интернет появится ошибка «Не удалось подключиться к сети». Или при попытке открыть сайт появится сообщение, что нет подключения к интернету, или ошибка с DNS.
В решении этой ошибки вам может помочь следующая статья: телевизор Samsung не видит Wi-Fi, не подключается к интернету. Ошибка подключения в меню Smart TV и не работает интернет. - В браузере телевизора Samsung практически все так же, как и в любом браузере на компьютере. Можно создавать новые вкладки, есть кнопки вперед, назад, домашняя страница. Есть возможность добавлять сайты в «Избранное» и менять масштаб страницы. И даже есть отдельное меню, где можно открыть параметры браузера.
- В параметрах можно настроить домашнюю страницу, сменить поисковую систему и задать настройки конфиденциальности. Там же можно очистить историю браузера.
Простой, понятный браузер, которым очень просто пользоваться.
Теперь вы знаете, как выходить в интернет на телевизорах Самсунг. Идем дальше.
Как зайти в интернет на телевизоре LG Smart TV?
Как и в случае с любым другим телевизором, его нужно сначала подключить к интернету. Здесь вам могут пригодиться эти статьи:
- Как подключить телевизор LG Smart TV к интернету по Wi-Fi через роутер.
- Как подключить телевизор LG к интернету через кабель (LAN).
Подключаем телевизор LG к интернету, убеждаемся что он работает и выполняем следующие действия:
- Кнопкой «Home» или «Smart» открываем меню Smart TV. Или открываем список программ кнопкой «My APPS».
- Среди установленных приложений на LG Smart TV находим и запускаем приложение «Веб-браузер» (WWW).
- В браузере на телевизоре LG так же есть адресная строка, которая совмещенная со строкой поиска. Это значит, что вы можете прописать в ней адрес сайта, или поисковый запрос. Все как и в других браузерах. Браузер даже сразу выдает подсказки.
- Снизу отображаются открытые вкладки. Можно создавать новые вкладки, или закрывать их.
- Иконка с экраном на панели иконок (справа) открывает поверх окна браузера небольшое окно, в котором можно смотреть телеканалы. Там же есть кнопка для изменения масштаба страницы в браузере, иконка которая открывает меню, включает просмотр «во весь экран» и закрывает браузер.
На телевизорах LG особенно удобно серфить в интернете с помощью пульта Magic Remote. Даже мышка не нужна.
В целом браузер на телевизорах LG работает очень шустро и поддерживает все необходимые технологии. Можно даже без проблем смотреть онлайн видео на сайтах. Правда, на этих телевизорах иногда бывает ошибка «Недостаточно памяти». Вроде как помогает подключение пустой флешки в USB-порт телевизора.
Если возникнут проблемы с подключением к интернету, то смотрите статью проблемы с Wi-Fi на телевизоре LG Smart TV: не видит Wi-Fi сети, не подключается, не работает интернет.
Интернет на телевизоре Philips Smart TV
На телевизорах Philips браузер не такой классный как на Самсунгах, или LG. Во всяком случае не моем телевизоре Philips 2015 года выпуска. Но даже в нем можно открывать сайты. Я даже как-то запускал там просмотр онлайн видео именно на сайтах.
Нужно первым делом подключить наш телевизор Philips к интернету. Если нужно, смотрите инструкции по подключению телевизоров Philips к интернету по Wi-Fi и с помощью сетевого кабеля.
- Открываем меню Smart TV кнопкой с иконкой в виде домика.
- Среди приложений находим и запускаем приложение «Интернет». Именно через это приложение можно выходить в интернет на телевизорах Philips.
- Дальше просто вводим адрес сайта. Обратите внимание, что в адресной строке можно вводить только адрес сайта. Поисковые запросы там вводить нельзя. Чтобы что-то искать в интернете, нужно сначала перейти на тот же google.com и уже там вводить поисковые запросы.
- Открыв сайт, по его элементам (ссылкам) можно перемещаться с помощью кнопок на пульте дистанционного управления. Если подключить мышку — появится курсор. Если нажать на кнопку «Options» (на пульте дистанционного управления), то слева появляться опции, где можно ввести новый адрес, показать избранное, перезагрузить страницу, добавить сайт в избранное и т. д.
Это практически все функции и возможности браузера на телевизоре Philips (Android TV).
Я не пробовал, но думаю, что на Android TV можно попробовать как-то установить Google Chrome, или другой браузер и заменить им встроенный браузер, который не очень подходит для выхода в интернет с телевизора.
Как скачать и установить, какой лучше, возможности
Альтернативы встроенному браузеру в телевизорах LG пока нет. Популярные Google Chrome, Опера или Yandex.Browser не совместимы с настройками системы устройств. К тому же Гугл Хром работает только на операционной системе Андроид ТВ.
Встроенный веб-браузер значительно проигрывает по оснащенности своим десктопным конкурентам. У них функционал намного шире: режим инкогнито, блокировка рекламы, настройка VPN. И, конечно, они позволяют просматривать фильмы и играть в онлайн-игры. Поэтому для полноценного просмотра видео-контента потребуется скачивание приложения от онлайн-кинотеатров. Например, Megogo, Ivi, Okko.
Возможности веб-браузера от LG по умолчанию:
- Добавление страниц в закладки.
- Просмотр и очистка журнала истории.
- Поддержка материалов только формата HTML5, которые не предусматривают работу с флэш.
- Режим конфиденциального просмотра, при котором отметки о посещаемых страницах не будут попадать в историю.
- Возможность фильтрации сайтов с блокировкой и утверждением отдельных ресурсов.
Просмотр сайтов через веб-браузер на телевизорах Sony Smart TV
Убедившись, что телевизор подключен к интернету, можно переходить к запуску браузера на телевизоре. Делаем все по инструкции:
- Запускаем меню Smart TV кнопкой на пульте дистанционного управления.
- Запускаем Internet Browser (Opera). Да, судя по инструкции на сайте Sony, по умолчанию на этих телевизорах установлен браузер Опера.
- В адресной строке вводим адрес сайта, или поисковый запрос и подтверждаем переход выбрав «GO» на экранной клавиатуре.
- В браузере Opera на телевизорах Sony так же есть отдельные вкладки с историей посещенных сайтов, вкладками (отображаются открытые, можно создать новые) и закладками.
Если у вас пульт дистанционного управления с сенсорной панелью, то управлять браузером и просмотром веб-сайтов очень удобно. С помощью кнопок, конечно, немного сложнее.
Преимущества и недостатки обозревателя от «Яндекса»
Одноименные бесплатные сервисы удобны в использовании на телефонах. Перед скачиванием браузера от «Яндекса» на телевизор нужно ознакомиться с преимуществами продукта. К ним относятся:
- простой, понятный интерфейс;
- автоматическое обновление местоположения и прогноза погоды;
- удобная новостная лента;
- наличие информации о курсе валют;
- обзор предстоящих событий, афиша;
- быстрый доступ к электронной почте;
- лента самых популярных фильмов;
- работа с подписками на «Яндексе».
Недостатками считают частые сбои в работе, нестабильную работу на старых моделях телевизоров. При невозможности подключения беспроводной мыши пользоваться программой неудобно.