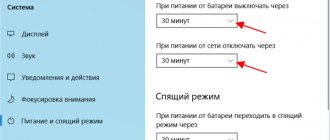И дело в том, что при подключении монитора или телевизора к компьютеру с Windows 10 HDMI является самым популярным вариантом благодаря высокому качеству вывода звука и видео. Затем мы рассмотрим возможные причины, которые могут вызвать проблему, а также шаги, которые мы должны предпринять, чтобы решить эту проблему.
Contents [show]
- Причины, по которым Windows 10 не определяет монитор по HDMI
- Как исправить проблему с подключением монитора через HDMI Выберите HDMI в качестве устройства по умолчанию
- Обнаружение экрана вручную
- Убедитесь, что вывод на дисплей работает правильно
- Обновите драйверы дисплея
- Проблемы с вирусами или вредоносным ПО
- Вернуться к предыдущей версии Windows 10
Почему возникают проблемы с HDMI
Предполагается, что HDMI позволяет легко соединить все ваши устройства с помощью одного кабеля для передачи аудио и видео. Для этого подключенные устройства должны быть «лицензированы» для связи друг с другом через стандарт, известный как HDCP.
Эта способность распознавать устройства и передавать мультимедиа называется «рукопожатием HDMI». Если оно не работает, это означает, что шифрование HDCP, встроенное в сигнал HDMI, не распознается одним или несколькими подключенными устройствами. Обычно это приводит к тому, что вы не можете смотреть фильмы или играть в видеоигры.
Есть несколько вещей, которые вы можете сделать, чтобы обойти эту проблему. Вот как можно устранить проблемы с HDMI.
Выберите правильный режим работы с несколькими мониторами в Windows.
Если вы используете экран HDMI в качестве второго дисплея в установка с двумя мониторами, вам необходимо убедиться, что Windows использует правильный режим двух мониторов. У вас есть четыре варианта:
- Используйте только один экран.
- Используйте только второй экран.
- Расширьте рабочий стол на оба экрана.
- Отразите один и тот же рабочий стол на обоих экранах.
Чтобы быстро переключаться между этими режимами, удерживайте клавиши Windows + P. Затем вы можете использовать указатель мыши, чтобы выбрать предпочтительный режим. Если вы ничего не видите на каком-либо экране, вы можете удерживать клавишу Windows и нажимать P несколько раз, чтобы переключаться между различными режимами.
Как устранить неисправность соединения HDMI
Вот некоторые шаги, которые могут помочь исправить проблемы с подключением HDMI, чтобы вы могли вернуться к играм или просмотру.
- Проверьте подключение кабеля HDMI: убедитесь, что кабель надежно закреплен на обоих концах. Соединения HDMI не прилегают так плотно, как компонентное или композитное, и иногда теряют связь. Если это происходит часто, подумайте о том, чтобы использовать замки для ваших кабелей HDMI или самоблокирующийся кабель.
- Повторите последовательность включения для своих устройств: если вы склонны сначала включать телевизор, а затем другие устройства, попробуйте сначала включить дополнительные устройства, а затем телевизор.
Если у вас есть несколько разных компонентов HDMI, попробуйте запустить их в разных комбинациях. Убедитесь, что вы выбрали правильный вход для устройства, которое вы пытаетесь использовать, будь то игровая консоль или проигрыватель Blu-ray. Некоторые устройства настроены на определенные входы и требуют, чтобы вы настроились на этот вход через пульт. - Попробуйте использовать другой вход HDMI. С помощью пульта дистанционного управления переключитесь на другой вход телевизора, а затем снова переключитесь на HDMI, чтобы проверить правильность сигнала. В противном случае подключите ваше устройство к другому входу HDMI и повторите описанные выше шаги. Как только вы определили лучшую последовательность подключения, сохраните её для дальнейшего использования.
- Проверьте настройку разрешения вашего исходного устройства: если ваше устройство HDMI имеет меню настроек для управления разрешением видео, проверьте, не установлено ли оно на AUTO. Если это так, сбросьте его в соответствии с исходным разрешением вашего телевизора или видеопроектора, например, 720p, 1080p или 4K, если у вас есть телевизор или видеопроектор с поддержкой 4K.
- Проверьте посредника: если ваше устройство подключено к аудиоприемнику или другому посреднику, отсоедините соединение HDMI и подключите его непосредственно к телевизору. Если это работает, вероятно, проблема связана с используемым вами приемником или промежуточным устройством.
Оставьте источник HDMI подключенным к телевизору и выполните отдельное аудиоподключение от устройства к телевизору, пока не сможете определить проблему с ресивером. Если проблема заключается во входе HDMI на аудиоприемнике, вы все равно сможете использовать аудиовходы ресивера для передачи звука с вашего устройства HDMI. - Проверить наличие обновлений прошивки: выполните онлайн-поиск обновлений прошивки для телевизора, устройства HDMI или аудиоприемника. Также просмотрите комментарии пользователей или жалобы, касающиеся вопросов рукопожатия HDMI, и следуйте обсуждениям и ссылкам на предлагаемое решение.
Временно используйте другой выход
Некоторые из приведенных ниже исправлений требуют наличия рабочего экрана с доступными выходными данными. Ваша видеокарта, вероятно, имеет другие типы вывода изображения. Если у вашей видеокарты и телевизора есть общий тип порта, отличный от HDMI, попробуйте. Это может быть постоянное решение (например, DisplayPort — лучший вариант по сравнению с HDMI) или просто временная мера, пока вы не решите проблему.
Если на вашем дисплее есть только вход HDMI, вы можете использовать адаптер. Купить DVI, VGA или Адаптер DisplayPort-HDMI в эти дни.
Неисправность соединения HDMI на телевизоре HDR
Известно, что реализация HDR на многих телевизорах 4K Ultra HD вызывает проблемы с подключением HDMI. Если у вас телевизор с высоким динамическим диапазоном (HDR) и ни один из вышеперечисленных шагов не работает, следуйте этим советам по устранению неполадок:
- Убедитесь, что ваш аудиоприемник или другое промежуточное устройство совместимо с HDR.
- Убедитесь, что прошивка телевизора актуальна.
- Если вы этого еще не сделали, замените кабель HDMI на высокоскоростной кабель HDMI со скоростью не менее 10,2 Гбит/с, но предпочтительно 18 Гбит/с.
Если у вас есть устройство с поддержкой HDR, такое как UHD Blu-ray-проигрыватель или потоковое устройство, подключенное к HDR-совместимому телевизору, возможно, телевизор не распознает HDR-кодированный контент. Когда телевизор HDR или видеопроектор обнаруживает сигнал HDR, на экране должно появиться подтверждение. Если это не так, проблема может быть в совместимости, а не в возможности подключения.
Если ваш телевизор или видеопроектор по-прежнему не распознает источник HDR после изменения настроек и обновления кабелей, обратитесь в службу технической поддержки для телевизора или устройства-источника HDMI.
Как правильно включить?
Лучший способ исправить проблему и понять, что не так – проделать все заново.
- Аккуратно вставьте один конец кабеля в разъём ноутбука или компьютера, а второй в HDMI порт на телевизоре или другом устройстве.
- В любом свободном поле рабочего стола нажмите правой кнопочкой и выбираем нужный раздел.
- Под экраном с номером – выбираем второй пункт.
- Далее нам предлагают несколько вариантов. Для отображения экрана монитора, лучше выбрать первый или четвертый вариант. После этого нажимаем «Применить».
Для более быстрого включения режима отображения и дублирования экрана можете нажать одновременно на две клавиши (находится между клавишами Ctrl и Alt) и английскую кнопку P. После этого просто выбираем режим. Только не перепутайте – надо нажать именно на английскую буковку.
Неполадки подключения HDMI-DVI или DVI-HDMI
Если вы пытаетесь подключить устройство HDMI к телевизору с разъемом DVI, вам может потребоваться использовать переходной кабель HDMI-DVI. Кроме того, вы можете использовать кабель HDMI с добавленным адаптером HDMI-DVI или кабель DVI с адаптером DVI-HDMI. Это позволяет осуществлять связь между устройствами HDMI и DVI.
Хотя HDMI может передавать как видео, так и аудио сигналы, соединения DVI могут передавать только видео сигналы. Это означает, что если вы подключаете устройство-источник HDMI к телевизору, оснащенному DVI, вам необходимо выполнить отдельное аудиоподключение. В зависимости от телевизора, это можно сделать с помощью аудиоразъема RCA или 3,5 мм (AUX).
Телевизоры с более старым DVI могут не иметь встроенного программного обеспечения для распознавания устройства-источника HDMI. Свяжитесь с производителем вашего устройства, чтобы найти решение.
Выберите вручную поддерживаемое разрешение и частоту обновления.
Когда вы подключаете HDMI-дисплей, ваш компьютер должен автоматически выбирать правильное разрешение и Частота обновления. Если этого не сделать, на дисплее должно появиться сообщение об ошибке о том, что было выбрано неподдерживаемое разрешение или частота обновления. В некоторых случаях вы ничего не увидите или просто сообщение «нет сигнала».
Для дополнительного дисплея самое простое решение — открыть настройки дисплея, а затем изменить разрешение и частоту обновления.
То, как вы это делаете, зависит от марки вашего графического процессора, поскольку название утилиты графического процессора и ее расположение будут отличаться. Универсальным для всех брендов является то, что вы получаете доступ к этим настройкам, щелкнув правой кнопкой мыши на рабочем столе и выбрав оттуда утилиту Nvidia, AMD или Intel. Оказавшись в утилите, вам нужно будет найти настройки дисплея. Пример ниже для нашего графического процессора ноутбука Nvidia в целях иллюстрации.
Вы также можете использовать собственную страницу настроек экрана Windows, чтобы внести следующие изменения:
- Откройте меню «Пуск» и выберите шестеренку настроек.
- Выберите Система.
- Выберите Display.
- Выберите дисплей, который хотите изменить. Если ваш дисплей не показан на схеме, выберите «Обнаружить».
- Выбрав правильный дисплей, прокрутите вниз до Разрешение дисплея и выберите правильное разрешение для рассматриваемого экрана.
- Теперь выберите Расширенные настройки дисплея.
- В разделе Частота обновления выберите правильную частоту обновления для вашего дисплея. Если вы не знаете правильную частоту, обычно безопасным выбором будет 60 Гц.
После внесения этих изменений и закрытия окна настроек ваш дисплей должен работать, если это было проблемой. Обратите внимание, что HDMI ограничен определенными комбинациями разрешения и частоты обновления, в зависимости от версии HDMI, которую вы используете. Например, наш экран может достигать 2560 × 1440 при 165 Гц через DisplayPort, но только 144 Гц при использовании HDMI.
Неисправность соединения HDMI с ноутбуком или компьютером
Если вы пытаетесь использовать ПК или ноутбук в качестве компонента источника, убедитесь, что в настройках вашего компьютера в качестве выходного соединения по умолчанию выбран HDMI. Если вы не можете получить изображение с ноутбука на экране телевизора, попробуйте следующие советы по устранению неполадок:
- Загрузите компьютер с помощью кабеля HDMI, подключенного к телевизору, который уже включен.
- Загрузите компьютер, когда телевизор выключен, а затем включите телевизор.
- Загрузите компьютер и включите телевизор перед подключением кабеля HDMI.
Если у вашего телевизора есть вход Video Graphics Array (VGA), вам, возможно, придется использовать его вместо HDMI.
Установка драйверов и проверка
И так, напомню вам, что HDMI выход идёт напрямую из видеокарты. Без разницы встроенной или отдельной. Наша задача установить более новые драйвера.
- Жмём одновременно на две клавиши + R. Далее прописываем команду как сверху на картинке.
- Зайдите в раздел «Видеоадаптеры». Нажимаем по нашей карточке правой кнопкой и далее «Обновить драйверы…».
- Сразу выбираем первый пункт и ждём пока система найдёт на серверах Microsoft новый драйвер. Если драйвер найдется – установите его. Но не всегда получается обновить ПО таким образом. Иногда система ничего не находит и вы видите сообщение, что драйвер не нуждается в обновлении. На самом деле он просто его не нашёл.
- Для установки точного драйвера нужно узнать название свой видеокарты. Как вы наверное могли заметить, название отображается там же в «Диспетчере устройств». Далее просто вписываете его в поисковик и скачивайте драйвер с официального сайта.
- Не забываем указать операционную систему. Скачиваем только последнюю версию драйвера и полный пак. После скачивания, устанавливаем и перезагружаем аппарат.
Если это не помогло и всё также нет изображения на телевизоре, то попробуйте другой порт у телевизора и у ноутбука (если он есть). В противном случае нужно взять какой-то другой провод, возможно тот, который вы используете поломан или не совместим по стандартам. Кабель можно проверить, подключив к нему другой ноут или комп.
Неисправность соединения беспроводного HDMI
Беспроводные устройства HDMI – те, которые используют внешний передатчик для беспроводной передачи аудио/видео сигналов на приемник – также могут вызывать проблемы с подключением.
Существует два основных формата «беспроводной HDMI», каждый из которых поддерживает собственную группу продуктов: WHDI и Wireless HD (WiHD). Они предназначены для более удобного подключения устройств HDMI без кабеля.
Выполните следующие действия по устранению неполадок, если вы пытаетесь подключить беспроводное устройство HDMI:
- Измените расстояние и положение беспроводных устройств. Как и в случае с Wi-Fi, успешное беспроводное соединение HDMI зависит от минимального расстояния, четкой линии связи и ограниченных помех. Для особенно больших расстояний используйте усилители сигнала HDMI.
- Попробуйте разные последовательности включения, как упомянутые выше.
- Проверьте характеристики продукта и совместимость с любым беспроводным устройством HDMI. Беспроводные устройства HDMI имеют много технических различий, когда речь идет о марке, модели и отраслевых стандартах, и устройства могут быть несовместимы.
Что нужно сделать в первую очередь?
Сначала нужно определить, в связи с чем возникла проблема, поскольку способы ее решения могут разниться в зависимости от ситуации.
Распространенное явление – не работает HDMI на ноутбуке с Windows, то есть, после того, как было осуществлено подключение, на экране вы видите лишь пустой рабочий стол. Здесь проблема кроется не в разъеме и не в кабеле. Дело в том, что телевизор тут выступает в качестве расширения экрана лэптопа, т.е. он становится дополнительной областью рабочего стола. Чтобы увидеть окно в данной ситуации, достаточно будет просто передвинуть его влево или вправо.
Для корректной работы этого недостаточно, поэтому необходимо переключить отображение в режим полного дублирования рабочего стола. Чтобы это сделать, действуем следующим образом:
- правой кнопкой мышки кликаем по пустой области рабочего стола;
- если устройство не видит дисплей ТВ, тогда выбираем пункт «Обнаружить»;
- далее нужно найти выпадающее меню и там же найдется пункт «дублировать экраны».
далее выбираем пункт параметры экрана (или разрешение экрана – в зависимости от ОС);
Если не работает выход HDMI на ноутбуке, данный способ поможет устранить проблему.
Лэптоп видит подключение, но на дисплее ТВ отсутствует изображение. В первую очередь нужно проверить соединение. Провод должен сидеть прочно, внимательно осмотрите его на предмет повреждений и перегибов. Если они присутствуют – кабель придется заменить.
Если с кабелем точно все в порядке, повреждений нет, значит нужно проверить, корректное ли гнездо было выбрано. Часто телевизоры имеют одновременно несколько портов, но при этом прием сигнала в настройках установлен только на один порт.
Все в порядке с изображением, но нет звука. В данной ситуации ваша задача – направить сигнал аудио корректно. Для этого выполняем следующее:
- в «Панели управления» выбираем раздел «Оборудование и звук»;
- далее переходим к категории под названием «Звук»;
- во вкладке «Воспроизведение» в зависимости от настроек, подбираем ТВ либо видеокарту, кликаем «Применить».
Если перестал работать HDMI на ноутбуке, при этом все вышеперечисленные действия никак не помогли, тогда следует проверить, в рабочем ли состоянии находится сам порт. Иногда они перегорают – естественно, придется нести лэптоп в сервисный центр. Чтоб избежать такой проблемы, нужно обязательно перед соединением отключать от ТВ кабельное, а также спутниковую антенну. Если розетка, которая подает питание, не заземлена, перед подключением отключаем питание от всех устройств.