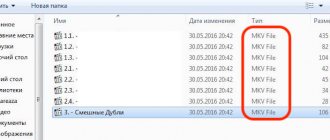Флешки и внешние жесткие диски, подключаемые к современному телевизору, Сони, Самсунг или Philips — это очень удобно. С таких накопителей можно смотреть фильмы, выводить на экран фотографии, слушать музыку. Но бывает так, что телевизор не видит флешку. Что делать в этом случае, зависит от характера возникшей проблемы. Возможных вариантов несовместимости существует несколько. Большинство из них, если флешка не вышла из строя, можно устранить своими силами.
Почему не воспроизводится видео на компьютере?
Зачастую, люди пользуются компьютером в качестве домашней мультимедиа системы. Но случаются ситуации, когда желанный фильм, который вы долго искали и хотели посмотреть не воспроизводится. И вы наблюдаете картину, когда плеер выдает сообщение о невозможности прочитать видеофайл. Или мы не можем наблюдать фильм, однако, звук наш компьютер производит. Почему иногда не воспроизводится видео на компьютере? В этой статье, подробно распишем инструкцию что делать в таких ситуациях. Если будете соблюдать рекомендации, то вы сможете насладиться просмотров своего любимого фильма.
Одной из главных проблем воспроизведения фильмов – это содержание разных форматов хранения видео. Потому что на сегодняшний день их существует огромное количество, как известные нам AVI, MOV, ASF, MKV, OGG, так и другие малораспространенные.
Давайте разберемся что такое «кодек».
«Codec» с английского языка переводится как программа, которая кодирует или декодирует разные сигналы. В этой статье будет про кодирование исключительно видеосигнала. Кодирование помогают сжать из изначального огромного потока до подходящих размеров данных для того, чтобы каждый человек мог передавать и хранить видео с разумным размером файла.
Видеофайлы кодируются различными кодеками, в зависимости от которых имеют и различный формат. К примеру: в известном формате MKV использует такие кодеки, как H.261, H.263 или другие. Однако, для просмотра мы должны предоставить системе нужные ей программы для декодирования изображения.
Проверка на вирусы
Тогда почему флеш карта видится компьютером, но не читается? Одной из причин может быть вирус, который заражает загрузочный файл USB-накопителя. Из-за этого устройство или вообще не загружается, или сразу блокируется антивирусом. А если и отображается, то выдает предупреждение «В доступе отказано» при попытке открытия.
В первую очередь следует уничтожить зараженный файл загрузки «autorun.inf». Чтобы это сделать, введите в проводнике адрес flash-накопителя (к примеру, G:/):
Далее:
- «Сервис»;
- «Свойства папки»;
- «Вид»;
- «Скрытые файлы и папки»;
- «Показывать скрытые файлы и папки».
Теперь файл загрузки будет отображаться. Его необходимо удалить и просканировать антивирусом данные со всего устройства.
Если через проводник flash-накопитель не открылся, воспользуйтесь командной строкой:
- пуск;
- выполнить;
- команда «cd F:/» (или своя буква диска);
- команда «attrib -a -s -h -r autorun.inf»;
- «Enter»;
- команда «del autorun.inf»;
- «Enter».
Отключать антивирус не рекомендуется, так как вирус с USB-накопителя может заразить компьютер.
Что насчет стандартного видео проигрывателя Windows?
Если зайдя в программу Windows Media на компьютере, выводится окно в котором сказано про не поддержание того типа файла, что нужно сделать чтобы он не выводил ошибку?
Необходимо установить кодек на вашу систему, для выбранного видео файла – нужен конкретный кодек подходящего для Windows. Если не хотите углубляться в проблему, скачайте пакеты самых популярных кодеков. Одним из которых, является K-Lite Mega Codec Pack, чтобы найти, воспользуйтесь поисковой системой Google. Стоит заметить, что пакет бесплатный и он обеспечит ваше устройство нужными для вас кодеками.
После скачивания, важно начать его установку. Не переживайте что установка будет на английском, нажмите кнопку «Next» или «Дальше», по окончании инсталляции пакет будет установлен на ПК. Вы также можете не устанавливать ненужные кодеки, отмечая их в диалоговых окнах в процессе установки. Однако, если вы не знаете, какие конкретно вам нужны, лучше оставить установку K-Lite Mega Codec Pack по умолчанию .
Следующим шагом, перезагрузите ваш ПК и проверьте, работает ли видеофайл уже с нужными кодеками. Но бывают проблемы и хуже, чем установка кодеков. Потому что в Windows Media есть большое количество ограничений в поддерживаемых форматах. Решением этой ситуации является сменить проигрыватель на тот, который подойдет к формату скаченного видео.
Проблемы и их устранение
Один из самых популярных и, к сожалению, неразрешимых вариантов – USB-вход просто не предусмотрен для обслуживания флеш-карты. В это трудно поверить, но такое бывает. Такой вход в телевизоре делают строго для обновления программного обеспечения устройства.
Неподходящая модель
Если телевизор не воспроизводит видео с флешки, скорее всего, вход для флеш-карты действительно не предназначен для этой цели. Модель телевизора не предусматривает такие функции. Чем новее устройство, тем меньше шансов, что именно такая причина объясняет невозможность просмотреть видео. Но выход все равно есть.
- Можно перепрошить прибор. Правда, не каждый телевизор подходит для такого апгрейда, безусловно, сам пользователь вряд ли с этим справится. А вот мастер может взяться за дело и превратить на первый взгляд безнадежный случай в разрешимую ситуацию. Самим в перепрошивку лучше не лезть, последствия могут быть необратимыми.
- Обратиться к инженерному меню. Но и это не очень просто, потому как сделать такой шаг можно только с помощью специального сервисного пункта. На форумах можно прочитать «хакерский» совет: выполнить вход с помощью двух инфракрасных диодов. Но это очень опасный шаг. Инженерное меню следует доверить профессионалам. Если сам пользователь случайно выберет не ту функцию, он может случайно сбить все настройки.
Потому вмешиваться в работу техники стоит только тем, кто имеет в этом солидный опыт и четко понимает, что он делает. Остальным лучше обратиться к опытному мастеру.
Не поддерживает данный формат видео
Еще один вариант объяснения проблемы, когда телевизор просто не видит видео и в итоге не показывает фильм или другой видеоролик. В такой ситуации попробовать исправить ситуацию можно так.
- Видеофайл следует обработать на компьютере специальной программой, т. е. подвергнуть его конвертации. То есть сам ролик нужно перевести в тот формат, который телевизор поддерживает.
- Можно использовать HDMI-кабель, подключающийся к компьютеру. Так можно добиться того, что телевизор будет выполнять функцию монитора. Важно при этом грамотно настроить видеокарту, проверив установки на устройстве.
Наконец, стоит начать с инструкции – прочитать, какие форматы телевизор поддерживает, и скачивать видео только этих форматов. Либо предварительно конвертировать видео в нужный файл, чтобы трудностей с просмотром не возникало.
Старое программное обеспечение
Тут варианта, кроме как обновить программное обеспечение, нет. Если телевизор имеет функцию выхода в интернет, то сделать это можно самостоятельно, быстро и без проблем. Но есть и другой вариант: скачать с сайта производителя официальную инструкцию и установить ПО вручную, сверяясь с предписаниями инструкции.
Если и тут возникли проблемы, нужно позвонить в сервисный центр, и специалисты-операторы объяснят, как решить вопрос. Очень часто телевизор не проигрывает видео на флешке именно из-за необновленного ПО, потому стоит просто сделать полезной привычкой регулярно проверять обновления. Бывает, что пользователь просто скидывает сервисные предложения об обновлении ПО и не знает, что телевизор готов работать в более комфортном режиме.
Другие причины
Есть современные ЖК-телевизоры, которые принципиально сохраняют параметры ограничения размеров воспроизведения видео. Например, и LG, и Samsung, и Sony, и Philips работают с ограниченным количеством размеров видео. И обойти такие рамки невозможно. Потому обладатели таких моделей телевизоров чаще всего приобретают HDMI-кабель и подключают компьютер к телевизору напрямую.
Что еще может быть причиной отказа воспроизведения видео?
- Может быть, имя файла неправильно указано. Некоторые телевизоры не «понимают» кириллицу, а потому файлы стоит именовать цифрами или латиницей.
- Случаются ошибки файловой системы. Например, если ранее телевизор без проблем читал флешку, но внезапно перестал ее распознавать, это указывает на ошибки на самом накопителе. Следует подключить флешку к компьютеру, вызвать контекстное меню, нажать правую кнопку мыши и пройти по такой цепочке: «Свойства – Сервис – Проверка диска – Выполнить проверку». Далее нужно будет поставить «птички» в строку «Автоматически исправлять системные ошибки».
- USB-порт неисправен. Может быть, с проверки работы порта и стоит начать. Если он не видит никакой флешки, кабеля, возможно, нужно обращаться в сервисный центр для исправления неполадки.
Бывает, что телевизор не распознает аудиодорожки видеофайлов (не поддерживает определенные кодаки). В этом случае также нужно переконвертировать видео или скачать тот же фильм в другом формате.
Попробуйте другие видео-проигрыватели
Если имеется место на ПК, хорошей идеей будет скачать другой проигрыватель. Запустить ваш фильм будет просто: зайдя в загрузки и обнаружив нужный файл, правой кнопкой мыши нажмите на него и появится диалоговое окно «открыть с помощью» где вы выбираете скаченную программу проигрыватель. С новой программой не пройдётся устанавливать кодеки, проигрыватель успешно воспроизведет ваш фильм.
Существуют пакеты кодеков, при установке которых появляется видео-проигрыватель. Например известный пакет K-Lite Mega Codec Pack поставляется вместе с Media Player Classic. Плюсы видео-проигрывателя: это приложение бесплатно и воспроизводит большое количество видео файлов, также в случаи не докаченного или поврежденного файла может с лёгкостью воспроизвести его.
Еще одной распространённой программой проигрывателя является VLC Media Player. Она поддерживает большинство форматов, как известных, так и менее известных. Программа бесплатная и имеет лицензию GNU. Поддерживает воспроизведения форматов: FLV, TS, потокового видео и множества других.
KMPlayer – может воспроизвести разные форматы, и даже те, которые не зависят от изначальных кодеков ПК. Потому что программа содержит встроенные декодеры. Благодаря KMPlayer не пройдётся устанавливать пакет кодеков, а это спасает систему, которая при наличии множество кодеков может привести к проблемам в медийной подсистеме Windows.
Все ранее упомянутые видео-проигрыватели регулярно обновляются, что помогает открывать все больше и больше разнообразных видео файлов.
Проблемы совмещение кодеков на одном ПК
Стоит заметить, что чрезмерное количество скаченных кодеков рано или поздно приведут к проблемам с воспроизведением видео и аудио. Потому что различные кодеки могут плохо совмещаться с другими версиями и в связи с этим они не заменяют друг друга и могут быть одинаковых форматов, но от различных разработчиков. Что делать в таких ситуациях?
Вначале удалите все пакеты кодеков с ПК. Зайдите в «Пуск», далее «Панель управления», откройте «Удаление программ». Там вы увидите скаченные пакеты кодеков, постарайтесь удалить все. Для этого, выделите программы и нажмите на клавиатуре «Delete».
Профессиональный ремонт
Если Ваш телевизор не показывает некоторые форматы видео, а самостоятельно справиться с данной проблемой Вы не сможете, незамедлительно звоните в сервисный . Качество работы наших специалистов на высоте, все работы мы выполняем быстро и оперативно:
- Выполним первоначальную диагностику Вашего прибора, выявим неполадки.
- При необходимости установим лицензионное ПО и все необходимые драйверы.
- Поправим настройки ТВ, проверим поддержку Вашим устройством тех или иных форматов видео.
- Проведем консультацию по вопросам конвертации файлов, а также по установленным ограничениям на размер видео (если такие имеются).
Также причиной, по которой не работает воспроизведение видео, может стать и человеческий фактор — неверно записанные на носитель файлы (при этом видео воспроизводится, но нет звука при просмотре), физические повреждения флеш-карты и пр. Если это так, наш специалист диагностирует эти неполадки.
Для того, чтобы продлить срок службы устройства, нужно также тщательно следить за его состоянием:
- Исключить повышенную влажность воздуха в помещении.
- Своевременно очищать от пыли и других загрязнений.
- Следите за тем, чтобы программное обеспечение не подвергалось атаке вирусов — для этого не используйте подозрительные носители. Если ТВ имеет выход в интернет, позаботьтесь об установке антивирусной программы для Вашей модели.
Часто бывает, что в процессе диагностики выявляются скрытые дефекты, которые могут привести к серьезной поломке. Наши мастера отремонтируют Ваш прибор, а также, при необходимости, выполнят текущее его обслуживание.
Отсутствие драйверов видеокарты
Если три способа не помогли и не воспроизводится видео на вашем компьютере, то вполне вероятно, что драйвер видеокарты не работает корректно или вообще отсутствует. Вы вряд-ли заметите проблемы на рабочем столе, до того пока не столкнетесь с воспроизведением видео файла.
Откройте в «Пуске» «Диспетчер устройств», затем в разделе «Видеоадаптеры» найдите название вашей видеокарты. Если напротив названия нет значка вопроса, который показывает проблему в системе, то у вас все хорошо с драйвером.
В противном случаи, зайдите на сайт производителя оборудования и скачайте самые новые драйвера для видеокарты или просто найдите диск с драйверами, который прилагался к плате видеоадаптера.
Установите драйвера. После перезагрузки компьютера проблема с воспроизведением видео файлами, должна прекратится. Надеемся, что в данной статье вы нашли ответ на вопрос «Почему не воспроизводится видео на компьютере».
Объем карты памяти
Многие модели TV имеют четкие ограничения по максимальному объему памяти подсоединяемых устройств. Нельзя исключать, что именно это ограничение и стало причиной того, что телевизор не читает флешку. Многие ТВ не читают устройства, память которых превышает отметку в 32 гигабайта.
Откройте инструкцию к TV и ознакомьтесь с информацией относительно ограничений максимального объема. Изменить эти ограничения невозможно. Единственное решение – перепрошивка. Однако с такой работой справятся только специалисты. Современные телевизоры Philips, Sony, Samsung, LG и устройства от других производителей, позволяют смотреть фильмы на флешках и на 64 ГБ. Ограничения преимущественно встречаются на старых моделях ТВ.
Не воспроизводится видео на компьютере: что делать?
Такое нечасто, но иногда случается: некоторые видеофайлы на компьютере или ноутбуке просто не запускаются. Попробуем справиться с этой проблемой.
У многих пользователей компьютер установлен в качестве мультимедиа-центра для просмотра сериалов и фильмов. Но свежая операционная система без модификаций плохо приспособлена для воспроизведения видеофайлов. Есть несколько причин, из-за которых у вас не получится насладиться последним сезоном «Игры престолов» или другим свежачком. Итак, что делать, если видео на компьютере не запускается?
Необходимые обновления ОС для работы
При установленной системе Windows XP может не распознаваться flash-накопитель из-за устаревших обновлений, нужных для его функционирования. При этом некоторые флешки могут работать в USB-портах ПК, а другие нет.
Главные обновления, необходимые для нормальной работы USB-устройств:
- KB925196 – некорректное распознавание;
- KB817900 – остановка работы порта после того, как устройство извлекли и повторно загрузили;
- KB968132 – ошибки во время подключения нескольких флеш-носителей;
- KB88740 – ошибка Rundll32.exe;
- KB895962 – остановка работы USB-устройства после выключения принтера;
- KB871233 – флеш карта не работает после выхода ПК из сна или гибернации;
- KB314634 – поддержка только старых USB-устройств;
- KB312370 (2007) – поддержка USB 2.0.
Устанавливаем кодеки
Хотя разработчики Windows с каждым годом модернизируют свои продукты и добавляют в них новые возможности, мультимедиа-пространство развивается намного быстрее. С каждым годом появляются новые форматы видео и типы кодировок, которые улучшают своих предшественников. Встроенный в операционную систему проигрыватель Windows Media, как и другие стандартные инструменты, уступает стороннему софту и может воспроизводить не все форматы видео.
Кодеки — это программы для сжатия и воспроизведения медиаданных. Каждый кодек соответствует определенному формату. В проигрывателе Windows тоже существует свой набор программ для работы с видео-файлами, но он очень скромный. Поэтому первое, что нужно сделать в случае проблем с воспроизведением видео — установить актуальный пакет кодеков. Самым популярным набором является K-Lite Codec Pack. Процесс установки ничем не отличается от инсталляции обычных программ.
Используем альтернативные плееры
Если набор кодеков вам не помог, и видео не воспроизводится, можно попробовать обновить проигрыватель. А еще лучше — скачать аналог от стороннего разработчика. Как и говорилось выше, стандартные средства обладают не самыми широкими возможностями. Многие популярные медиаплееры изначально оснащены огромной базой кодеков, а так же лучше работают со звуковыми дорожками.
Вот набор плееров, которые можно попробовать поставить, причем у каждого — свои особенности.
- KMPlayer — универсальное решение, которому по зубам любой формат.
- GOM Player — обладает функцией, которая в автоматическом режиме находит свежие версии кодеков и обновляет их на устройстве.
- VLC Player — без проблем воспроизводит видео в формате MTS с видеокамер и фотоаппаратов.
Обновляем драйверы видеокарты
Еще одним важным условием для корректного воспроизведения видео-файлов можно назвать нормальную работу драйверов видеокарты. Здесь ситуация схожая со стандартными кодеками. С каждой версией Windows база драйверов расширяется, но есть графические адаптеры, которые остаются без внимания разработчиков. К тому же, новые версии программного обеспечения для видеокарт появляются довольно часто.
Проверить работоспособность видеоадаптера очень просто. Зайдите в свойства компьютера и выберете пункт «
Диспетчер устройств». В появившемся окне откройте «Видеоадаптеры» и если увидите желтый восклицательный знак, значит, устройство работает не правильно.
На официальном сайте разработчиков можно скачать, как актуальный драйвер отдельно, так и программу для настройки видеокарты. У Nvidia — это Geforce Expirience. У AMD — это Radeon Software. Предпочтительнее выбирать именно программы, потому что вы сможете регулярно следить за обновлениями драйверов.
ТВ не предназначен для просмотра файлов на флешке
Для многих это может показаться удивительным, но даже если порт подключения USB присутствует, это еще не значит, что Вы можете смотреть фильмы и ролики, записанные на флеш-карту или внешний диск. Возникает закономерный вопрос: «А зачем тогда нужен вход?». Ответ прост — он предназначен исключительно для того, чтобы обновлять программное обеспечение устройства.
При этом, обратившись за помощью к опытному мастеру, который профессионально занимается ремонтом телевизоров, Вы можете найти выход из положения:
- Перепрошить Ваш прибор. Тут важно помнить, что не любая модель поддается такого рода апгрейду. Более того, делать это нужно с большой осторожностью — ведь один неправильный шаг может привести к полной поломке Вашего TV.
- Зайти в инженерное меню. Здесь также есть определенные сложности — сделать это можно, лишь специальным сервисным пультом. Некоторые пользователи предлагают выполнить этот маневр, используя два инфракрасных диода, однако этот путь весьма опасен. Доверить выход в инженерное меню рекомендуют только профессионалам, так как при выборе в нем не той функции, Вы рискуете сбить все настройки ТВ, в результате чего его функциональные и эксплуатационные характеристики могут пострадать.
Вмешательство в работу техники — опасная затея, особенно, если Ваши знания ограничиваются лишь тем, как его включить и выбрать нужный канал. Поэтому, решаясь на этот серьезный шаг, доверьте всю работу опытным телемастерам.
Установка кодеков
Если с драйверами все в порядке, приступайте к проверке другого компонента, необходимого для воспроизведения видео – кодеков. Их отсутствие приводит к тому, что видео не открывается или воспроизводится рывками. Другая типичная ситуация – в проигрывателе отображается черный экран, но при этом звук есть.
Кодеки следует отличать от форматов видео. Допустим, встроенный проигрыватель Windows Media умеет воспроизводить файлы в формате AVI. Но в этот формат может быть запаковано видео, кодированное DivX, XviD или x264. В итоге получается, что формат одинаковый, но некоторые файлы не открываются. Чтобы устранить этот недостаток, необходимо установить пакет кодеков.
Для Windows подходит K-Lite Codec Pack. Чтобы наверняка устранить проблемы с воспроизведением, скачивайте версию K-Lite Codec Pack Standard.
Важно правильно установить кодеки, отметив все необходимые компоненты.
- Запустите установщик, выберите режим «Advanced».
- Выберите профиль 1 «Standart playback», чтобы добавить максимальное число кодеков. Первым пунктом, кстати, отмечен проигрыватель Media Player />
После завершения установки попробуйте воспроизвести видео, которое ранее не открывалось. Запускаться оно будет в том проигрывателе, который вы выбрали при установке кодеков.
Советы
Обязательно следует проверять, сколько весит фильм. Если на флешке видео, которое весит 20,30 и даже 40 Гб, не все телевизоры смогут поддержать такой размер видео. Старые модели редко снабжены такими возможностями. Файлы от 4 до 10 Гб наиболее удобны в этом отношении.
Если же на телевизоре нет вовсе USB-порта, можно взять старый DVD-проигрыватель либо цифровую приставку. На них обычно есть нужный вход. Чтобы подключиться, достаточно сделать переключение на приставку или DVD. А потом, взяв пульт от этого устройства, выбрать USB-подключение. То есть запуск будет фактически таким же, как на телевизоре.
На видео ниже рассмотрены причины не воспроизведения видео с USB- флеш-накопителя и способы их устранения.
Использование сторонних проигрывателей
Можно не устанавливать пакеты кодеков, а просто забросить проигрыватель Windows Media и начать пользоваться более мощными и функциональными медиаплеерами. Для воспроизведения разных форматов видео можно порекомендовать следующие программы:
- KMPlayer – универсальный проигрыватель для воспроизведения файлов любого формата.
- GOM Player – предлагает функцию Codec Finder, которая отвечает за автоматический поиск отсутствующих кодеков в интернете.
- VLC Player – поддерживает практически все известные кодеки, без проблем воспроизводит видео в формате MTS с видеокамер и фотоаппаратов.
Все перечисленные проигрыватели имеют встроенный кодек-пак, умеют воспроизводить видео из интернета и битые файлы. Для сравнения, в Windows Media Player нет ни одной подобной функции, а, например, Media Player />
Кстати, если видео не воспроизводится в стороннем проигрывателе, имеющем собственный кодек-пак, то имеет смысл удалить K-Lite Codec Pack. Так вы устраните конфликт кодеков, установленных в системе и добавленные вместе со сторонним медиаплеером.
Проблемы с воспроизведением онлайн-видео
Для воспроизведения видео в интернете не нужны кодеки на компьютере. Раньше за показ отвечал Adobe Flash Player, но сейчас браузеры постепенно отказываются от Flash, заменяя её более безопасной технологией HTML5. Поэтому если вы попытаетесь обновить Flash Player в браузере, то увидите такое сообщение:
Тем не менее, среди компонентов того же Chrome флеш-плеер присутствует. Более того, на форуме поддержки продукта даже советуют его обновить, перейдя по адресу chrome://components/.
Еще одна возможная причина – в браузере отключен Java Script. Чтобы убедиться, что он работает (на примере Chrome):
- Откройте настройки, щелкните «Показать дополнительные настройки».
- В разделе «Личные данные» нажмите «Настройки контента».
- Убедитесь, что сайтам разрешено использовать Java Script.
В других браузерах процедура выполняется аналогичным образом. Вы можете запретить использование Java Script для всех сайтов, а затем настроить исключения, добавив конкретные адреса – например, Одноклассники, ВКонтакте, YouTube, Instagram.
USB порт в телевизоре заблокирован
Предположим, что съемный накопитель информации работает исправно, тогда возникает вполне закономерный вопрос, почему телевизор не видит флешку? Проблема может крыться в неисправности разъема. Катализатором поломки порта становятся механические повреждения, короткие замыкания. Если флешка отходит от разъема, вероятно он сломан.
Еще одна причина появления проблем с портом – блокировка. Возле заблокированных разъемов есть соответствующая надпись «USB service only». Это означает, что интерфейс предназначен исключительно для проведения ремонтных работ. Разблокировать такие порты можно, но это по силам исключительно специалистам. Обратитесь в сервис-центр, чтобы мастера перепрошили интерфейс. Преимущественно ТВ оснащены несколькими разъемами USB. Поэтому, если возле одного есть надпись «USB service only», просто вставьте флешку в другой порт.
Не воспроизводится видео на компьютере и в интернете
Приветствую на страницах нашего блога moicom.ru . Почему не воспроизводится видео на вашем компьютере, сегодня вы узнаете как решить эту проблему и какие меры нужно для этого предпринять.
В прошлой публикации я рассказал про полезную F8, читайте статью, смотрите видео уроки и не забывайте нажимать на социальные кнопки в конце.
Если нет видео, то проблем может быть две:
- Не запускаются нужные вам файлы с компьютера (жесткий диск, обычный диск, флешка, или любой другой носитель).
- Не воспроизводится видео в интернете, то есть любом браузере (Opera, Mozila Firefox, Google Chrome, Internet Explorer, Safari и т.д.)
Вы скачали новый фильм, принесли его на флешке, или любой другой видео-файл, но при его воспроизведении выходит ошибка: «На компьютере не найден соответствующий кодек (декодер)». Есть звук, но нет изображения, или нет ни того ни другого и просто стоит черный экран.
Флешка определяется, но её не видно в проводнике
Это значит, что раздался звук подключения флешки, появился значок сменного носителя в системном трее (возле часиков), но в «Мой компьютер» Flash-диск не обнаруживается. В самом простом случае, не присвоилась буква для диска флешки. Нажимаем «Win + R» и пишем:
diskmgmt.msc
Найдите флешку в окне «Управление дисками», проще всего её определить по размеру. Моя на 8ГБ, это реальных чуть меньше – 7,46 ГБ. У меня диск называется «SMBB», видно, что рядом с названием нет буквы диска. Все остальные диски с буквами, поэтому их видно в «Моём компьютере», а флешку – нет. При этом файловая система определилась, здесь это «FAT32».
Чтобы присвоить диску букву:
- Нажимаем правой кнопкой и выбираем «Изменить букву диска или путь к диску»;
- Нажимаем кнопку «Добавить»;
- Выбираем любую букву диска, например «E»;
- Проверяйте, ваша флешка теперь должна нормально отображаться в проводнике.
Если файловая система не FAT32 или NTFS, то ваша версия Windows не может с ней работать. Чтобы сохранить данные, нужно скопировать их на том компьютере, где флеш-накопитель нормально работает, затем можно отформатировать диск на новом компьютере. Если это не представляется возможным, то на любой случай есть решение в интернете.
Плохо если файловая система никак не определилась, отображается метка «Неизвестный» или «Не инициализирован» или один раздел в состоянии «Не распределен». Это значит что носитель придётся форматировать. Так бывает при системных сбоях во время записи данных, небезопасном извлечении флешки из ноутбука, неправильном или неполном форматировании, при вирусных атаках, на сбойной флеш-памяти. Для безопасного извлечения съёмного носителя нажимайте на значок устройства в системном трее и выбирайте «Извлечь Mass Storage Device (имя устройства)»:
Если информация, которая должна быть на накопителе, важна, то форматирование не подойдёт, сначала нужно попытаться восстановить документы. Для новой флешки Windows сама предложит отформатировать её, тогда вы увидите сообщение «Нужно отформатировать диск в дисководе … перед тем, как использовать его».
ФОРМАТИРОВАНИЕ УНИЧТОЖАЕТ ВСЕ ДАННЫЕ!
Чтобы отформатировать диск в окне «Управление дисками» нажимаем правой кнопкой по флешке и выбираем «Форматировать»:
- Пишем любое название (метку тома);
- Файловую систему рекомендую выставить NTFS, это более надёжная система, чем FAT32;
- Размер кластера, Быстрое форматирование, Сжатие файлов и папок – оставляем по умолчанию.
Если увидите оповещение «Это активный раздел этого диска… данные будут удалены…», это значит, что ваша флешка была загрузочной, просто соглашайтесь. После форматирования проверьте, присвоилась ли буква диску.
Что такое кодек
Кодек — это специальная нужная программа, для декодирования звуковых и видео файлов. Чтобы улучшить нашу жизнь (просматривать более яркие, качественные видео и музыкальные файлы), программисты придумали большое множество различных видеоформатов. Для каждого из них соответственно нужно загрузить определенный кодек.
Не идет видео на компьютере
Как решить эту проблему , чтобы ваш компьютер воспроизводил определенные (нужные) звуковые и видео файлы? Нужно загрузить и установить дополнительную программу с кодеками .
Я советую устанавливать полные комплекты , они регулярно пополняются и обновляются — K-Lite Mega Codec Pack . После их инсталляции на ваш компьютер, вы наверняка забудете данную проблему с воспроизведением аудио и видео файлов.
Данная ссылка поможет вам скачать программу с моего блога. Официальный сайт программы разработчика кодеков англоязычный. Если вы понимаете английский язык, то можете воспользоваться официальным сайтом (первоисточника). Там всегда самые свежие версии продуктов.
Предупреждаю сразу, быстро скачать оттудого не получиться — нужно будет перейти по нескольким ссылкам, прежде чем найдете нужную. Данная версия, которая расположена у меня на блоге, думаю будет вполне актуальна.
Загрузите, распакуйте и установите. В процессе будет предложено инсталлировать универсальный Media Player Classic проигрыватель, рекомендую им воспользоваться. Он простой, надежный и удобный в применении, который воспроизводит почти все файлы без всяких проблем.
После того, как все загрузите и установите, отдельного запуска кодеков не требуется. Находим любой нужный нам аудио или видео файл, запускаем его, все должно работать нормально.
Если у вас запускается файл, который до этого не работал — то вы все сделали правильно. Если же проблема осталось не решенной, то рекомендую ознакомиться с инструкцией о том, как загрузить и установить кодеки, которую я опубликую в следующих статьях.
Не воспроизводится видео на компьютере | Moicom.ru
Не работает видео в интернете
Видео файлы в интернете на You Tube, Ru Tube и других ресурсах проигрываются с помощью небольшого проигрывателя Adobe Flash Player.
Если у вас возникли проблемы при их просмотре на страницах интернета , то рекомендую установить или обновить проигрыватель Flash Player до свежей (последней) версии. Благодаря этой процедуре вы сможете просматривать без проблем нужные видеоролики в интернете.
Для этого нужно выполнить следующие шаги:
- Перед загрузкой и установкой Flash проигрывателя свежей версии нужно зайти в Установку и удаление программ (Windows XP), или Программы и компоненты (Windows 7), найти Adobe Flash Player, который используется на данный момент и удалить его из системы, подробнее тут как удалить Flash Player .
- Перед обновлением проигрывателя до новой версии, рекомендуется полностью удалить текущие и предыдущие версии, для того чтобы это сделать посмотрите параграф выше.
- После удаления можно спокойно выполнять обновление или установку свежей версии Flesh, подробнее здесь как установить Flash Player .
Загружаем Adobe Flash Player последней (свежей) версии.
Закрываем браузер интернета.
Запускаем обновление или новую установку, которую мы недавно загрузили на наш компьютер.
Снова запускаем (открываем) браузер, идем на тот сайт, где до этого не показывало видео — все должно работать.
Не воспроизводится видео в интернете | Moicom.ru
После этих процедур никаких проблем, связанных с просмотром видео в интернете быть не должно.
Dvd плеер не видит флешку. Почему DVD не читает флэшку? Замена лазерной головки
Технологии постоянно развиваются и CD-DVD диски постепенно вытесняются Flash-картами, которые гораздо компактнее и удобней, поскольку на них можно записать больше информации, они менее подвержены различным механическим повреждениям. Одно с флешками могут возникнуть некоторые сложности.
Например, выйдя утром из дома, вы садитесь в свой автомобиль, привычным движением вставляете в проигрыватель карту памяти с любимыми композициями и приготовились наслаждаться музыкой, но ничего не происходит – динамики не издают ни звука. Ежедневно с подобной ситуацией оказываются тысячи автомобилистов во всем мире. Необходимо разобраться, почему так происходит, а также какими способами можно решить эту трудность.
Почему не читается flash card?
Может быть много причин, по которым воспроизводящее аудиоустройство перестает считывать информацию со съемного носителя. Стоит каждую из них рассмотреть по отдельности.
- Проигрыватель не поддерживает формат файлов, записанных на флеш-карту. Подобное случается практически постоянно. Например, вы предпочитаете слушать музыку только высокого качества и загрузили музыку в формате AAC и FLAC. Однако не каждый аудиопроигрыватель может поддерживать эти форматы.
- Все музыкальные файлы flash card могли быть уничтожены каким-либо вирусом, так что просто нечего считывать. Также вероятен сбой файловой системы накопителя, из-за чего проигрыватель не видит информацию на носителе.
- Считывающее устройство совместимо с flash card только определенного объема. Как правило, производители указывают эти особенности на упаковке проигрывателя. Поэтому приобретая аудиопроигрыватель, стоит потратить немного времени, чтобы изучить инструкцию со всеми характеристиками.
Любая из вышеописанных проблем имеет свое решение. В большинстве случаев с некоторыми из них можно справиться самостоятельно.
Каким образом устранить неисправность своими силами
Для устранения неисправности необходимо определиться, в чем именно она заключается. Если имеется возможность, то стоит попытаться вставить flash-карту в другой ПК или ноутбук.
Если на другом устройстве информация считывается, то, значит, проблема заключается в самом проигрывателе. Однако если флеш-карта не читается на другом устройстве, то соответственно неисправен сам накопитель.
В этом случае необходимо попытаться отформатировать его, так как могла быть нарушена файловая система флеш-карты.
Форматирование
Для начала необходимо проверить формат музыкальных файлов, записанных на цифровом носителе. Поскольку, если считывающее аудиоустройство воспроизводит записи только в MP3-формате, то на флеш-карте должны быть файлы только такого же формата. Если же с расширением все в порядке, то тогда стоит попытаться отформатировать карту памяти, но тогда музыку на флешку придется закачивать заново.
Форматирование карты памяти выполнить достаточно просто: flash card присоединяется к ноутбуку или ПК, в разделе «Мой компьютер» найти съемный накопитель, правой клавишей мышки кликнуть на него.
После выбрать «Форматировать» и выбрать в появившемся меню – FAT32.
Если после всех этих манипуляций компьютер flash-карту видит, а магнитола – нет, то, вероятнее, всего проблема заключается в самом проигрывателе.
Если неисправность заключается в воспроизводящем устройстве, то правильным решением будет обратиться к специалистам, которые легко смогут устранить проблему. Ремонт автоакустики не такой уж дорогой, если конечно, это не эксклюзивная магнитола.
Синхронизация flash card
Кроме того, если информация не считывается магнитолой, стоит проверить файловую систему карты памяти. Обычно, аудиопроигрыватели адаптированы для работы с файловой системой FAT32.
Однако, как правило, для flash card по умолчанию выбирается система NTFS. Для устранения этой проблемы требуется синхронизировать съемный носитель с компьютером или ноутбуком.
После необходимо открыть свойства съемного накопителя и изменить на нем имеющийся тип файловой системы на требуемый.
Совместимость разъемов
Еще один немаловажный момент. В настоящее время на рынке распространены съемные носители с разъемами USB 2.0 и USB 3.0, которые совместимы с большинством современных автомагнитол. Однако если у вас установлена устаревшая модель с USB 1.
0, то соответственно вам понадобиться флеш-карта с аналогичным разъемом, которую вам, скорее всего, придется покупать с рук. Похожая ситуация может возникнуть в том случае, если установлен разъем USB 2.0, а к нему пытаются подключить карту памяти с более свежим интерфейсом USB 3.0, тогда магнитола также не сможет прочесть флешку.
Данные о необходимом разъеме обычно указываются в прилагаемой к устройству инструкции.
Напоследок желательно отметить еще один из вариантов вероятной неисправности. Возможна неисправность слота для флеш-карты непосредственно в самой автомагнитоле или же причина заключается в интерфейсе карты памяти.
Если дело в слоте проигрывающего устройства, то понадобится ремонт в специализированном сервисе. В том случае если у вас имеется определенные навыки, то можно устранить неполадки своими силами.
А если проблема все-таки заключается в съемном носителе, то выход один – приобрести новый, тем более что на сегодняшний день они стоят совсем недорого.
Если DVD плеер сломался, вовсе не обязательно его выбрасывать или нести в мастерскую и платить деньги за ремонт. Можно разобрать и даже отремонтировать устройство своими руками.
Устройство и принцип работы DVD-плеера
Плеер состоит из корпуса с лотком для загрузки диска. На передней панели корпуса расположены: дисплей состояния, кнопки управления проигрывателем, на некоторых моделях могут быть разъёмы для подключения микрофона, наушников, флешки. Внутри корпуса все намного интереснее.
Коротко о главных составляющих устройства.
Процессор
Это основной элемент проигрывателя. Он потребляет электроэнергию от импульсного блока питания.
Лазерная читающая головка
Она используется для считывания информации с носителя. Широкий гибкий шлейф соединяет читающую головку с основой платой. Все дисковые носители имеют установочную дорожку, необходимую для правильной работы.
Она располагается в центре. При загрузке диска лазер смещается к центру, чтобы считать эту дорожку.
Если считывание прошло удачно, наличие диска установлено, и только после этого включается двигатель вращения, и диск начинает проигрываться.
Электромотор привода шпинделя
Мотор взаимодействует с процессором через драйвер. Скорость вращения диска зависит от сигналов процессора.
Драйвер
Это микросхема, которая получает команды от процессора и управляет работой моторчика привода шпинделя, катушкой фокусировки линзы лазера, моторчиком перемещения лазерного считывателя, двигателем загрузки и выгрузки лотка.
Возможен ли ремонт своими руками
«Сколько устройств и проводов! Я лучше отнесу его в мастерскую!» – скажете вы с ужасом, хватаясь за голову. Но! Не спешите тратить деньги. Есть такие поломки, которые можно легко выявить и устранить с помощью обычной отвёртки.
Если проигрыватель не включается
Здесь может быть много причин. Рассмотрим самые элементарные и распространённые. Снимем крышку плеера и продиагностируем на внутренние повреждения шнур питания. Для проверки работы мультиметра включаем его в режим измерения сопротивления. Соединяем щупы между собой. Если прибор исправен, то на дисплее появятся нули.
Разомкнутые щупы присоединяем к шнуру. Один щуп к контакту кабеля в месте соединения с платой, другой поочерёдно к одному из контактов вилки. Если омметр выдаёт до 3 Омов, жила без повреждений. Если более, то в жиле есть прорыв, и шнур подлежит замене.
Если мультиметр никак не отреагирует, значит, контакт на вилке и на противоположном конце не принадлежит одной жиле электрического провода. Не рекомендуется использовать мультиметр в режиме прозвонки, так как он срабатывает в диапазоне от 0 до нескольких сотен Ом. Следующим этапом нужно осмотреть наличие пыли и вздутых конденсаторов.
Пыль убираем, конденсаторы меняем. Если визуальные неисправности не обнаружены, и замена провода не изменила ситуацию, отнесите плеер в мастерскую.
На видео ниже показано, как работает мультиметр.
Если диски не читаются
Рассмотрим основные причины поломки и как с ними бороться.
Неисправность головки
Причины: загрязнилась лазерная головка или лазер вышел из строя.
Загрязнённую головку продувают сжатым воздухом с использованием обычной резиновой груши. Линзу объектива протирают ватной палочкой, смоченной спиртом. Нельзя использовать растворители. Протирать нужно очень аккуратно лёгкими движениями. Если очистки недостаточно, головку надо заменить.
Неисправность соединительного шлейфа
Шлейф часто переламывается на сгибах. Разбираем плеер так же, как при обслуживании лазерной головки. Аккуратно вытаскиваем шлейф из штекеров. Осматриваем. Если есть видимые разрывы по краям, и вы не хотите менять шлейф полностью, делаем предварительный ремонт. Обрезаем ножницами место повреждения.
Снимаем слой изоляции ножом или лезвием так, чтобы не нарушить металлические полоски. Если не получается аккуратно, то можно попробовать снять изоляцию медицинской иголкой или нулевой наждачкой. Ширина снятого слоя должна быть такой же, как у обрезанного кусочка шлейфа.
Снимаем синюю пластиковую конечную пластину с обрезка и аналогично приклеиваем её на обновлённый край шлейфа с помощью супер клея.
Восстановление шлейфа на видео
Теперь, когда визуально шлейф кажется целым, прозваниваем его контакты. Присоединяем один щуп к контакту с одного конца, а другой поочерёдно ко всем контактам с другого конца. Проделываем то же самое с другой стороны шлейфа.
Каждый контакт должен звониться с одним контактом на другой стороне. Если контакт звонится с несколькими, то в шлейфе короткое замыкание. Если контакт не звонится ни с каким другим, то в шлейфе обрыв. И в том, и в другом случае шлейф использованию не подлежит.
Нужно произвести его замену.
Неисправность двигателя
Если двигатель вращается неравномерно или не вращается, то его нужно заменить вместе с насадкой.
Если не открывается лоток
Когда крышка проигрывателя снята, включаем его в сеть и нажимаем кнопку извлечения диска. Так как лоток сам не в состоянии выдвинуться, нужно его слегка подтолкнуть. Но сделать это осторожно, чтобы не ударило током.
Крышка выдвинется и отключаем плеер от сети. Берём палочку с намотанной ватой и смачиваем спиртом. Протираем рельсы лотка. Нажимаем кнопку.
Если неполадка не исправлена, откручиваем нужные винты, снимаем планки, пластмассовые крышки и добираемся до пассика.
Меняем пассик и собираем все обратно. На видео ниже показана подробная замена пассика привода компьютера. В DVD плеере работаем аналогично.
Если проигрыватель не видит флешку
Большинство флеш накопителей изначально имеют формат NTFS. Нужно вставить флешку в компьютер, скопировать нужную информацию на жёсткий диск, щёлкнуть по флешке правой кнопкой мыши и выбрать «Форматировать».
Далее, выбираем формат FAT 32, соглашаемся с тем, что все данные будут потеряны и жмём ok. Если DVD по-прежнему не видит флешку, значит, проблема в электронике: возможно, повреждены микросхемы или нарушено электропитание в проводах или шлейфах.
Стоит обратиться к профессионалам.
Можно ли прошить DVD-плеер
Обновление устройства не избавит вас от всех проблем. Прошивкой можно русифицировать плеер. Он будет производить фильмы большего размера, устранятся ошибки в чтении поддерживаемых форматов. Но читать форматы, которые раньше не поддерживались, плеер не сможет. Поэтому, если устройство работает без лагов, не обновляйте его.
Для того чтобы узнать, возможно ли прошить ваш DVD плеер, нужно внимательно прочитать модель устройства на задней крышке. Зайти на официальный сайт производителя и посмотреть прошивки для этой модели.
Если они существуют, то скачиваем последнюю версию на компьютер, записываем её на CD. Запускаем диск в проигрывателе.
Когда обновление закончится, на экране телевизора или плеера появится начальная заставка, а лоток с диском автоматически выдвинется.