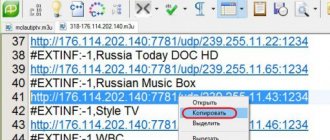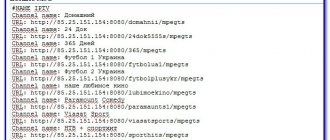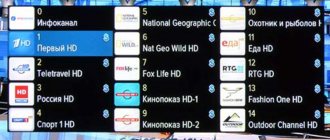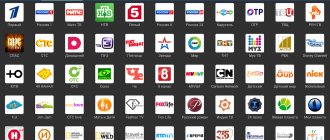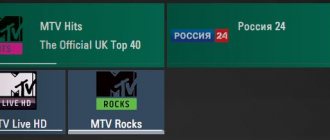Берем нерабочий плейлист iptv и из него выбираем нужные данные
И так обо всем по порядку. Первое что нам понадобиться это нерабочий iptv плейлист. Он имеет такой вид:
#EXTM3U #EXTINF:-1, RBK https://37.192.0.182:81/udp/239.1.1.2:1234 #EXTINF:-1, МИР https://37.192.0.182:81/udp/239.1.1.3:1234 #EXTINF:-1, Дождь https://37.192.0.182:81/udp/239.1.1.6:1234 #EXTINF:-1, LifeNews https://37.192.0.182:81/udp/239.1.1.7:1234 #EXTINF:-1, Strana https://37.192.0.182:81/udp/239.1.1.9:1234 #EXTINF:-1, 2×2 https://37.192.0.182:81/udp/239.1.2.1:1234 #EXTINF:-1, WBC https://37.192.0.182:81/udp/239.1.2.2:1234 #EXTINF:-1, Ваш Успех https://37.192.0.182:81/udp/239.1.2.3:1234
Вы в в нерабочем плейлисте iptv m3u находим ip адрес сервера, который ведет трансляцию ip телевидение в сеть интернет. Этот адрес должен быть после https://
В нашем случае это: 37.192.0.182
#EXTM3U #EXTINF:-1, RBK https:// 37.192.0.182 :81/udp/239.1.1.2:1234
Знакомство и урок использования сайта www.ripe.net
Вам нужно скопировать ip — адрес с трансляцией iptv. Его нужно вставить строку поиска на сайте www.ripe.net , для этого переходим по ссылке https://apps.db.ripe.net/search/query.html#resultsAnchor.
Вот Вы вставили IP. Далее нажимаете кнопку «Search». Через несколько секунд появиться результат поиска. Он будет примерно таким:
Перед нами появляется информация о том что за интернет провайдер транслирует IPTV, где он находится, кому принадлежит и еще много полезной информации. Но вам из этого списка понадобится только верхняя строчка которая начинается — «inetnum:», Из этой строки мы копируем диапазон ip-адресов принадлежащих к данной интернет компании: 37.192.0.0 — 37.192.7.255
Подготовка всех необходимых элементов для восстановления плейлиста iptv
В данной статье мы расскажем как можно легко восстановить нерабочий плейлист. Для этого мы берем нерабочий playlist iptv:
Кроме нерабочего плейлиста мне понадобится программа playlistfinder.
И так приступаем к восстановлению плейлиста. Для этого запускаем playlistfinder.app.exe.
Вот так выглядит интерфейс программы playlistfinder.
В самой верхней строке «Playlist(Original)» (Оригинал плейлиста) есть кнопка с троеточием.
С помощью ее мы выбираем нерабочий playlist iptv и открываем его.
Проходит всего несколько секунд. И вот так выглядит playlistfinder с загруженным нерабочим плейлистом. Что же ещё мы видим на экране:
- «$ Donate $» (жертвовать) — помощь автору программы;
- «DDNS»— динамический DNS;
- «Country» — страна, в которой производиться вещание iptv;
- «Network» — сеть интернет провайдера который вещает каналы из данного плейлиста;
- «Ranges» — диапазоны ip адресов в которых будет происходить поиск действующего вещания ip телевидения;
- «Ports» — порты которые будет проверяться на открытость вещания iptv;
- «Connections» — связи, количество одновременно опрашиваемых ip адресов( для уменьшения времени поиска рекомендуем увеличить значение с 400 до 1400).
Скачивание, установка и настройка Advanced Port Scanner.
И так Вы скачали установщик для программы Advanced Port Scanner . Давайте установите ее.
Делаете пару кликов по установщику. Перед Вами появляется выбор языка интерфейса программы. Русский язык по умолчанию и нажимаем кнопку «Ок».
Вас приветствует Мастер установки Advanced Port Scanner. Сейчас можно сделать выбор какая именно версия Advanced Port Scanner Вам нужна. Если нажать далее Advanced Port Scanner будет установлен на диск С в Program Files. Но Вы можете его не устанавливать выбрав для этого строчку «Запустить»
А также если выбрать «Дополнительные настройки» можно будет создать портативную версию программы. Ее можно установить например на флешку и Advanced Port Scanner можно будет запустить на любом другом компьютере не устанавливая.
Вы же нажимаете кнопку «Далее» тем самым ставите программу Advanced Port Scanner «По умолчанию». Согласитесь с лицензионным соглашением и нажмите кнопку «Установить»
И перед Вами появляется пользовательский интерфейс программы.Он имеет такой вид. Основное что Вы будете использовать —
- Кнопка «Сканировать»
- Строка с диапазоном сканируемых IP адресов
- Строка с диапазоном сканируемых Портов
Настройка Advanced Port Scanner. Для себя я произвел такие настройки программы для сканирования портов. Эти настройки сделаны для уменьшения времени поиска открытых портов. Ищу во второй строчки сверху «Настройки» в выпадающем меню выбираю «Опции».
Перодо мной появляется новое окно. В левом столбце я выбираю «Производительность» . С правой стороны появляется ползунок «Скорость сканировании» . Передвигаю ползунок на максимум в право и нажимаю кнопку «ОК» Это значит что программа будет настроена на максимальную скорость сканирования портов. (Для этого нужен минимум двухъядерный компьютер с двумя гигабайтами оперативной памяти, а также доступ в сеть интернет не ме́нее 2 Мбит/с)
Есть еще один важный пункт в настройках программы это » Ресурсы». Собственно в нем и настраивается то что мы будем искать. Я оставляю галочки только рядом c:
HTTP — используется для передачи произвольных данных (источник https://ru.wikipedia.org/wiki/HTTP)
HTTPS — расширение протокола HTTP, поддерживающее шифрование (источник https://ru.wikipedia.org/wiki/HTTPS)
FTP — стандартный протокол, предназначенный для передачи файлов по TCP-сетям (источник https://ru.wikipedia.org/wiki/FTP)
После этих действий Advanced Port Scanner настроен и готов к работе. Он будет искать IP адреса с открытыми портами через которые идет трансляция ip телевидения.
Сканирование портов с помощью программы Advanced Port Scanner
Запускаем Advanced Port Scanner. Вставляем найденный Вами диапазон ip-адресов 37.192.0.0 — 37.192.7.255 в строку под кнопкой «Сканировать». А также в строку идущую сразу за строкой «Диапазон IP адресов» вставляем порт, который мы будем искать. В нашем случае это : 81
#EXTM3U #EXTINF:-1, RBK https://37.192.0.182: 81 /udp/239.1.1.2:1234
После ввода исходных данных ,таких как, диапазон IP адресов и номер порта нажимаем кнопку «Сканировать». Еще раз повторюсь наш диапазон IP адресов 37.192.0.0 — 37.192.7.255 и порт 81 .
Когда количество сканируемых IP превышает 20 тысяч лучше разделить сканирование на несколько этапов. При этом каждый этап должен включать в себя до 20 тысяч IP.
После сканирования которое заняло 5-ть минут. Мы получаем такой результат. В нем нам понадобятся IP с открытым портом 81.
В нашем случае сканер портов нашел 6 — ть IP адресов с открытым портом 81. Теперь нужно подставить найденные адреса в нерабочий плейлист. Сделать это довольно просто. Открываем нерабочий плейлист с помощью стандартного блокнота Windows. Нажимаем комбинацию клавиш «Ctrl+H» открывается окно «Заменить». В верхнюю строчку вставляем существующий IP нерабочего листа, а в нижнюю строку один из найденных IP. После чего нажимаем кнопку «Заменить все».
Сохраняем изменения и закрываем плейлист IPTV. Проверяем его работу с помощью программы VLC media player.
Не все из найденных IP адресов оживят неработающий плейлист IPTV. Бывает что не один из IP адресов не оживит плейлист и бывает что несколько или все найденные IP оживят неработающей плейлист IPTV. Также может оказаться так что программа Advanced Port Scanner не найдет ни одного открытого порта.
Напоследок хочу сказать — «Кто ищет — тот всегда найдет». Желаю Вам успехов в оживлении Ваших любимых плейлистов iptv.
Приложение Playlist Finder помогает быстро и просто восстановить неработающий плейлист IPTV. Для восстановления необходимы старые M3U ссылки, сама программа Playlist Finder, а также приложение IPTV Checker, которое найдёт за вас неработающие ссылки.
Восстановление работоспособности нерабочего плейлиста программой playlistfinder
После того как playlist iptv загружен, мы запускаем поиск «Start search» (Начать поиск).
И программа начинает искать … Времени для поиска рабочего плейлиста может уйти довольно много — до получаса. Playlistfinder может справится и за 5-ть минут, всё зависит от плейлиста, который нужно восстановить.
Примерно минут через 20-ть появился результат. Результат представляет собой таблицу.
Проверка плейлистов IPTV на исправность
Восстановить потерявшие работоспособность ссылки поможет приложение Playlist Finder. Оно крайне простое и понятное, но при этом у него достаточно много возможностей, которых будет предостаточно большинству пользователей.
Для первичной проверки работоспособности списка воспроизведения потребуется бесплатное приложение IPTV Checker 2.5 — мощный инструмент, помогающий вычислить уже вышедшие из строя m3u ссылки. Он поможет сделать это за пару минут. Также он может провести сортировку ссылок. Без приложения это занимало бы не один час. Среди возможностей приложения:
- проверка .m3u, .m3u8 файлов и txt списков воспроизведения на ПК;
- сортировка рабочих или нерабочих источников, и сохранение их в актуальном плейлисте;
- переименование, удаление или воспроизведение канала в VLC прямиком из IPTV Checker.
Вес программы составляет всего несколько мегабайт. Относительный недостаток один — скачать программу на русском невозможно и русификатора для неё тоже нет. Интерфейс существует исключительно на английском языке.
- Скачайте IPTV Checker версии 2.5 с официального сайта — https://absidev.com/2020/06/02/iptv-checker-update-version-2-5/
- Загрузив архив, проведите его распаковку. Если всё прошло хорошо, появится папка как на картинке.
Расшифровка интерфейса меню:
Как сделать проверку?
Проверить плейлист можно следующим образом:
- Добавьте файл со списком воспроизведения через кнопку “Open M3u8”.
- После полной загрузки файла, запустите проверку, нажав на кнопку “Check”.
- Дождитесь окончания проверки. С плейлистом в 150-200 ссылок она занимает около 20 секунд (время осуществления проверки зависит от качества используемого интернета). На данном примере вышли из строя 5 каналов из 211.
- Сохраните нерабочие источники в актуальный список воспроизведения. Для этого поменяйте отсортировку каналов с All на Offline и затем нажмите “Save”.
- Сохраните файл в нужном вам месте.
Если вы хотите изменить расширение на .m3u – измените имя созданного списка воспроизведения (уберите из “M3u8” цифру “8” и расширение файла поменяется в автоматическом порядке).
Есть альтернативный способ поиска нерабочих ссылок. Подробнее о нём в этом видео:
Процесс восстановления плейлиста с помощью Playlist Finder
После установки программы нужно подготовить все необходимые элементы: запустить playlistfinder.app.exe и взять неработающий список воспроизведения.
Для того, чтобы восстановить плейлист:
- Проведите распаковку архива и откройте playlistfinder.app.exe
- В правом углу строки «Playlist (Original)» кликните на многоточие.
- Выберите нерабочий плейлист и нажмите “Открыть”, либо просто кликните по нему мышкой 2 раза.
- Дождитесь загрузки, она занимает несколько секунд. Таким образом выглядит программа Playlist Finder с загруженным неработающим списком воспроизведения.
- Выберите кнопку «Start search», после чего начнётся поиск.
- Дождитесь окончания. На поиск может потребоваться времени от 5 минут до 30-ти. Это зависит от того списка воспроизведения, который требуется воскресить.
Playlist Finder 1.18: где скачать и как пользоваться
Восстановить вышедшие из строя трансляции нам поможет приложение Playlist Finder. Оно простое и лёгкое, но на английском языке.
Скачать Playlist Finder версии 1.18 можно с нашего сервера. Вирусов нет, гарантирую. ?
1. Распакуйте архив и откройте playlistfinder.app.exe
2. Нажмите на кнопку с 3 точками, как показано на картинке. В открывшемся окошке выберите нужный плейлист.
3. Увеличьте Connections до 1000-1400, чтобы ускорить поиск новых ссылок. Оставите на 400 — ничего страшного не случится, просто будет медленнее. Затем нажмите на кнопку Start search.
Время поиска зависит от скорости интернета и количества источников.
4. Выбираем любую строку с надписью udpxy в разделе Info (чем больше число в скобках, тем лучше). Сохраняем файл, кликнув по Save as.
- КАК: Файл M3U (что это такое и как его открыть) — 2021
5. Теперь у нас есть новый плейлист! Сравните адреса с теми, что были вначале — они автоматически изменились.
6. Проверьте каналы в плеере. Если не работает, возвращайтесь к пункту 4 и используйте другой результат.
Будьте внимательны! Программа корректно работает только с UDP ссылками. M3U на данный момент не поддерживает.
Статьи про создание своего IPTV плейлиста:
1. Как найти m3u8 ссылки?
2. Как правильно заполнить m3u файл?
3. Как добавить телегид в IPTV?
4. Как проверить плейлист на работоспособность?
Обработка результатов работы приложения Playlist Finder
Конечный результат работы приложения представлен в виде таблицы. Для обработки данных:
- Выберите строку, где в графе «Info» значится «udpxy».
- Сохраните плейлист, нажав на «Save as…».
- После сохранения проверьте плейлист на исправность, открыв его в медиапроигрывателе VLC media player. Откройте и включите рандомно 2-3 канала на пробу. Если они воспроизводятся нормально, то и все другие каналы в списке воспроизведения должны быть исправными.
- Если каналы всё ещё неисправны, то вернитесь к пункту 1. Заново выберите строку с «udpxy», сохраните и проверьте.
Часто случается, что программа находит сразу несколько работающих списков воспроизведения, и, чтобы не сохранять в ручную каждый из них, существует функция «Multiple actions» (Множественные действия). В данном пункте выберите «Selected Ips» (Выбранные IP) и нажмите «Save…»:
Есть также видео-инструкция по работе с Playlist Finder:
Установка плей листа для IPTV на телевизоре
Для любителей просмотра телеканалов по традиции, используя для этой цели телевизор, есть также специальные приложения, позволяющие устанавливать сборники каналов и радоваться благам интерактивного телевидения. Таким образом, если у вас девайс с поддержкой Смарт ТВ и вы заключили договор с оператором о подключении услуги, остаётся только установить нужную утилиту, куда затем загрузить подборку. У всех моделей умных телевизоров на этот счёт свои нюансы, например, можно закачать софт прямо на устройство или скачать его сначала на компьютер, после чего с помощью флешки перенести, телеменю у разных девайсов тоже может отличаться и иногда разительно, но принцип действий всё же схож.
https://www.youtube.com/watch?v=LCdS4NnUZMM
Кроме того, что вы скачали и инсталлировали программу на устройство, чтобы смотреть IPTV на телевизоре, нужно установить и плейлист. Этот момент мы и разберём более подробно на примере приложения Simple Smart IPTV, которое предлагает возможность установки внутренних плейлистов с сайта разработчика ПО, и внешних, из прочих источников. При этом внешние IPTV-листы можно редактировать, отправлять другим пользователям и распоряжаться на своё усмотрение. Пользовательские плейлисты будут сохранены в разделе «Настройки» (значок шестерёнки) и представлены в виде плиток, при нажатии на которые вы сможете увидеть подборку телеканалов.
Итак, телевизор подключён к сети с помощью LAN-соединения или по Wi-fi, софт SS IPTV скачан из магазина приложений (в смарт меню телеприёмника) и установлен на устройство. Теперь можно заняться интеграцией сборника в программу:
- Открываем SS IPTV и переходим в раздел меню «Контент» для скачивания внешних плейлистов, открываем подраздел «Внешние», жмём «Добавить», присваиваем подборке название и указываем её адрес, сохраняем.
- Для загрузки внутреннего плейлиста идём в «Настройки», открываем подраздел «Общие» и жмём кнопку «Получить код», после чего сгенерируется одноразовый пароль, его нужно будет ввести при скачивании (код актуален сутки с момента получения, затем возможен повторный запрос). Далее нужно перейти на сайт SS IPTV в раздел «Редактор Плейлистов», ввести код в соответствующей форме и нажать «Добавить устройство. Затем открываем и сохраняем документ, в результате чего в разделе «Настройки» отобразится плитка, именующаяся «My Playlist».
Кроме рассмотренного софта и другие приложения для просмотра интерактивного ТВ на телевизоре, например Peers.TV, Vintera.TV или ForkPlayer. Настройки для этих программ похожи, хоть и отличаются в некоторых моментах.
Загрузка IPTV плейлиста для телевизора
Возможные проблемы с Playlist Finder и их решения
Одна из частых проблем — сообщение об ошибке при открытии неработающего плейлиста. Для того, чтобы всё заработало, нужно удалить в плейлисте EPG и категории. Также проблема может быть в адресах страниц — нужно проверить, в правильном ли формате они написаны.
Бывает проблема с запуском программы. Появляется ошибка: “Точка входа в процедуру nextafterf не найдена в библиотеке DLL”. Решение: нужно скачать в интернете запрашиваемый системой файл и определить его в папку C:\Windows\System32.
Программа Playlist Finder интуитивно понятна в использовании, бесплатна и помогает оперативно восстановить неработающий плейлист IPTV. Внимательно следуйте инструкциям и оживляйте с помощью этого приложения вышедшие из строя плейлисты.
Пошаговая инструкция по восстановлению нерабочего плейлиста iptv через программу Advanced Port Scanner
Плейлисты, их виды
Всего можно выделить два типа плейлистов каналов:
- Те, что требуют периодических обновлений и новых скачиваний.
- Те, что могут обновляться сами.
Любой из двух типов надёжно работает и может использоваться вами для просмотра телевидения. Все каналы рабочие, и вы можете не волноваться насчёт того, что m3u playlist player сможет видеть и воспроизводить их без проблем. В версиях плейлистов, которые выложены на сайте, обычно все самые свежие данные, и вам не нужно волноваться насчёт их работоспособности.
Однако, будучи постоянно на контакте с нами, вы узнаете, что эти плейлисты обычно изменяются, когда изменяются атрибуты или список каналов. В такой ситуации нужно скачивать новую версию и запускать так же, как и предыдущую.
Такой формат работы существует давно, и все к нему привыкли. У многих адрес страницы плейлиста находится в избранном, чтобы постоянно мониторить новые версии. После их выхода, их нужно скачать, переместить на съёмный носитель и подключить его к устройству, либо открыть напрямую через m3u playlist player. Конечно, это не сложная процедура, и она вполне легко выполняется человеком с любым уровнем подготовки.
Но намного удобнее было бы, если бы плейлист обновлялся сам, и его не нежно было заново качать и открывать программой. Это сэкономило бы вам время и усилия. На самом деле, это решение не так далеко от реальности, как может показаться.
Восстановление iptv плейлистов
- Вид плейлиста
- Использование Ripe Net
- Сканирование ip
- Сканирование портов
- Настройка Advanced port scanner
Доброго времени суток, сегодня речь пойдет о восстановлении нерабочих плейлистов iptv с помощью программы Advanced Port Scanner (быстрая и бесплатная программа для сканирования портов) и сайта www.ripe.net (база ip-адресов).
Восстановление нерабочего плейлиста
И так обо всем по порядку. Первое что нам понадобиться это нерабочий iptv плейлист .
Вид плейлиста:
#EXTM3U #EXTINF:-1, RBK https://37.192.0.182:81/udp/239.1.1.2:1234 #EXTINF:-1, МИР https://37.192.0.182:81/udp/239.1.1.3:1234 #EXTINF:-1, Дождь https://37.192.0.182:81/udp/239.1.1.6:1234 #EXTINF:-1, LifeNews https://37.192.0.182:81/udp/239.1.1.7:1234 #EXTINF:-1, Strana https://37.192.0.182:81/udp/239.1.1.9:1234 #EXTINF:-1, 2×2 https://37.192.0.182:81/udp/239.1.2.1:1234 #EXTINF:-1, WBC https://37.192.0.182:81/udp/239.1.2.2:1234 #EXTINF:-1, Ваш Успех https://37.192.0.182:81/udp/239.1.2.3:1234
В нерабочем плейлисте iptv m3u находим ip адрес сервера, ведущий трансляцию iptv в интернет.
Этот адрес должен быть после https:// В нашем случае это: 37.192.0.182
Полная строка выглядит так:
#EXTM3U #EXTINF:-1, RBK https://37.192.0.182:81/udp/239.1.1.2:1234
Использования ripe.net
Берем нерабочий ip, в нашем случае это «37.192.0.182».
Его нужно вставить строку поиска на сайте www.ripe.net, для этого переходим по ссылке https://apps.db.ripe.net/search/query.html#resultsAnchor.
После того как Вы ввели IP в поисковое поле, нажимаете кнопку «Search». Через несколько секунд появиться результат поиска. Он будет иметь примерно такой вид:
В полученной информации мы видим всю необходимую информацию об интересующем нас ip: название провайдера, дата регистрации, технический контакт и т.д. но нам нужна только верхняя строка которая начинается — «inetnum:».
Из этой строки мы копируем диапазон ip-адресов принадлежащих к данной интернет компании, в нашем случае это: 37.192.0.0 — 37.192.7.255
Далее нам необходимо просканировать этот диапазон ip адресов на открытые порты. В этом мы будем использовать программу advanced port scanner
Сканирование ip адресов через Advanced Port Scanner
После запуска программы перед Вами появляется пользовательский интерфейс.
Основные элементы которые вы будете использовать это поле для ввода ip адресов, поле для ввода портов и кнопка сканировать. На скриншоте отмечены эти элементы.
Настройка Advanced Port Scanner
Для уменьшения времени поиска открытых портов, рекомендуется во вкладке «Настройки» выбрать «Опции…».
В левом столбце необходимо выбрать «Производительность» . С правой стороны мы видим ползунок «Скорость сканировании» .
Передвигаем ползунок на максимум в право и нажимаем кнопку «ОК» Это значит что программа будет настроена на максимальную скорость сканирования портов. Для этого нужен минимум двухъядерный компьютер с двумя гигабайтами оперативной памяти, а также доступ в сеть интернет не ме́нее 2 Мбит/с.
Теперь переходим во вкладку »Ресурсы». Здесь мы настраивается то что мы будем искать. Ставим галочки рядом c: HTTP, HTTPS , FTP.
После всех этих действий Advanced Port Scanner настроен и готов к работе. Он будет искать IP адреса с открытыми портами через которые идет трансляция ip телевидения.
Сканирование портов с помощью программы Advanced Port Scanner
Запускаем Advanced Port Scanner. Вставляем найденный Вами диапазон ip-адресов 37.192.0.0 — 37.192.7.255 в строку под кнопкой «Сканировать».
А также в строку идущую сразу за строкой «Диапазон IP адресов» вставляем порт, который мы будем искать. В нашем случае это : 81
#EXTM3U #EXTINF:-1, RBK https://37.192.0.182:81/udp/239.1.1.2:1234
После ввода диапазона IP адресов и номер порта нажимаем кнопку «Сканировать».
В случае если количество сканируемых IP превышает 20 000 лучше разделить сканирование на несколько этапов. При этом каждый этап должен включать в себя до 20 тысяч IP.
После сканирования мы получили такой результат. В нем нам понадобятся IP с открытым портом 81.
Мы видим что сканер портов нашел 6 IP адресов с открытым портом 81. Теперь нужно подставить найденные адреса в нерабочий плейлист.
Сделать это довольно просто. Открываем нерабочий плейлист с помощью стандартного блокнота Windows. Нажимаем комбинацию клавиш «Ctrl+H» открывается окно «Заменить».
В верхнюю строчку вставляем существующий IP нерабочего листа, а в нижнюю строку один из найденных IP. После чего нажимаем кнопку «Заменить все».
Сохраняем изменения и закрываем плейлист IPTV. Проверяем его работу с помощью программы VLC media player или аналогов.
Не все из найденных IP адресов оживят неработающий плейлист IPTV. Бывает что не один из IP адресов не заставит плейлист работать. Также может оказаться так что программа Advanced Port Scanner не найдет ни одного открытого порта. Но как альтернатива, можно купить платный плейлист iptv начиная от 1$.
Цифровое телевидение в 2021 году – это не только обновленный формат вещания через уличные комнатные антенны, но и кабельные, спутниковые и интернет трансляции. Последние пользуются особой популярностью, так как каналы здесь не закодированные, а значит, дополнительное оборудование для распознавания сигнала не требуется. Достаточно иметь стабильную и высокую скорость соединения с сетью, чтобы наслаждаться телевидением в высоком качестве. Существует несколько вариантов просмотра IPTV, один из них с применением сканировщиков IPTV. Что это такое, и как работает — рассказано ниже.
Как восстановить плейлист iptv
- Берем нерабочий плейлист iptv и из него выбираем нужные данные
- Знакомство и урок использования сайта www.ripe.net
- Скачивание, установка и настройка Advanced Port Scanner
- Сканирование портов с помощью Advanced Port Scanner
- Возобновление работоспособности нерабочего плейлиста iptv
Здравствуйте дорогие читатели! В данной статье я расскажу: как восстановить плейлист iptv с помощью программы Advanced Port Scanner (быстрая и бесплатная программа для сканирования портов) и сайта www.ripe.net (огромная база ip-адресов)
Что такое IPTV
IPTV – это цифровое телевидение, для просмотра которого требуется интернет и устройство для вывода изображения. Это могут быть ПК и ноутбуки, смарт телевизоры или обычные с приставкой Android TV, мобильные гаджеты. Достоинством интернет телевидения является отсутствие необходимости покупать антенну и ресивер. Достаточно подключиться к сети, найти источник каналов IPTV и установить приложение для просмотра.
Последние делятся на два типа:
Важно! Одной из ключевых особенностей IPTV является возможность смотреть его бесплатно. Существуют и платные варианты, но, как показывает практика, многие каналы можно смотреть без оплаты подписок, а качество при этом ничем не хуже, чем у других видов цифрового ТВ.
Тормозит IPTV на приставке
Мы рассмотрели по каким причинам тормозит IPTV на компьютере. Но, если проблема встречается еще и на телевизоре? На это влияют разные факторы:
- Проверьте тормозят ли все каналы. Может лагают только определенные? Тогда причина скрывается в самом плейлисте. Поменяйте ссылку и проверьте работоспособность.
- Убедитесь, что проблема не в роутере. Перезагрузите его.
- Воспользуйтесь другим плеером, ведь возможно в вашем случился сбой, либо он просто несовместим с используемой приставкой.
- Забился кэш. Требуется чистка.
- Перезагрузите приставку.
Как обновить ПО на телевизоре Philips Smart TV через флешку, интернет и Wi-Fi
Скачать и установить IPTV плеер
Прежде чем заговаривать о том, чтобы заняться поиском каналов, следует скачать плеер, который может их показывать. Иначе вся эта процедура не будет иметь смысла. Находится рассматриваемое приложение по ссылке https://borpas.info/iptvplayer. Это официальный сайт потому тут нет лишней рекламы, вирусов и другого мусора, который не хотелось бы подпускать к своему Смарт ТВ.
Кстати, скачиванием можно занятья не только на телевизоре, но и на компьютере, если у вас есть проблемы с интернетом, и вы боитесь, что телевизор попросту зависнет в процессе загрузки. Тогда сначала файл можно «сбросить» на компьютер, а потом с помощью отформатированной флешки перенести его на телевизор и устанавливать уже на нем. Это намного более удобно. Дальше, устанавливаем сам плеер. Выглядит эта процедура следующим образом:
- Скачав установщик под IPTV плеер «IpTvPlayer-setup» Ustanovshchik IPTV Pleer, его надо запустить. Это просто, поскольку программа дает неплохие инструкции на тему того как качественно, быстро и удобно закончить процесс установки/
- Пользователь увидит так называемого «Мастера установки IPTV плеера». Чтобы он заработал согласно правилам, пользователю следует поставить галочку напротив строки «Выбрать параметры и папку установки». Это откроет сразу несколько полезных функций, что заключаются:
- В выборе непосредственного места, где установится IPTV плеер;
- В создании ярлыка на экране;
- В предоставлении разрешения всем пользователям пользоваться устройством.
Наблюдая, как устанавливается плейлист в IPTV на телевизоре, заметите, что на панели есть подпункт «UDP-to-HTTP Прокси». Напротив него следует поставить галочку, которая позволит передавать файлы по локальной сети.
- Закончив с этим, пройдет автоматическая настройка параметров. Если вам этого не нужно, то когда откроется меню «Настройка параметров», напротив всех пунктов, вызывающих сомнение, следует убрать галочку, а напротив тех, что нужны, их оставить;
- Вам дополнительно предложат скачать специальный набор программ для улучшения работы в интернете. Если они не нужны, то не нажимайте подтверждение;
- Если все устраивает, то нажмите «Установить».
Пара секунд и программа уже в полном вашем распоряжении. Но прежде чем действовать разберитесь с окном «Завершение работы мастера установки IPTV Player». Теперь уже точно можно приступать к поиску каналов.
Назначение сканера
Выше упоминалось, что существует два типа приложений для IPTV. Первое – это плееры. Они работают с готовыми m3u плейлистами. Второй тип – это сканировщики IPTV листов. Их отличие заключается в том, что они ведут поиск IPTV адресов с трансляциями каналов, сохраняют их и после этого воспроизводят. Сканер работает с потоком информации, то есть в режиме онлайн он находит и сохраняет канал. Со временем IP адрес может быть заблокирован, и вещание прекратится. Сканировщик позволяет удалять сохраненные нерабочие адреса, проводить новый поиск IPTV источников и заново их сохранять.
Важно! Удобство сканера в том, что пользователь получает только рабочие ссылки. Если искать уже готовые плейлисты, то они могут быть неактуальными, но заранее узнать об этом нельзя – только после загрузки в плеер.
Структура iptv плейлиста
- #EXTM3U— заголовок IPTV плейлиста
- #EXTINF— расширенная информация о медиафайле IPTV плейлиста
- https://— глобальная или локальная ссылка на медиафайл
Рассмотрим структура iptv плейлиста наиболее часто встречаемого, она показана на рисунке ниже:
Плейлист IPTV начинается с таких символов #EXTM3U это своего рода заголовок, из которого становиться ясным формат плейлиста. #EXTM3U — означает, что форматом плейлиста является M3U. Файл M3U текстовый документ с кодировкой Latin-1. Latin-1 это кодировка, которая предназначенная для западноевропейских языков. В связи с этим, если в оформлении плейлиста присутствует кириллица будет следующая проблема: буквы будут отображаться нечитабельными иероглифами. Каналы названые латиницей такие как — RUTV, MUSIC BOX RU, VH1 Classic, MCM Top в плеере IPTV и VLC будут отображаться корректно.
Каналы, подписанные кириллицей: 365 дней ТВ, НСТ, Парк развлечений, 24 ДОК будут отражены в непонятном виде.
Как исправить непонятные символы в структуре IPTV плейлиста
Для того что бы избежать появления непонятных символов в структуре плейлиста используйте кодировку UTF-8. Использование кодировки UTF-8 дает возможность представить знаки почти всех языков. Плейлист будет иметь читаемые подписи.
Изменение кодировки IPTV плейлиста на UTF-8
Для того чтобы сменить кодировку на UTF-8. Откройте плейлист формата M3U с помощью стандартного блокнота Windows. Для этого нажмите на него правой кнопкой мышки, после чего найдите строчку «Открыть с помощью». Строка «Открыть с помощью» откроет вам подменю, в котором выбирайте «Блокнот».
После этого мы видим уже знакомый нам плейлист IPTV
Затем в правом верхнем углу нажмите файл. В выпадающем меню выберете строчку «Сохранить как…»
Дальше в новом окне, внизу, в разделе «Кодировка» выбираем UTF-8. После чего меняем по желанию название файла, его размещение или просто заменяем уже существующий.
Все кодировка IPTV плейлиста изменена, плейлист будет иметь надлежащий вид.
#EXTINF — расширенная информация о медиафайле IPTV плейлиста
После заголовка плейлиста #EXTM3U идет строчка #EXTINF, которая несет в себе информацию о медиафайлах которые, будут проигрываться с помощью данного плейлиста.
- # — символ, означающий для проигрывателя IPTV с этого места начинать считывание данных.
- EXT — сокращенно от англ. Extended что переводиться как «расширенный».
- INF — сокращенно от англ. Information что переводиться как «информация».
Получается Extended information — Расширенная информация.То есть #EXTINF означает начать считывание информации о проигрываемом файле с этого места.
В #EXTINF (Расширенная информация) должны быть описаны два основных параметра медиафайла воспроизводимого с помощью плейлиста.
Первый параметр — продолжительность в данном случае это «-1» (-1 используется, когда неизвестна конечная длина медиафайла). Второй параметр — название воспроизводимого файла соответственно «365 дней ТВ».
Помимо длительности и названия медиафайла, которые указываются в #EXTINF, есть еще ряд дополнительных параметров.
- Примеры таких параметров:
- «tvg-name» — название канала и программы
- «tvg-logo» — логотип канала
«audio-track» — аудио дорожка канала (русский, английский и т.д.)
«group-title» — название группы каналов (Детские, Познавательные и т.д.)
Структура iptv плейлиста с дополнительными параметрами:
https:// — глобальная или локальная ссылка на медиафайл
После #EXTINF следует https://5.128.252.68:81/udp/239.1.5.20:1234 что, по сути, являет собой ссылку на медиафайл. Этот медиафайл и проигрываться плеером для IPTV. Получается IPTV плейлист это текстовый документ в формате M3U, который содержит в себе информацию о медиафайле и ссылку к нему. В плейлисте IPTV можно использовать ссылки на медиафайлы как локальные так и глобальные. Примеры ссылок на медиафайлы для IPTV плейлиста:
- https://5.128.252.68:81/udp/239.1.5.20:1234 ссылка на медиафайл вещаемый с сервера в интернет (похоже на эфирное телевидение)
- https://www.ex.ua/get/70554998 ссылка на медиафайл который находятся на жестком диске в сети интернет с общим доступом (похоже на файлы на персональном компьютере, невозможно только удалить)
- F:11.03.2014 с КонтактаDino Mc 47 — я гражданин Р vksaved.ru.mp3 ссылка на медиафайл который находятся на вашем компьютере.
Расшифровка https://5.128.252.68:81/udp/239.1.5.20:1234
- https:// — запрос на соединение с помощью протокола HTTP нашего компьютера с сервером в сети интернет.
- 5.128.252.68 — адрес IPv4 в глобальной сети к которому нужно подключиться «Внешний «белый» IP-адрес». Внешние (публичные) IP-адреса используются в сети интернет. Публичным IP-адресом называется IP-адрес, под которым вас видят устройства в интернете, и он является уникальным во всей сети интернет. Доступ к устройству с публичным IP-адресом можно получить из любой точки глобальной сети.
- 81 — TCP порт (TCP это основной протокол транспортного уровня в интернете)
- udp — формат потока данных без проверки и исправления ошибок
- 239.1.5.20 —ip адрес канала данных «Внутренний «серый» IP-адрес».Внутренние (частные) IP-адреса не используются в сети интернет. К внутренним относятся адреса, используемые в локальных сетях. Доступ к внутреннему IP-адресу можно получить лишь в пределах локальной под сети.
- 1234 — порт канала данных
Установка списка каналов для IPTV на компьютере
Итак, чтобы интерактивное ТВ было доступно на компе или ноутбуке, нужно скачать на устройство плеер, поддерживающий технологию. Мы рассмотрим, как установить плейлист, на примере популярных приложений – VLC Media Player и IP-TV Player (оболочка VLC с ориентацией на просмотр IPTV). Скачивание и установка софта проходит стандартно, как и в случае с другими прогами на Windows, нужно просто скачать с официального сайта приложения инсталлятор, запустить его, а дальше к делу подключится Мастер установки. Установить медиаплеер на устройство до предела просто и описывать процесс в подробностях не имеет смысла.
Установка плейлиста в VLC Media Player
VLC – многофункциональный медиаплеер, поддерживающий все современные медиа форматы, с огромным количеством возможностей, включая конвертацию, редактирование видео, создание трансляций в сеть и пр. Возможно, он уже есть на вашем компьютере, а если нет, рекомендуем установить софт. После установки плеера находим и скачиваем подходящий объект в формате M3U. Списки каналов можно качать с официального источника или открытых ресурсов сети, скачивание осуществляется стандартно нажатием соответствующей кнопки, расположенной рядом с файлом.
Теперь рассмотрим, как подключить подборку телеканалов:
- Запускаем VLC Media Player.
- В меню «Медиа» выбираем пункт «Открыть файл» (или жмём Ctrl+O).
- Указываем путь к объекту, который следует открыть, находим его в открывшемся проводнике и выбираем, жмём кнопку «Открыть».
- VLC Media Player начнёт воспроизведение ТВ (при условии, что ссылки в плейлисте рабочие). Для просмотра списка каналов выбираем в меню «Вид» – Плейлист (или жмём Ctrl+L), нужный вариант из перечня можно выбрать щелчком мыши по нему.
Альтернативный способ – нажать на плейлисте ПКМ и выбрать из контекстного меню опцию «Открыть с помощью» – VLC. Можно также связать программу с этим типом файлом, чтобы элементы с данным расширением всегда открывались ею, отметив галочкой соответствующий пункт.
Установка плейлиста в IP-TV Player
Скачиваем установочный файл приложения с официального сайта и устанавливаем в стандартном режиме. При запуске IP-TV Player представится возможность выбора воспроизведения телевещания – с помощью провайдера или из скачанного плейлиста.
Для работы со встроенными списками плеера нужно нажать на список, чтобы его развернуть и выбрать подходящего оператора. В правой части медиаплеера вы увидите список доступных каналов. Провайдеры могут закрывать доступ к телеканалам, а также менять адреса прямых источников, но при выборе первого варианта работы с IP-TV Player, программа выявит произошедшие изменения и скачает обновления для данного потока вещания.
Добавление новых ТВ-каналов в M3U плейлисте
Для воспроизведения IPTV-листа в плеере выполняем следующие действия:
- Жмём значок настройки на нижней панели (в виде шестерни).
- О.
- В поле «Адрес списка каналов» вписываем актуальный URL-адрес или же, чтобы вставить плейлист M3U, ищем его на компьютере, для указания пути жмём соответствующую кнопку справа («…»), и нажимаем кнопку «Обновить» в виде круглой стрелки.
- Воспроизведение начнётся автоматически, в окне плеера будет также доступен список телеканалов, по которым можно перемещаться.
Лучшие сканеры
Выбор сканеров для поиска IPTV каналов не так уж обширен. В интернете можно найти платные и бесплатные приложения, но даже платные не всегда справляются с задачей. Ниже предложен топ лучших бесплатных сканеров, которые себя положительно зарекомендовали.
PC-Player TVIP
Приложение для сканирования IPTV, способное работать с готовыми плейлистами. Приложение позволяет создавать и редактировать списки каналов, имеет функцию сдвига во времени. Сканер работает на Windows, MacOS и Linux. Пользователи отмечают небольшой вес софта, всего 10 Мб, и понятный интерфейс.
IPTV by HackeR
Бесплатная утилита для поиска телеканалов IPTV с дополнительными функциями. Приложение умеет сканировать уже готовые плейлисты и удалять из них неактуальные источники. Сгенерированный в приложении плейлист можно сохранить в разных форматах для использования на разных девайсах.
Кроссплатформенное приложение с широким функционалом, которое включает и сканер листов. Пользоваться VLC можно не только для IPTV, но и просмотра видео из любых источников. Программа понимает все современные видео кодеки, имеет огромный набор функций для управления картинкой и звуком. Особенность плеера – это быстродействие. Он написан таким образом, что ему не требуется аппаратное ускорение, а значит, он способен работать даже на слабых по техническим параметрам устройствах. Приложение работает на Windows, MacOS, Android, iOS, Tyzen.
Важно! Программа полностью безопасна – в ней нет шпионского софта, при установке на девайсе не появится реклама и спам.
Angry IP Scanner
Это приложение для поиска активных IP адресов. Программа изначально не рассчитана на поиск каналов, но может выполнять эту функцию – для этого в строке поиска необходимо вводить IP адрес или диапазон адресов конкретного провайдера IPTV. Неактивные IP будут отфильтрованы – это значит, с них вещание не ведется, активные появятся в файле. После это потребуется проверить каждый активный адрес на предмет наличия в нем трансляции. Приложение достаточно тяжелое для использования неподготовленными пользователями, но если ОС старая, то иных вариантов просто нет. Ее имеет смысл скачать для версий Windows XP, Vista.
Как пользоваться сканером
На примере популярного сканера IPTV by Hacker приведена инструкция по поиску каналов. Перед тем как провести сканирование и создать плейлист, необходимо найти хотя бы одну рабочую IP ссылку. Для этого можно узнать IP адрес местного провайдера интернет телевидения или отыскать в сети рабочие плейлисты и скопировать оттуда любой рабочий адрес.
После этого последовательность действий для IPTV by Hacker выглядит так.
- После запуска программы в окно «префикс» следует вставить рабочую ссылку.
В пункте «настройки» необходимо в количестве потоков указать параметр «1», если соединение медленное. Для более скоростных сетей оно может быть выше, но стоит учитывать, что при поиске некоторые каналы могут быть пропущены. Сохраняем введенные корректировки.
После выполнения перечисленных выше действий плейлист готов, и его можно вставить в любой плеер для просмотра интернет каналов.
Ведущую роль в сфере цифрового телевидения сегодня занимает IPTV – технология передачи сигнала через интернет. Он постепенно вытесняет цифровое, кабельное и спутниковое телевидение, за счет растущей популярности и доступности получения информации из сети.
Использование программы Simple TV
Используя данный метод необходимо пройти пошаговую инструкцию:
- Установить определенный вид передачи данных – Multicast Streams (если же он отключен, необходимо подключить данный вид передачи на роутере и перезагрузить его, для дальнейшего использования);
- Загрузить и установить программу Simple TV (для безопасного использования, будет лучше загрузить ее с официального сайта IPTV);
- Первый запуск программы и ее пошаговая настройка (выбор языка интерфейса, места сохранения изменений; некоторые версии Simple TV предоставляют возможность загрузки каналов из m3u файла, в таком случае нажимаем кнопку «Отмена»);
- Создаем плейлист в форме m3u файла (необходимо нажать правую кнопку мыши, в появившемся окне выбрать «Плейлист», а после «Поиск каналов»);
- Откроется окно «Поиск каналов», указываем диапазон предварительно выбранных каналов (найденный телеканалы указываем с изменениями в последних цифрах от 0 до 255; также стоит учитывать, что данное действие займет длительное время);
- Порты в окне «Поиск каналов» оставляем по умолчанию (5050), таймаут устанавливаем в 15-20секунд и запускаем процесс (нажатием кнопки «Сканировать»);
- В это время стоит очистить плейлист по умолчанию (клацаем по нему правой кнопкой мыши и выбираем «Удалить все»);
- Завершение сканирования (отображения четырех групп каналов: новые, неработающие, присутствующие и каналы MultiPiP);
- Отмечаем нужные каналы, нажимаем кнопку «Сохранить»;
- Выгружаем плейлист в отдельный файл (нажимаем правую кнопку мыши на созданном нами, новом плейлисте и выбираем функцию «Выгрузить список каналов» и место выгрузки, подтверждаем действие).
После совершения всех этих пунктов, пользователь сможет беспрепятственно использовать свой плейлист телеканалов.
Как разбить по группам каналы в IPTV плейлисте?
Чтобы создать категории и списки в плейлисте, выполните следующее:
- Создайте пустую строку между названием канала и адресом.
- Укажите категорию в этой линии. Для этого напишите: «#EXTGRP: название подгруппы».
- Повторите действия со всеми каналами. Можете скопировать строку с категорией и вставлять в нужные места. Так будет быстрее.
Чтобы создать m3u IPTV плейлист, внимательно следуя инструкциям, нужно не более 15 минут. Смотрите актуальные плейлисты и забирайте к себе необходимые каналы. А благодаря, созданным категориям и группам, просмотр станет удобней.