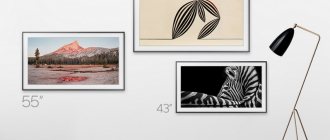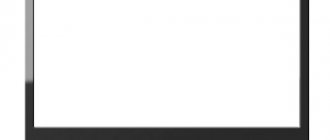Многие владельцы ТВ от бренда Самсунг не всегда могут быстро и легко разобраться в особенностях настройки нового устройства, особенно если речь идет о Самсунг Смарт ТВ, покупать который стоит всем поклонникам современной техники. Не стоит думать, что настройка телевизора Samsung способна доставлять очень много проблем — на самом деле этот процесс занимает не так много времени, особенно если точно знать, что нужно делать в каждом конкретном случае. В любом случае нужно воспользоваться инструкцией или заранее найти всю необходимую информацию, которой и будет посвящена эта статья.
Особенности ТВ Samsung
Известная компания Самсунг вполне заслуженно считается одним из лидирующих брендов на рынке бытовой техники. Телевизоры этой фирмы считаются одними из лучших, что подтверждают многочисленные пользователи. Производитель стремится расширять доступный ряд моделей устройств и каждый год выпускает определенное количество новых вариантов, оснащенных полным набором всех необходимых опций. Каждая серия имеет свои особенности настроек, и разобраться в них порой бывает не так просто. Современный жидкокристаллический телик, например, модель 5500, с улучшенным функционалом оснащен дополнительными опциями и способен достаточно легко настраиваться.
На самом деле настройка ЖК телевизора от данного бренда достаточно редко доставляет проблемы пользователям. Настроить такой ТВ можно максимально быстро даже в том случае, если вы потеряете инструкцию: все опции интерфейса меню предельно понятны и точны на интуитивном уровне для каждого. Для этого будет достаточно пульта ДУ и имеющегося подключения к самой стандартной антенне. Чтобы вопрос о том, как правильно настроить телевизор Самсунг, не смог поставить вас в тупик, следует помнить о том, что все опции доступны в Сервисном меню, зайти в которое можно путем нажатия кнопки Menu на пульте управления.
Любой владелец нового ТВ хочет выяснить, каким образом настроить каналы в своем новом телевизоре. Сделать это можно через Меню, где по умолчанию установлен английский язык, который при желании вы можете поменять. Особенности телевизора Самсунг позволяют сделать это без особых усилий.
Язык лучше менять заранее, поскольку русскоязычный интерфейс поможет быстрее освоиться с функционалом нового ТВ.
LG — настройки цвета
Также в телевизорах LG с webOS (практически все смарт-телевизоры этого производителя, доступные в настоящее время на рынке) у нас есть возможность сохранить измененные настройки данного режима для всех источников, но для этого необходимо вызвать параметр с этим именем, доступный в меню настроек изображения.
В противном случае изменения будут применяться только к текущему активному источнику изображения. На наш взгляд, это лучшее решение.
Начнем изменять цвета с элемента Color. После его вызова вы увидите на экране ползунок, с помощью которого вы сможете настроить насыщенность всех цветов. Чем ближе значение к нулю, тем более «черно-белым» (оттенками серого) становится изображение. Выбор второго крайнего значения означает очень насыщенные цвета.
Цветовые тона (как и в телевизорах Samsung — это выбор между интенсивностью красного и зеленого) можно изменить, выбрав в меню пункт « Оттенок» . На приведенной выше иллюстрации эффект смещения оттенков к очень красному явно неприемлем, но небольшой переход к зеленому может улучшить изображение.
Также стоит выбрать Temp. цвета , т.е. установка цветовой температуры. После активации этой опции мы увидим на экране ползунок, по умолчанию установленный на C20, что означает слегка холодный белый цвет.
Установка значения 0 является нейтральным значением (фактически, цветовая температура белого при этом значении все еще слишком высока в большинстве случаев), а перемещение ползунка влево и увеличение значения W (теплый — теплый) отображает более теплые цвета.
Интересные настройки можно найти, выбрав в меню: Расширенное управление , а затем Предпочтительный цвет . После этого отобразится экран, на котором можно настроить оттенки определенных объектов: кожи, травы и неба.
Это интуитивно понятное решение, потому что достаточно вывести изображение, содержащее одну из этих вещей, на телевизор (например, портрет, пейзаж с голубым небом и т. Д.), А затем изменить одно из доступных значений.
Как настроить каналы
Правильный способ настроек должен начинаться с каналов, установив которые, можно переходить к следующим этапам. После установки более привычного русскоязычному пользователю языка, настраивание списка каналов покажется совсем простой задачей для каждого:
- необходимо зайти в меню;
- выбрать пункт настроек;
- затем нажать на кнопку Поиск и настройка каналов;
- выбрать ручной способ или автоматическую настройку.
При выборе второго варианта все каналы на телевизоре будут настраиваться автоматическим образом. От пользователя потребуется лишь следить за процессом, пока Samsung будет самостоятельно искать все доступные каналы и присваивать им имена.
После окончания поиска можно будет переименовать определенные каналы при помощи стандартного меню. Когда устройство закончит сканирование всех доступных диапазонов, первый найденный канал включится автоматически. Затем пользователь сможет просмотреть весь список при помощи соответствующих кнопок ПДУ. Если используется внешнее устройство, его нужно отрегулировать самостоятельно, особенно если речь идет о спутниковом ресивере. Для этого понадобится выбрать специальный источник информации, предназначенный для ТВ, нажав на кнопку Sourse. Подробнее о настройках цифровых каналов для ТВ Самсунг можно узнать из этой статьи.
Телевизор филипс 32 дюйма инструкция – 4apple – взгляд на Apple глазами Гика
Настройка телевизора Philips любой современной модели – это достаточно простая процедура. С ней каждый может справиться без особых проблем и без привлечения посторонней помощи.
Именно решению этого вопроса и будет посвящена статья. Также будут даны рекомендации общего плана при выборе такого устройства.
В дополнение к этому будет кратко рассмотрено программное обеспечение таких мультимедийных систем.
Рекомендации по выбору
Современные телевизоры являются достаточно сложными устройствами. Они способны принимать не только эфирные передачи, но и кабельные вместе со спутниковыми.
То есть наличие универсального тюнера — это обязательное условие при покупке такого устройства. Также его коммуникационный набор должен включать такие порты, как HDMI, SCART, VGA, RCA, USB и 3.5-мм аудиоразъемы.
Это позволит к нему подключить любое дополнительное устройство.
Отдельно нужно отметить еще и тот момент, что качество картинки должно быть не ниже FullHD. Конечно, на прилавках может встретить устройства с матрицей HD, но они на текущий момент устарели.
К тому же современные требования к таким системам указывают на то, что они должны функционировать под управлением специальной операционной системы. Это позволяет существенно расширить их возможности. Именно отталкиваясь от ранее изложенных рекомендаций и нужно выбирать новый телевизор.
Операционная система. Ее нюансы
Настройка телевизора Philips любой актуальной модификации должна выполняться с учетом установленного на нем системного софта. Условно все такие устройства можно разделить на две большие группы.
Одна из них не поддерживает функцию Smart TV. В этом случае устройство позволяет просматривать лишь только каналы. Вторая группа телевизоров имеет специальную операционную систему и за счет этого реализована в полном объеме поддержка такой опции, как Smart TV.
За счет этого такие бытовые приборы превращаются в полноценные мультимедийные развлекательные системы. Подобный системный софт позволяет устанавливать дополнительные программы, с помощью которых можно воспроизводить различный мультимедийный контент. Также в программном обеспечении такой системы встроен браузер.
Поэтому возможен просмотр различных сайтов в Интернете.
На сегодняшний день существует три вида основных операционных систем для таких устройств – это Tizen, WEB OS и Android. в своих мультимедийных центрах использует последнюю из них.
Опять-таки, важно понимать то, что в смартфонах используется расширенная версия данной операционной системы, а в телевизорах – «урезанная». То есть некоторые опции в ней на программном уровне принудительно отключены.
Например, поддержка интегрированных камер или же мессенджеров.
Комплектация. Монтаж. Подключение
Список поставки данной группы устройств, как правило, включает следующее:
- Телевизор.
- Подставку для него.
- Пульт управления с набором элементов питания.
- Руководство пользователя.
- Набор различных рекламных буклетов.
- Гарантийный талон.
Настройка телевизора Philips начинается с его сборки. На этом этапе устройство извлекается из транспортной коробки. Далее необходимо установить на него опору для монтажа на горизонтальную поверхность или же подвесной крепеж на вертикальную стенку. После этого устанавливаем его на место будущего использования.
Затем нужно подвести коммуникации и подключить их. На этом этапе провод питания подключается к гнезду электроснабжения системы одним концом, а вторым – к розетке. Также кабель с телевизионным сигналом подключается ко входу ANT IN. В случае необходимости подводится витая пара, и уже с ее помощью мультимедийный центр коммутируется к Интернету.
Поиск каналов
Далее настройка цифровых каналов на телевизоре Philips сводится к поиску доступных телетрансляций. Для этого переходим в меню настройки устройства. Затем выбираем подпункт «Каналы». В открывшемся перечне выбираем «Автопоиск». Далее устройство запустит процедуру автоматического поиска телепрограмм.
Перед этим необходимо лишь только задать тип входного сигнала (аналоговый, цифровой или аналого-цифровой) и вид подключаемого оборудования (местная антенна, спутниковое или же кабельное оборудование). После этого телевизор просканирует весь диапазон частот. В конце нужно будет сохранить ранее полученный список передач.
Как перейти на «цифру» с помощью пульта?
Для перехода на «цифру» современных моделей Philips (после 2011 года) действия будут такими:
- Возьмите пульт, найдите на нем кнопку «Menu»/«Меню» и нажмите на неё.
- Выберите там пункт «Установка».
- Далее нажмите «Поиск каналов» → «Переустановка».
- В появившемся окне нужно выбрать страну. Выбирайте ту, которая указана на наклейке вашего телевизора. Для TV серии **PFL*** выбирайте Швецию.
- Теперь зайдите в «Цифровой режим» и выберите пункт «Кабель DVB-C».
- После появления списка выберите в нем ручной режим для скорости передачи.
- Появится окошко, которое может называться по-разному, например Сетевая частота/Скорость передачи/Значение символа. Введите туда значение – 6,750.
- Выберите либо «быстрое» (10 минут), либо «полное» (от 30 минут + большее количество каналов) сканирование частот:
- Для быстрого. Установить перепад частот в 8МГц и нажать «Готово».
- Для полного. В режиме сетевой частоты выберите «ручной режим». Установите QAM-256, частоту -298,00. Затем запустить поиск и после чего нажать «Готово».
Теперь о том, как переключиться на «цифру» владельцам старых моделей Philips (до 2011 года). Действия будут такими:
- Нажмите на пульте кнопку «Home» (оно обычно обозначается домиком) и перейдите в пункт «Конфигурация» → «Установка» → «ОК».
- В дополнительном меню, которое сразу же появится, выберите кнопку «Настройка каналов» → «Автоматические настройки» → «Начать».
- Затем, для того чтобы найти и установить каналы, нажмите пункт «Переустановка».
- Выберите страну по той же схеме, что и для современных моделей. Лучше, конечно, выбрать страну западной Европы.
- Нажмите на «Цифровой режим» и выберите как источник сигнала «Кабель».
- Далее выберите «Автоматический» поиск каналов и затем нажмите «Пуск» и по завершению настройки нажмите «Готово».
Если при выполнении каких-то действий у вас будет запрашиваться пароль, вводите такие комбинации цифр, как 0000, 1111 или 1234.
Выбор приложений. Их инсталляция
После настройки сетевого подключения можно установить дополнительные программы. Для этого в главном меню, которое открывается кнопкой Home с пульта управления, выбираем пункт Play Market.
Далее можно использовать существующую учетную запись в системе Google или же создать новую. После этого откроется меню с набором доступных приложений.
Затем пользователь инсталлирует приложения на свое усмотрение.
Рекомендуется выбрать ivi, и Tvigle. Эти ресурсы имеют определенный набор бесплатного контента.
Источник: https://TwNews.ru/ustrojstva/instrukciya-po-ekspluatacii-televizora-filips.html
Регулировка изображения
Когда речь заходит о том, как настроить телевизор Samsung, стоит обратить внимание и на изображение. Сделать это можно самым простым способом при помощи ПДУ. Зачастую картинка на экране может казаться слишком темной или светлой — для того, чтобы получить нужный цвет, необходимо зайти в настройки цветопередачи. Вам понадобится открыть Сервисное меню при помощи кнопки, указанной выше, и выбрать раздел Изображение, затем зайти в меню с соответствующими параметрами.
- При помощи Контраста можно задать параметры соотношения между наиболее ярким и темным изображением.
- Четкость помогает регулировать резкость изображения.
- Команда Яркость позволяет делать картинку более светлой или заметно затемнять ее.
- Опция под названием Цвет помогает сделать цвета насыщеннее или светлее, а также перейти в черно-белый режим.
Правильно настроенный режим цветопередачи имеет очень большое значение, поскольку именно от этого зависит восприятие изображения.
Существует также дополнительная и очень удобная опция, которая позволяет сбросить изображение полностью в том случае, если вы не можете исправить его после смены нескольких режимов настроек.
Samsung — настройки цвета
Фото komputerswiat.plНастройки ТВ
После включения меню экспертных настроек у нас есть доступ к гораздо более богатому набору параметров регулирования. Среди элементов, отображаемых в этом меню, вы найдете пункт под названием « Применить настройки изображения» . Я упоминаю об этом сейчас, потому что он определяет, что наши изменения будут применяться только к изображению, отображаемому из текущего используемого источника, или они будут назначены всем. Гораздо лучшее решение — установить изображение для каждого источника независимо.
Например, когда мы выбираем пункт « Цвет» в экспертном меню , мы можем влиять на насыщенность цвета на экране. Производитель по умолчанию 25. Значение 0 сделает изображение «черно-белым» (то есть в оттенках серого), а его увеличение (максимальное значение 50) сделает цвета намного более интенсивными. Если вас раздражают «открыточные» насыщенные цвета в настройках по умолчанию, можно попробовать немного уменьшить этот параметр.
Другой элемент, влияющий на цвета, — это оттенок (Z / C) , это функция, которая регулирует интенсивность (не путать с насыщенностью) зеленого или красного. Настройка по умолчанию — это баланс между этими оттенками. Увеличивая значение оттенка зеленого, мы сделаем изображение немного приятнее для глаз.
Насыщенность цвета и оттенков у нас уже была, пора тонировать. Выбрав пункт Цветовой тон в экспертном меню , мы можем повлиять на то, будет ли изображение холодным (высокая цветовая температура белого) или теплым. Samsung предоставляет четыре предустановленных настройки для этого параметра, стоит поэкспериментировать, я просто предполагаю, что более теплые тона более естественны.
Стоит упомянуть еще об одной функции, влияющей на цвет, но помните, что она доступна только тогда, когда телевизор предварительно переключен в режим Кино. Затем мы можем выбрать 20-точечные настройки цвета из меню экспертных настроек. Это позволяет вам влиять на каждый компонент RGB (красный, зеленый и синий). Пункт «Интервал» позволяет указать точность изменения. Если переборщить, то в любой момент можно восстановить настройки по умолчанию, выбрав пункт « Сброс»
В других режимах изображения (кроме « Кино» ) на отдельные цвета можно влиять, выбрав «Настройки цветового пространства» в экспертном меню настроек . Цветовую палитру менять не следует, поскольку значение по умолчанию (DCI-P3) оптимально — оно соответствует кинематографическому цветовому пространству. Вместо этого мы можем влиять на отдельные компоненты (основные цвета: красный, зеленый и синий).
Особенности телевизоров Samsung
Популярный южнокорейский бренд регулярно выпускает новые модели телевизионного оборудования, которые отличаются не только диагональю экрана, ценой, но и набором функциональных возможностей. Анализируя отзывы потребителей, можно прийти к выводу, что настроить телевизор Самсунг сможет абсолютно каждый пользователь, однако характерные особенности все-таки есть, безусловно, их нужно учитывать.
Компания постоянно прилагает максимум усилий для расширения модельного ряда, ежегодно выпуская сразу несколько новых телевизионных устройств. Каждая серия имеет свои характерные особенности, касающиеся процесса выставления базовых параметров. Иногда с этим могут возникнуть определенные трудности.
Например, телевизоры 6 серии с ЛЕД матрицей преимущественно оснащены функцией Смарт ТВ. Потенциальные покупатели, ранее не пользовавшиеся «умной» техникой, не хотят самостоятельно настраивать такие устройства, поэтому платят баснословные деньги за услуги специалистов. Это не самое мудрое решение, поскольку операционная система имеет русский язык, следовательно, чтобы настроить технику, достаточно просто следовать пошаговым советам, которые всплывают на экране.
Что делать, если вы потеряли инструкцию? Производители прекрасно понимают, что лишь малая часть потребителей продолжает пользоваться традиционной бумажной инструкцией, поэтому стараются максимально упростить интерфейс и сделать его интуитивно понятным.
В меню вы не найдете каких-либо чрезмерно сложных или запутанных команд. Достаточно просто подключить телевизор к сети и включить его с помощью пульта дистанционного управления. Настроить бесплатные телеканалы можно имея подключение к самой обычной антенне.
Конечно, устройства, выпущенные компанией Samsung, имеют свои «фишки», которые отличают их от других брендов, но поверьте, они в большей степени касаются дополнительного функционала, поэтому не станут особой проблемой.
Наладка звука
Легко настраиваемый и правильно установленный звук также имеет не менее заметное значение, чем изображение. Для этого также понадобится зайти в Сервисное меню, в раздел Настройки и выбрать пункт Звук. Именно в этом разделе можно выбрать качество и способ передачи звучания.
Также стоит отметить, что многие современные модели оснащены дополнительными опциями, например, эквалайзером, функцией Dolby и режимом объемного звучания. Акустическая система каждой модели телевизора от Samsung имеет индивидуальные особенности, на которые стоит обратить внимание, поскольку именно от их правильной настройки будет зависеть качество звука и общее впечатление от него. Также необходимо знать, как правильно настроить интерфейс Смарт ТВ от Самсунг — от этого будет зависеть доступ ко всем предоставляемым мультимедийным функциям, в частности, подключению к сети интернет.
Настройка каналов
Разумеется, что сразу после подключения телевизора у пользователей возникает вопрос, как правильно настроить прием телеканалов? Преимущественно русскоязычный интерфейс выбран по умолчанию, поэтому вам остается просто выполнять простые действия в соответствии с этим пошаговым алгоритмом:
- Откройте главное меню, нажав на пульте дистанционного управления соответствующую кнопку.
- Перейдите в раздел базовых настроек.
- Нажмите на раздел «Поиск и настройка телеканалов».
- Выберите один из двух способов поиска каналов – ручной или автоматический.
- Подождите, пока ТВ-устройство найдет каналы, а потом сохраните программы на телевизоре Samsung.
Если пользователь начнет все-таки настраивать телевизионное вещание в автоматическом режиме, то, по сути, весь процесс займет несколько минут. Устройство отыщет доступные каналы, а затем присвоит им числовые значения, их к слову, можно в дальнейшем будет изменить.
Сразу после окончания настройки телевизора Samsung первый в списке канал включится автоматически. Чтобы ознакомиться с полным списком трансляций, воспользуйтесь соответствующими кнопками на пульте дистанционного управления.
Многие не знают, как подключить и настроить внешний ресивер, в особенности, если это спутниковая приставка. Сделать это на самом деле также не сложно, поскольку преимущественно интерфейс современных приемников также переведен на русский и является максимально простым, понятным.
Теперь поговорим об особенностях автоматического и ручного поиска каналов, которые включены в бесплатные мультиплексы цифрового ТВ.
Автоматический режим
Именно функция автонастройки является причиной того, что многие эксперты определяют ТВ-технику компании Samsung как самую «умную» среди всех представленных на рынке. Каждый пользователь сможет автоматически настроить телепрограммы, расставить их по алфавиту.
Сначала нужно выбрать источник сигнала: антенна, кабель, спутник. Некоторые модели Smart TV предлагают пользователю самых популярных провайдеров: НТВ+, Телекарта, Ростелеком, Триколор. Если вы захотите воспользоваться услугами перечисленных операторов, то каналы будут найдены автоматически и расставлены согласно традиционному порядку.
После окончания автонастройки выбери программы определенного провайдера. Они будут расставлены в соответствии с установками оператора телевизионного вещания. Чтобы изменить расположение каналов, воспользуйтесь функцией «Перемещение»:
- Нажмите на пульте дистанционного управления кнопку главного Меню.
- Затем выберите команду «Трансляция» она представлена в виде иконки спутниковой тарелки белого цвета.
- Листаем вниз, пока не наткнемся на команду «Изменение номера телеканала», активируйте ее, выбрав «Включить».
- Чтобы перейти к следующему шагу, вернитесь на вкладку «Дом», а потом опять открывайте раздел «Трансляции», нажмите вправо и выберите команду «Изменение».
- Выберите канал, местоположение которого вы бы хотели поменять, выделите его галочкой, а потом нажмите на «Изменение номера».
Запустить автоматический поиск можно и без пульта ДУ. Если вы используете ЖК телевизор Smart TV, тогда можно включить автонастройку с помощью клавиатуры, мыши или самого обычного смартфона. Обычные телевизоры можно настраивать через навигационные кнопки, расположенные на передней панели устройства.
Ручной режим
Чтобы провести перенастройку телеканалов на уже старой модели телевизора Samsung вручную, не вызывая мастера, нужно учитывать сразу несколько необычайно важных нюансов:
- старые модели отличаются от новых сложным и непонятным интерфейсом, из-за этого возникают проблемы;
- устаревшие телевизоры не оснащены функцией автоматической настройки;
- старые телевизоры Samsung не способны транслировать изображение в высоком разрешении.
Ручная настройка предполагает изменение многих важных базовых параметров. Иногда это отпугивает пользователей, хотя на самом деле в этом нет ничего сложного, нужно просто правильно настроить частоту, сломать телевизор вы точно не сможете.
Как настроить телевизор вручную? Следуйте простой пошаговой инструкции:
- Откройте главное меню, а потом перейдите в раздел «Антенна».
- Выбираем «Настройка вручную» – «Настройка цифровых телеканалов».
- Нажимаем на «Создать», вследствие чего откроется окно с дополнительными показателями: чистота, модуль, передача.
- Сначала необходимо задать следующие параметры 170000 кГц, 128 QAM и 6900 KS/s.
- Телевизор будет настраиваться определенное время, осуществляя поиск каналов. Изображения будет изменяться, начнут появляться кадры телевизионных программ.
- После окончания нужно нажать на кнопку «Сохранить», после чего, появится окно для регулирования частоты, модуля и передачи, последние параметры оставляем без изменений, но указываем новую частоту – 178000 кГц, снова запускаем поиск.
По такому же принципу можно продолжать поиск телеканалов, постоянно прибавляя к частоте 8000 кГц. Эксперименты подобного рода могут проводиться вплоть до показателя 226000.
Таким образом, также можно существенно улучшить качество звука и изображения, сделав их очень четкими. Зайдите в меню и выберите раздел «Изображение», а потом произвольно настраивайте четкость, яркость, контрастность и прочие параметры.
Вручную также можно отсортировать каналы. Для этого откройте главное меню, а потом перейдите в раздел «Трансляция». Напротив нужных программ поставьте галочки. Здесь же можно добавить любимые каналы в избранное или сохранить действующую расстановку.
Настройка интернета через проводное соединение
Smart телевизоры можно подключить к сети интернет проводным или беспроводным путем. В случае с использованием провода возможны два варианта.
- Прямое подключение. Кабель провайдера напрямую вставляется в ТВ. Работает только в том случае, если для доступа к сети не нужно ее настраивать, то есть, не требуется ввода логина, пароля и адреса сервера.
- Соединение через роутер. В качестве промежуточного звена используется маршрутизатор. Такое подключение удобнее, так подходит для любой сети.
Процедура настройки приведена для серий ТВ N, M, Q, LS, так как они наиболее актуальны и распространены на рынке.
- Кабель провайдера или от роутера необходимо вставить в разъем LAN на задней панели ТВ.
- На ПДУ следует нажать кнопку «home» (значок «домик») и войти в настройки устройства.
- В пункте «общие» устанавливаем «сеть» и «открыть настройки сети».
- Далее следует указать тип сети, в данном случае это кабель.
- Произойдет автоматическое подключение, после появления окна с соответствующим сообщением кликаем по «ок», и можно начинать использование smart функций телевизора.
Совет! Если соединение не произошло, то стоит перезагрузить роутер, отключив предварительно от питания, а также заново подсоединить кабели. Если это не помогло, то стоит обратиться к провайдеру.
Редактирование и удаление
Чтобы удалить ненужные каналы, добавить новые или отсортировать их, расположив излюбленные в верхней части списка, воспользуйтесь опцией «Изменение».
Как настроить каналы? Чтобы отрегулировать телеканалы, следуйте простой пошаговой инструкции:
- Откройте меню, выберите раздел «Трансляция» или «Прямой эфир».
- Нажмите на пульте дистанционного управления вправо.
- Выберите параметр «Изменение».
- Выделите галочками каналы, которые будут удалены.
- Чтобы передвинуть телеканалы, используйте стрелки на пульте.
Как вы видите, отрегулировать сетку телевизионного вещания необычайно просто. Достаточно просто следовать описанному ранее алгоритму.
Особое внимание следует уделить тому, что перемещая канал, который имеет название, будете просто менять его местами с другими. Например, если вы хотите перенести ТНТ с 20 позиции на 2, на которой уже находится СТС, то смещения не будет, они просто поменяются позициями.
Однако если телепрограмма не имеет названия, то будет происходить сдвиг в определенную сторону всей сетки. Иногда выставленное расположение может сбиваться, поэтому приходится периодически снова и снова проделывать эту процедуру.
Настройка картинки и звука
Когда речь заходит о том, как настроить изображение или отрегулировать громкость, многие пользователи сталкиваются с проблемами. Сделать это на самом деле очень легко. Вам понадобится пульт дистанционного управления.
Зачастую картинка бывает чрезмерно темной или светлой, для настройки оптимальной цветопередачи зайдите в соответствующие настройки. Открываем сервисное меню, нажав на кнопку пульта ДУ, а потом переходим в раздел «Изображение».
- меняя контрастность, пользователь регулирует соотношение темных и светлых тонов;
- четкость позволяет избавиться от эффекта размытия, настраивается резкость изображения;
- регулировка яркости позволит сделать картинку темнее или светлее в зависимости от ситуации;
- корректировка цвета позволяет сделать изображение максимально насыщенным.
Правильно отрегулированная передача цвета обеспечит трансляцию максимально качественного изображения. Телевизоры Samsung позволяют также проводить углубленную настройку изображения, но в большей степени эта команда подходит для опытных пользователей.
Также несколько слов нужно сказать о том, как настраивается звук. Поверьте, этот параметр влияет на просмотр не менее, чем корректировка изображения. Зайдите в сервисное меню, а именно во вкладку «Настройки», а потом выберите подраздел «Звук», здесь нужно выбрать «Качество и способ передачи звука».
Более новые модели телевизионного оборудования оснащены дополнительным функционалом для регулировки звуковых параметров. Во-первых, следует отметить эквалайзер, Dolby и режим объемного звучания.
Акустическая система абсолютно всех моделей телевизоров имеет индивидуальные особенности, которые, несомненно, нужно учитывать, чтобы правильно настроить звук. Каждый параметр в итоговом счете сказывается на общем звучании.
Безусловно, модели Smart TV оснащены более детальной системой настроек звука и изображения, поэтому пользователь сможет подкорректировать работу телевизионного оборудования под себя. Настраивая картинку, откройте изображение и сравнивайте по нему, как сильно отличается созданный вами шаблон от параметров по умолчанию.
На этом собственно все. Мы рассмотрели все тонкости настроек телевизоров Samsung и дали конкретные рекомендации, которые позволят подобрать оптимальные параметры.
Настройка телевизора Philips: пошаговая инструкция, советы и рекомендации
Настройка телевизора Philips любой современной модели – это достаточно простая процедура. С ней каждый может справиться без особых проблем и без привлечения посторонней помощи.
Именно решению этого вопроса и будет посвящена статья. Также будут даны рекомендации общего плана при выборе такого устройства.
В дополнение к этому будет кратко рассмотрено программное обеспечение таких мультимедийных систем.
Программная инициализация
На следующем этапе настройка изображения телевизора Philips сводится к заданию параметров операционной системы.
После включения устройства будет выведено окно запроса, в котором задаются его месторасположение, время и дата.
Если любой из этих параметров некорректно задать, то некоторые опции могут быть отключены на уровне программного обеспечения. Также на этом этапе необходимо выбрать наиболее удобный язык интерфейса.
Сетевое подключение
На этом настройка каналов на телевизоре Philips завершена. Теперь нужно задать параметры сетевого подключения. Для этого снова заходим в меню настройки и выбираем раздел «Сетевое подключение».
Далее выбираем способ коммутации к Глобальной паутине. Это может быть витая пара или же передатчик Wi-Fi. Также необходимо указать характеристики сетевого подключения (адрес, маску, логин, пароль).
Затем нужно сохранить внесенные изменения в программное обеспечение мультимедийного центра.
Сброс настроек. Его особенности
Теперь разберемся с тем, как осуществить сброс настроек телевизора Philips. Для начала необходимо выяснить в инструкции по эксплуатации специальный пароль и запомнить его.
Затем переходим в меню настройки устройства и выбираем пункт «Общие». Далее, перемещаясь по его пунктам, нужно найти «Сброс настроек» и зайти в него. После этого мультимедийная система выдаст запрос на ввод пароля.
Вводим набор цифр из руководства пользователя и подтверждаем действие.
Затем в течении 10-15 минут устройство осуществит обнуление программного обеспечения. На следующем этапе необходимо повторить настройку программного обеспечения, сетевого подключения и поиск каналов, которые были ранее уже детально описаны.
Заключение
В этом материале был рассмотрен алгоритм настройки телевизора Philips. Причем как без поддержки технологии Smart TV, так и с такой опцией. Это весьма простая операция.
Поэтому с ней может справиться любой владелец такого устройства.
Обычно новоиспеченные владельцы таких новых мультимедийных систем стараются прибегнуть к помощи специалистов, но все ранее сказанное свидетельствует о том, что и без их участия можно справиться.
Источник: https://FB.ru/article/439173/nastroyka-televizora-philips-poshagovaya-instruktsiya-sovetyi-i-rekomendatsii
Как настроить изображения в телевизоре
Изображение на устройстве состоит из пяти параметров:
- Размер.
- Яркость.
- Контрастность.
- Цвет.
- Фокус.
Все эти составляющие необходимы для настраивания базового изображения, если пользователь не умеет работать с настройками на специальном уровне. Профессиональное настраивание следующее:
- Тестовые. Они содержат в себе тестовые зоны.
- Необходимые для настраивания на специальном уровне.
- Взятые из реальной жизни.
В зависимости от модели
Основное настраивание не отличаются в разных моделях. В меню так и будет 5 составляющих, и способ их настройки одинаковый. Нам просто нужно зайти в меню, выбрать настройки и поставить необходимые значения. Отличие может быть только в интерфейсе. Но основной внешний вид одинаковый (черно-белые полоски для яркости, серо-белые для контрастности).
Отличаться будут тестовые картинки. Фотографии выбирают двух типов:
- Однотонные. Они нужны для проверки правильной работы пикселей на мониторе.
- Цветные. Для проверки правильной работы полос цветов.
Внимание! В зависимости от модели, чаще всего, различается формат изображений. Например, для некоторых устройств нужны Full HD, а для некоторых Ultra HD 4K.
Какие параметры выставить при настройке
Существуют распространенные ошибки при настройке картинки. Если их допустить – картинка будет некачественной. Ошибки касаются всех пяти составляющих картинок. Поэтому выставляем следующие параметры:
- Настройка формата или размера изображения. Правильно поставить две целых треугольника. Неправильно, если один из углов будет срезан.
- Яркость. Состоит из нескольких черных ячеек. Правильный вариант – если у всех ячеек будет разный тон, от черного до белого. Неправильно, если одинаковый.
- Контрастность. Состоит из нескольких серых ячеек. Правильный вариант – если все серые ячейки будут разного тона от серого до белого. Неправильно, если одинаковый.
- Цвет или насыщенность. Картинка будет в виде кожи человека. Будет представлено несколько оттенков, выбираем тот, который подходит. Неправильно, если кожа человека будет неестественного цвета, например, красная.
- Фокус. Он отвечает за резкость и четкость изображения. Правильно, если мы видим все линии максимально точно. Неправильно, если мы видим только несколько линий.
Подключение
Прежде чем подключать телеприёмник, нужно изучить инструкцию.
После изучения руководства пользователя, станет понятно, что процесс этот несложный.
Если у вас кабельный интернет, то необходимо подключить кабель провайдера в специальное гнездо. В случае, когда вы используете беспроводную сеть, достаточно будет подключить его в настройках.
После подсоединения нужно включить телевизор с пульта управления и принять пользовательское соглашение от .
Настройка изображения телевизора: пошагово
Самый простой способ – зайти в настройки. Для этого нужно нажать соответствующую кнопку на пульте. Появится меню со списком всех составляющих. Передвигаем ползунки, выставляя нужные нам значения.
Но существуют способы настройки составляющих на профессиональном уровне. Например:
- Для яркости скачиваем изображение «Pluge pattern» (воспользуйтесь интернетом). У нас появится вертикальная полоса из нескольких ячеек идущих в ряд. Левая ячейка будет полностью черной. Нам нужно выставить изображение таком образом, чтобы все ячейки были разных оттенков (начиная с черного, становились все ярче, пока не получится так, что правая будет полностью белой). Важно четко видеть различие всех ячеек. Для установки яркости также продаются специальные диски.
- Контраст настраивается соответствующим образом, только левая ячейка полностью серая. Настраиваем так, чтобы в каждой следующей ячейке серый оттенок становился белее. Последняя ячейка — полностью белая. Необходимо, чтобы все ячейки были разных тонов.
- Для определения насыщенности, понадобится качественное фото. Оно необходимо, чтобы сравнивать картинку на устройстве и на фото, сделав его идентичным. Выбираем несколько разных изображений (обязательно фото природы, поскольку на них много зеленых цветов). Этот оттенок воспринимается труднее всего, поэтому выставить его на глаз будет очень трудно. Помимо картинок природы, обязательно наличие качественного фото человека (для сравнений оттенков кожи).
- Чтобы настроить фокус, скачиваем приложение «Sharpness pattern». Используя эту программу, настраиваем четкость. Для начала нужно выбрать комфортное расположение, чтобы видеть все картинки на телевизоре. Запускаем «Sharpness pattern». Выстраиваем четкость таким образом, чтобы были видны все, даже самые тонкие линии.
Для установки форматов, вам вряд ли понадобятся специальные программы. Размеры картинки не предусматривают настроек на специальном уровне, достаточно стандартных.
Справка! Отличие обычной настройки от профессиональной в том, что вы можете настроить все параметры изображений, учитывая малейшие детали. Картинка станет качественнее.
В интернете много программ, которые помогут настроить картинки на устройстве. Скачиваем подходящие, и устанавливаем на телевизор.
LG — режимы изображения
Также в телевизорах LG быстрое изменение параметров изображения, его яркости, динамики, цветов, оттенков или цветовой температуры можно получить, выбрав один из нескольких режимов изображения в меню телевизора.
У нас здесь, среди прочего такие режимы, как: Vivid, Eco, HDR Effect, Cinema, Sports, Standard, Expert Technicolor или isf Expert (для светлой и темной комнаты). Есть из чего выбирать.
Режимы Vivid и Sport определенно являются наиболее яркими с перенасыщенными цветами и очень высокой цветовой температурой . Они лучше всего подойдут для просмотра футбольных матчей или других спортивных мероприятий.
Для фильмов режимы Technicolor Expert и isf Expert будут определенно лучшим выбором.Последний доступен в двух вариантах — для светлых и темных помещений (видна четкая разница в яркости изображения). Если нас не устроят доработки, заключающиеся только в смене режима, телевизор позволит нам гораздо больше.
После вызова главного меню настроек (также в случае LG категория « Изображение » активирована по умолчанию ), выберите и нажмите « Настройки режима изображения» . Помните, что настройки независимы для каждого режима. Лучше всего вносить изменения в стандартном режиме .
Контрастность
Одной из самых главных характеристик телевизора при выборе является значение контрастности изображения на экране телеприемника. Если вы выбираете телевизор по качеству картинки, то обязательно обратите внимание на значение контрастности у разных моделей.
По определению контрастность равна отношению яркости в самой светлой точке экрана к яркости точки, где самое тёмное изображение. Другими словами уровень белого делим на уровень черного и получаем контрастность. Только вот значения этих уровней можно получить только при специальной проверке телевизора с применением специализированных приборов. Поэтому простому пользователю приходится верить или производителям или различным обзорам на сайтах, где тестируют телевизоры. Кому больше доверять и как проверяют контрастность, и поговорим дальше.
Мы сказали, что контрастность одна из самых важных характеристик телевизора. Поэтому производители стараются максимально повысить это значение для улучшения продаж. Производитель может в лаборатории измерить яркость пикселя, при подаче сигнала, который никогда в реальных условиях не используется. Затем измерить яркость этого пикселя при отсутствии сигнала, что невозможно при обычном просмотре. После этого высчитывается значение контрастности. И вот значения, измеренные в таких условиях, и попадают в паспорт изделия. Из-за этого и видим сегодня, что значения контрастности многих телевизоров просто зашкаливают. Все это возможно, потому что в мире нет обязательных правил по измерению контрастности дисплеев.
большая контрастность нормальная контрастность недостаточная контрастность
Разделяют статическую (естественную) и динамическую контрастность. Естественная контрастность зависит только от возможностей дисплея, а динамическая получается в результате применения дополнительных технологий.
Статическая контрастность измеряется по яркости точек в одном сюжете (самой яркой и самой темной). При измерении динамической контрастности используются технологии для её завышения. Сам телевизор при воспроизведении видео регулирует контрастность в зависимости от сюжета, который в данный момент показан на экране. То есть регулируется подсветка в жк матрице. При показе яркого сюжета световой поток от подсветки увеличивается. А когда сюжет меняется на темный (ночь, темная комната и т.д.), то и подсветка начинает уменьшать свой световой поток. Получается, что на ярких сценах из-за увеличения света от подсветки значение уровня черного плохое, а на темных сценах уровень черного хорош, но световой поток уменьшится. Нам это тяжело заметить, потому что на ярких сценах и подсвеченный черный кажется полностью черным. А на темных сценах яркость светлых объектов кажется достаточной. Такая особенность человеческого зрения.
Такая схема управления подсветкой увеличивает контрастность, хотя и не настолько как заявляют производители. И действительно многие телевизоры с динамической контрастностью выигрывают по качеству изображения у аппаратов, которые не имеют такой схемы регулировки.
Но все равно дисплеи с высокой естественной контрастностью будут цениться выше. Это можно продемонстрировать, если вывести на экран картинку, где будет изображен белый текст на черном фоне. У экрана с высокой статической контрастностью текст действительно будет белым, а фон будет черным. А вот дисплей с высокой динамической контрастностью если и покажет черный фон, то буквы будут уже серыми. Поэтому и при воспроизведении обычного видео на экране с повышенной естественной контрастностью картинка буде максимально приближена к реальному изображению. Например, на фоне вечернего неба будут яркие уличные фонари. А на фоне дневного яркого неба черная машина действительно будет черной. Такое изображение мы видим в кинотеатрах.
Максимально реальным, по контрастности, изображение было на экранах кинескопных телевизоров. Но с приходом эры HDTV эти телеприемники уступили свое место на рынке другим аппаратам. Сегодня значения высокой естественной контрастности достигаются при использовании домашних проекторов LCOS. Первое место среди этих устройств занимают аппараты фирмы JVC со своей версией D-ILA. Далее можно отметить Sony с технологией SXRD. На третье место уже можно поставить плазменные телевизоры.
Производители жк телевизоров внедрили в последние годы несколько технологий для достижения того уровня контрастности, которая возможна в других моделях. Наилучшие результаты в повышении контрастности дает применение светодиодной подсветки с локальным затемнением. При этом невозможно регулировать подсветку каждого пикселя и не происходит управление каждым светодиодом в отдельности, но все равно результат получается хорошим. Но производители отказались от самого эффективного вида подсветки, когда светодиоды расположены по всей площади экрана. Такое производство оказалось дорогим. Сегодня в основном используется так называемая боковая подсветка. Здесь светодиоды располагаются сверху и снизу. Для боковой подсветки так же разработаны схемы локального затемнения. Телевизоры с такой подсветкой показывают достаточно хорошие результаты по значению контрастности.
Во время выбора телевизора в магазине оценить качество контрастности дисплея тяжело. Мешает внешнее яркое освещение, экраны могут иметь разное покрытие: антибликовое или глянцевое. В паспорте не всегда написано правдивое значение контрастности, потому что производители его измеряют в лабораториях и при подаче на экран специальных сигналов. Даже прочитав несколько обзоров в Интернете не всегда понятно, какое настоящее значение контрастности. Ведь каждый меряет его по-своему.
Есть несколько методик измерения контрастности. Подают на вход сначала черное поле и замеряют яркость, а затем – белое поле и замеряют яркость. Получается хорошая контрастность, но при реальном просмотре никогда не будет полностью белой или полностью черной картинки. При это еще и при показе обычного видеосигнала в телевизоре включается видеообработка, которая так же вносит свои изменения. Более правдивые показания дает тест по методу ANSI, когда на экран подается шахматное поле с белыми и черными полями. Это больше соответствует обычному изображению. Но при этом белые поля будут влиять на измерения значения яркости черных полей. Так что единого правильного метода измерения контрастности нет.
Так что рекомендации по выбору телевизора с хорошей контрастностью остаются те же. Если вы будете смотреть в основном кино в затененной комнате, то лучше всего подойдет плазма. В освещенной комнате хорошие результаты покажет LCD телевизор со светодиодной подсветкой из-за своей большой яркости. Между этими моделями можно поставить жк телевизор при наличии запаса по светоотдачи. И нужно запомнить главное, любой телевизор нуждается в правильной настройке. Отрегулируйте правильно яркость и контрастность аппарата для получения максимально качественного изображения.
Дополнительно:
- Все характеристики телевизора
- Как выбрать диагональ
- Какое разрешение экрана телевизора выбрать
Лучшие настройки изображения для Samsung 4K TV
10.11.2018
Телевизоры Samsung 4K UHD обеспечивают хорошее качество видео, но есть дополнительные настройки, которые могут еще больше улучшить качество изображения для телепередач, спорта, фильмов и игр. Вот лучшие настройки изображения для 4-килобайтного телевизора Samsung.
Следующее относится к большинству светодиодных / ЖК-телевизоров Samsung и QLED-телевизоров. Внешний вид экранного меню, наклейки и опции могут отличаться в зависимости от серии модели и года выпуска.
Samsung
Прежде чем начать
Перед использованием настроек изображения на телевизоре Samsung 4K UHD TV для получения наилучших впечатлений от просмотра, проверьте следующее:
- Размещение на телевидении : Телевизор должен быть расположен так, чтобы вы могли смотреть прямо на него. Его не следует размещать там, где пользователь должен смотреть вверх, вниз или под углом к экрану. Чем дальше от центра вы смотрите под углом, тем ярче будут цвета, а контрастность уменьшится.
- Освещение помещения . Свет от окон или ламп сбоку и спереди телевизора будет отражаться от экрана. Даже на моделях, которые могут иметь антибликовое или антибликовое покрытие экрана, изображение будет выглядеть не очень хорошо, если свет попадает на экран. Модели с изогнутым экраном дополнительно искажают отражения. Свет, который можно приглушить или выключить, или шторы и портьеры, которые можно нарисовать, помогают улучшить телевизионное изображение.
- Выберите домашний режим для телевизора . Во время первоначальной настройки вам может быть предложено выбрать «Главная или Розничная». Домашний или Розничный» или «Демонстрационный режим магазина». (Демонстрационный режим магазина). Демонстрационный режим «Розница/Хранилище» установлен на максимальные настройки изображения, в результате чего изображение получается слишком ярким с насыщенными цветами и контрастом, что лучше для автосалонов.
Вы также можете получить доступ к домашнему режиму телевизора Samsung через системные настройки вашего телевизора, выполнив следующие действия.
- На телевидении Samsung Умный концентратор медиатор Настройки». .
- В настройках выберите Система .
- В системе выберите » Экспертные настройки». .
- В настройках эксперта выберите » Как пользоваться» и выберите » Домашний режим». .
Интеллектуальные настройки изображения
Если у вас есть телевизор Samsung 4K QLED TV, Frame или Serif, в меню общих настроек могут быть два варианта, которые автоматически регулируют качество изображения.
Интеллектуальный режим
Телевизор способен распознавать и анализировать комнату, содержание и схемы использования, чтобы предоставить вам наилучшие впечатления от просмотра. Интеллектуальный режим можно включить или выключить.
Адаптивная Яркость
Телевизор автоматически регулирует светодиодную подсветку с помощью датчиков внешнего освещения, которые анализируют уровень освещенности в комнате.
Адаптивная яркость может не поддерживаться некоторыми режимами или приложениями, например, режимами «Окружающая среда» и «Игра» (обсуждается ниже).
Предустановки режима изображения
В дополнение к интеллектуальным режимам (или если ваш телевизор их не поддерживает), на всех 4-килобайтных телевизорах Samsung доступны дополнительные предустановки режима изображения, которые могут улучшить качество изображения как для видео, так и для кино-источников.
Предустановки изображения могут отличаться в зависимости от модели телевизора Samsung и выбранного входного источника (HDMI или аналогового).
- Как показано выше, выберите » Настройки». в «Умном центре».
- В настройках выберите Фото .
- В разделе «Изображение» выберите Режим изображения .
- Samsung имеет предустановленные режимы съемки:
- Динамический : Используются более высокие уровни контрастности, яркости и резкости. Этой настройки следует избегать, но в случае ее использования лучше всего использовать при естественном освещении или в светлых помещениях.
- Стандартный : обеспечивает приемлемый просмотр видео и видеоисточников и обычно включается при первом включении телевизора. Он подходит для большинства условий просмотра, а также отвечает требованиям EnergyStar.
- Natural : более сдержанный внешний вид, чем динамический и стандартный режимы, описанные выше, что снижает усталость глаз.
- Фильм : Эта предварительная установка обеспечивает соответствующий уровень яркости, контрастности и цветовой температуры для фильмов. Он темнее, чем Dynamic или Standard, и обеспечивает более теплую цветовую температуру. Это лучшая предварительная настройка изображения для использования в затемненных помещениях кинотеатра. Видео режим также отключает любую дополнительную обработку, так что фильмы сохраняют кинематографическое ощущение движения.
Специальные режимы просмотра Samsung
Samsung предлагает специальные режимы просмотра на своих 4K UHD-телевизорах.
В меню настроек изображения выберите Специальный режим просмотра .
В категории «Специальный режим просмотра» доступны следующие опции:
- Спортивный режим Эта настройка обеспечивает наилучшую предварительную настройку изображения для спортивного и другого быстро движущегося контента. Отображается более яркое изображение с более низкой цветовой температурой и активируется более быстрая реакция движения. Спортивный режим также активирует звуковой режим стадиона.
- Игровой режим : Этот режим является лучшим вариантом настройки изображения для геймеров, так как он переводит телевизор в режим низкой задержки. Тем не менее, возможна небольшая деградация качества видео графики. Для активации режима игры требуется подключенный игровой контроллер или консоль. При включенном режиме игры вам, возможно, понадобится отключить игровую консоль от телевизора, чтобы переключиться на другие устройства, подключенные к телевизору.
- режим HDR + : Доступно только на моделях 4K телевизоров, поддерживающих HDR. HDR-кодированное содержимое из совместимых источников (таких как диски Ultra HD Blu-ray и выбранный потоковый контент) автоматически активирует HDR-функцию на телевизоре. Если включен HDR+, телевизор регулирует яркость и контрастность HDR-кодированного контента, чтобы сделать объекты более четкими.
HDR+ также позволяет добавить HDR-эффект к материалу SDR. Поскольку этот процесс требует преобразования, он не так точен, как реальный HDR материал. Результат может быть размытым или неровным в зависимости от сцены. Если вы обнаружите, что настройка HDR + не эффективна, выключите ее.
Что такое контрастность телевизора, её виды
Как таковой единицы, чтобы измерять эту характеристику не придумали. Её выражают в отношении самой светлой точки (белого цвета) к самой тёмной (чёрного). То есть эта величина показывает во сколько раз самая яркая точка на включенном экране ярче, самой затемнённой. Показатель 1500:1 указывает покупателям, что данная модель телевизора передаёт белый цвет в полторы тысячи раз ярче, чем чёрный.
На глазок в магазине вы вряд ли определите уровень контраста, её точные параметры можно увидеть в паспорте прибора или уточнить у продавца. Чтобы тестировать контрастность экрана используются специальные высокоточные приборы, но имейте в виду, что у недорогих подделок моделей ТВ эта характеристика может быть не тестированной, и указана произвольно.
СПРАВКА! Контрастность выше 30000:1 не воспринимается человеческим глазом, поэтому нет смысла покупать дорогую модель с таким показателем в погоне за качеством изображения.
Выделяют 2 вида контрастности:
- Естественная (или статическая). Измеряется в конкретный момент, как если бы вы нажали стоп-кадр и сравнили самые яркие и самые тёмные цвета на одной и той же картинке дисплея.
- Динамическая (DC). Измеряется в движении. Телевизор в ходе показа фильма самостоятельно проводит регуляцию потока света, отражая тёмные и светлые точки, ориентируясь на особенности меняющихся изображений на экране. Умные современные телевизоры проводят анализ сюжета и подстраиваются под него, увеличивая или уменьшая в нужный момент яркость подсветки. При показе солнечного дня световой поток тускнеет, а при демонстрации ночного пейзажа, наоборот, растёт.
Управление световой подсветкой в современных LCD позволяет увеличивать DC, но не так ощутимо, как заявляется в рекламе телевизоров. По качеству изображения такие ТВ выигрывают у простых моделей, где такой функции нет.
Но всё же экраны с высокой статичной контрастностью ценятся выше за качество картинки. Для сравнения приводится картина – белые буквы на чёрном фоне, при высоком уровне естественной контрастности буквы и фон тех цветов, что и должны быть в реале, то есть белые и чёрные. А на дисплеях, которые имеют высокие показатели динамической характеристики, буквы станут серыми. Из этого следует, что видеозапись в телевизоре с высоким показателем статической контрастности, будет точнее передавать изображение с минимумом полутонов. Оценить все достоинства естественного контраста цветов можно на просмотре фильма в кинотеатре.
Самым близким к реальному видению мира по контрастности было в своё время изображение кинескопов старых ламповых телевизоров. В современном мире пальму первенства в естественной передаче отношения белого и чёрного разделили между собой:
- Лидером является фирма JVC (технология D-ILA).
- Приборы марки SONY (технология SXRD).
- Телевизоры нового поколения с плазменными экранами.
В ЖК-телевизорах в последние годы используют светодиодную подсветку с местным затемнением. Это даёт хорошие результаты в повышении коэффициента контрастности экранов. Из-за высоких затрат подсветку делают не полной, а боковой, но и этого достаточно. LED-мониторы же имеют подсветку матрицы, которая значительно повышает контрастность. Поэтому картинка плазменных панелей гораздо ярче и богаче, чем у ЖК-собратьев.
Что такое калибровка телевизора и для чего она нужна?
Каждый кадр фильма или сцены, которую вы смотрите, детально спланирован людьми, работающими над созданием материала. Авторы тщательно отбирают, среди прочего, цвета, контрастность, яркость и диапазон тонов, так что сцена представляет наиболее естественный визуальный эффект. Калибровка телевизора устанавливает атрибуты изображения как можно ближе к задумке создателей.
Калибровка телевизоров в магазине
Профессиональная калибровка телевизоров не выполняется на устройствах, предназначенных для массовой продажи. Причиной этого является стоимость корректировки настроек – это значительно увеличит стоимость устройства. Конечно, изображение приемника, покинувшего производственную линию, обычно полностью удовлетворяет среднего пользователя (оно имеет, так называемые, заводские настройки).
Однако, если вы хотите, чтобы изображение было таким, каким его хотели видеть создатели, профессиональная калибровка телевизора – единственное решение.
Оптимизацию можно доверить профессионалу, но вы должны знать, что есть и другой вариант – самостоятельно настроить изображение на телевизоре с помощью встроенных функций и режимов.
Что означают показатели 1200, 3000, 5000
1200 – невысокая контрастность, такую обычно имеют бюджетные модели телевизоров. Это означает, что самая тёмная зона картинки на экране будет в 1200 раз отличаться по яркости от самого светлого места. Показатели 3000 и 5000 отражают то же самое. Но экраны LCD с такими коэффициентами контрастности демонстрируют картинку лучше, чем первая модель.
СПРАВКА! Показатель 5000 и выше имеют ТВ со средней ценой. У дорогих моделей показатели начинаются от 20000:1 и выше. Но имейте в виду, что нереально высокие показатели — это рекламный ход.
Однозначного ответа на вопрос: » Какая контрастность лучше?» нет. Восприятие изображения зависит от настроек и условий, в которых вы собираетесь смотреть свой новый ТВ. Поэтому в первую очередь настройте прибор под себя — заводские настройки подходят не всем.
Учитывайте, что в зависимости от того, в какое время суток вы любите смотреть телевизор, можно выбрать разные уровни подсветки. Для домохозяек, занимающихся просмотром сериалов и шоу днём достаточно LCD – экрана с зональной подсветкой. А вот любителем готических ужастиков в ночное время понадобится экран с повышенной контрастностью, чтобы чётко передавать тёмные пейзажи.