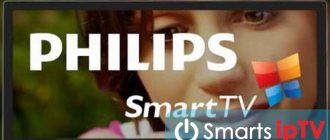Ограничение скорости в роутере
Откройте панель управления роутера и проверьте установки пропускной способности интернета. При необходимости увеличьте значение.
Так же рекомендуется замерять скорость интернета с использованием роутера и прямого подключения кабеля в сетевую карту компьютера. При заметной разнице в скорости, вероятные причины почему медленно работает интернет следующие:
- Сбой в работе роутера. Иногда помогает сброс установок и повторная настройка, смена прошивки. Реже замена маршрутизатора из-за неисправимой поломки/брака.
- Максимальная пропускная способность роутера ниже, скорости предоставляемой провайдером. Только замена маршрутизатора с большей пропускной способностью.
- Не правильно присоединен интернет кабель в оборудовании провайдера. Распространены случаи, когда мастер подключает сетевой кабель в служебный порт вместо обычного разъема. При обнаружении роутера, скорость автоматически уменьшается. Поэтому важно сообщить провайдеру о снижении скорости при использовании роутера, для поиска и устранения неполадки.
При работе интернета тормозит компьютер – отключаем обновление Windows
Аналогичная проблема, только в этом случае обновляется ОС. На форумах считают, что это самая частая причина, почему компьютер тормозит в интернете на Windows 7. Решается всё быстро и просто. Открывайте панель управления, там ищите центр обновления операционной системы:
Выбираем этот пункт, потом нажимаем «Настройки» и видим под заголовком «Важные обновления» специальную строчку. Там можно выбрать варианты, лучше поставить «Не проверять наличие обновлений». Для «семерки» их всё равно уже давно перестали выпускать:
Эта проблема может быть и при использовании других ОС. Инструкция не сильно отличается, точно также убирайте автоматическое обновление. Если пользуетесь Windows 10, то вам пригодится видео инструкция:
Как только появляется доступ к интернету, обновления могут запускать не только антивирус и операционная система. Вполне возможно и другие программы пытаются это сделать. А когда из них собирается большая очередь, это сильно нагружает ПК.
Переполнены файлы cookies
С каждым новым посещением сайта, браузер сохраняет на диск часть временных файлов, именуемых cookies. Данные хранят информацию о настройке сайта и ускоряют идентификацию. При повторном посещении ресурса, браузер обращается к диску за кэшем, для ускорения загрузки страницы. Если же диск медленный и/или переполнен файлами, продолжительность открытия страницы увеличивается, ввиду затрат на поиск кэша. Поэтому очистка cookies, иногда помогает ускорить загрузку страницы. Для удаления кэша, откройте настройки браузера, выберите соответствующий раздел и удалите временные файлы.
Однако, данный метод не поможет, если проблема в том, что ваш интернет медленно грузит файлы, тогда причина плохой работы в другом.
Прочие причины и решения
Выше мы выделили основные причины, почему лагают видео в браузерах, и что делать в таких случаях. Но это далеко не все обстоятельства, которые могут повлиять на просмотр роликов. Картинка часто тормозит и по другим причинам:
Большое число открытых программ или вкладок. Это распространенная ошибка, с которой сталкиваются многие новички. Они открывают десятки вкладок и ожидают быстрой работы от веб-проводника
Важно понимать, что каждый открытый сайт берет определенную часть ОЗУ, а если ее мало, видео в браузере тормозит. Вот почему при появлении неисправности лучше сначала закрыть лишние вкладки и проверить эффект
Проблемы с сетевым оборудованием. Если дома или в квартире установлен простой роутер, он может не справляться с нагрузкой. В результате часть скорости Интернета срезается, а видео в браузере тормозит. В такой ситуации у пользователя имеется два пути — отключить лишние устройства (хотя бы временно) или купить более современный роутер, готовый нести повышенную нагрузку. Обновление браузера или ОС. Почти все ресурсы в Сети рассчитаны на применение обновленного веб-проводника. Если вдруг подлагивает видео в браузере, это может свидетельствовать об использовании устаревшей версии. В таком случае проводник необходимо обновить. Как правило, достаточно зайти в раздел Справка и О программе. Если на ПК установлена не последняя версия, загрузка начинается в автоматическом режиме. На стабильность работы видео не меньшее значение имеет и обновление ОС. Если ролик тормозит при просмотре, может потребоваться загрузка новой версии Windows. Как правило, эта работа происходит автоматически. Высокая нагрузка на сервер. Не редко видео в браузере тормозит из-за повышенной нагрузки на сервер. Такое происходит в случае, если одновременно большое число участников смотрит ролик на сайте или просто входит на сайт. Устаревшие кодеки. Причиной того, что тормозит видео в веб-обозревателе может быть использование устаревших кодеков или их отсутствие. Для надежности рекомендуется установить специальный софт K-Lite Mega Codec Pack. Даже если такая установка не решит проблемы, то лишней точно не будет. Загрязнение ПК или ноутбука. Причиной возникшей проблемы может быть запыление устройства изнутри. В таком случае главные элементы устройства, такие как видеокарта, материнская плата и процессор перегреваются, а видео тормозит. Если вы давно не чистили оборудование, это хороший повод решить проблему. Но при отсутствии опыта лучше не делать работу самому, а поручить ее специалистам. О загрязнении свидетельствует усиленный шум кулера и появление частых проблем с работой. Как вариант, можно установить системную утилиту, позволяющую проводить периодическую диагностику ПК, к примеру, AIDA64. Системный мусор. При длительном пользовании браузеров в нем накапливается кэш, из-за которого видео часто тормозит. Чтобы избежать такой проблемы, чистите кэш Ваше браузера с помощью внутренних возможностей или специальных программ (CCleaner). Вирусы. Нередко происходят ситуации, когда на качество проигрывания видео влияют вредоносные программы. Чтобы исключить эту версию, необходимо проверить ПК с помощью антивирусного ПО.
Рассмотрим еще несколько решений, если в браузере тормозит видео, что делать. Полезные рекомендации:
- на время отключите антивирус и перезапустите проводник;
- попробуйте выключить все расширения в браузере;
- если видео тормозит только в Ютуб, попробуйте выйти из учетной записи.
Как правило, приведенных методов достаточно, чтобы решить проблему и в дальнейшем нормально смотреть видео. Если ролик и дальше тормозит, можно обратиться за помощью к специалистам по компьютерам.
Устаревший компьютер
На скорость работы интернета так же влияют комплектующие детали компьютера. Морально и/или физически изношенные компоненты, снижают скорость загрузки страницы, скачивание или передачу файлов.
Стоит обратить внимание на состояние жесткого диска. Медленный, изношенный и фрагментированный HDD, сводит на нет все преимущества скоростного интернета. Поэтому замена HDD на SSD, заметно улучшит отклик компьютера. При этом обновление некоторых компонентов, важно соотносить с общей сборкой. Иногда рационально заменить компьютер полностью. А в некоторых случаях, улучшения видны после установки SSD и увеличения оперативной памяти.
Этот пункт также отпадает, если вчера ваш интернет работал быстро, а сегодня стал работать медленно.
Подключение роутера к компьютеру
Соединяется роутер и ПК двумя методами: через сеть «Вай-Фай» и шнур Ethernet, который находится в коробке девайса. Второй способ предпочтительнее. Первый подходит, когда стационарного ПК или «ноута» в доме нет — тогда роутер настраивается через смартфон или планшет. Хотя и через компьютер можно подключиться к сети Wi-Fi — роутер даже с заводскими настройками будет раздавать сигнал после включения.
Подключитесь к роутеру через «Вай-Фай» или кабель LAN, который идёт в комплекте
Соединение через шнур
Если выбрали кабельное соединение, вставьте один штекер в разъём LAN на роутере, а второй — в сетевой выход Ethernet на ПК. Включите роутер.
Настройка через подключение по кабелю более безопасная
Если захотели настроить сетевой девайс через телефон или планшет, используйте мобильную утилиту Tether, которую разработала компания TP-Link для своих потребителей. Скачать ей можно с «Плей Маркета» или App Store. Мы же далее покажем, как настраивается роутер через страницу в обычном браузере на ПК.
Беспроводной способ
Если захотели подключиться через «Вай-Фай», после включения девайса откройте сетевую панель на «Виндовс» (через иконку на «Панели задач» слева от часов и даты). Найдите там точку доступа Archer C60 и зайдите в сеть (она будет незапаролена). Но даже если пароль понадобится, он будет на этикетке на нижней панели. Не забудьте также вставить кабель провайдера в гнездо WAN на роутере.
Отыщите сеть роутера и подключитесь к ней
Подготовка к настройке — ставим автоматическое получение IP-адреса
В самой «Виндовс» нужно выполнить следующие действия перед открытием интерфейса с настройками:
- Щёлкаем по значку интернета справа на панели внизу. В «Виндовс» 10 сперва выбираем «Открыть параметры сети». В «семёрке» сразу переходим в раздел для управления сетями.
Перейдите к параметрам сети, если у вас «десятка»
Через вкладку «Вай-Фай» зайдите в «Центр управления сетями и общим доступом»
В центре переходим на блок «Изменение параметров адаптера»
В сетевых подключениях ищем свой текущий активный адаптер
Заходим в свойства активного сетевого адаптера
Перейдите в окно со свойствами протокола IPv4
Настройте автоматическое получение данных
Активированы энергосберегающие режимы
Некоторые сетевые карты поддерживают «зеленые» технологии, направленные на сбережение энергии или оптимизацию работы интернета. Иногда такие функции работают некорректно или ограничивают пропускную способность, когда требуется максимальная скорость. Поэтому стоит открыть свойства сетевой карты в «диспетчере устройств», и на вкладке «дополнительно», выбрать и отключить, функции автоматического ограничения скорости и другие «зеленые» технологии.
Так же открыть раздел «электропитания» компьютера, где выбрать сбалансированный или производительный режим. Если режимы изменялись, сбросить настройки для исключения ограничений электропитания.
Как посчитать проценты от суммы в Excel
Рассмотрим пример, когда нам необходимо посчитать проценты от суммы по каждой позиции. Пусть у нас есть таблица продаж некоторых видов продуктов с итоговой суммой. Нам необходимо посчитать проценты от суммы по каждому виду товара, то есть посчитать в процентном соотношении сколько выручки приносит каждый товар от общей суммы.
Как посчитать проценты в Excel – Исходные данные для расчета процентов от суммы
Для этого проделываем следующее:
- В ячейке C2 вводим следующую формулу: =B2/$B$9 . Для ячейки B9 мы используем абсолютную ссылку (со знаками $), чтобы она была неизменной, а для ячейки B2 – относительную, чтобы она изменялась при копировании формулы в другие ячейки.
- Используя маркер заполнения копируем эту формулу расчета процентов от суммы для всех значений.
- Для отображения результатов в формате процентов, на вкладке « Главная » в группе « Число », задаем «Процентный формат» с двумя знаками после запятой.
В результате мы получаем следующие значения процентов от суммы:
Как посчитать проценты в Excel – Проценты от суммы в Excel
Вирусы и вредоносные программы
При медленном интернете важно проверить систему на наличие вирусов. Поскольку вредоносные программы ухудшают работу системы и снижают пропускную способность интернета, за счет загрузки канала и/или умышленного использования перенаправления трафика.
Работающие в фоне приложения
Проверить стоит так же программы, работающие в фоне, например torrent клиенты и менеджеры закачек файлов. Приостановите или ограничьте скорость скачивания.
Ещё уделить внимание стоит посторонним программам. Проверьте список установленных утилит. Удалите не установленные вами программы, включая плагины и сервисы различных поисковых систем. Не стоит так же держать на компьютере «оптимизаторы», направленных якобы на улучшение работы памяти, интернета, системных ресурсов и служб. Поскольку такие программы иногда ухудшают работу ОС, замедляют работу интернета.
Если любите проводить время за сетевыми играми, проверьте, не скачиваются ли обновления. При необходимости установите ограничение на загрузку обновлений.
Работающие в фоне приложения могут стать причиной падения скорости работы вашего интернета.
Тарифный план
На быстроту работы интернета влияет скорость, описанная в тарифном плане провайдера. Измерение производится в виде получаемого объема трафика за секунду. При этом некоторые компании хитро преподносят скорость, указывая «Мбит» вместо Мбайт, что приводит к путанице. Так «крупная» цифра 20 Мбит равна 2,5 Мбайт. Поэтому файл объемом 100 МБ, скачается за 40 секунд, а не за 5.
Так же важно внимательно изучить условия тарифного плана на наличие скрытых ограничений. Например, провайдер готов предоставить безлимитный интернет на скорости 40 Мбит, но мелким шрифтом указать — автоматическое снижение скорости до 4 Мбит при скачивании 100 ГБ в месяц.
Нередко пользователей заманивают высокой скоростью в 100-150 Мбит. При этом не сообщают, что заявленная скорость распространяется только на локальную, внутреннюю, сеть с ограниченным доступом к информации. Тогда как скорость к глобальному доступу заметно ниже.
Причина медленного интернета может быть в тарифном плане, если вы не переходили на другой тариф и не замечали скачков в скорости работы сети.
Использование вай-фая
Какое бы оборудование не применялось для раздачи беспроводного сигнала, для него существует определенный предел по количеству одновременно подключенных абонентов.
Что делать если не грузится интернет на компьютере
Чем большее количество подсоединенных клиентов к маршрутизатору, тем меньшая будет скорость подключения. Кроме этого зачастую маршрутизаторы могут некорректно распределять скорость между различными девайсами. Например, в случае, когда один персональный компьютер работает с загрузкой большого объема данных, то другому пользователю сильно ограничивается даже скорость обновления сайта.
Для более справедливого распределения трафика можно использовать маршрутизатор с такой дополнительной услугой, как равномерное распределение передаваемых данных. В этом случае никто не будет страдать от того, что другой пользователь загружает большие объемы информации.
Важно! Кроме этого в загрузочных программах можно вручную ограничить быстродействие загрузок.
Однако здесь есть минус – для этого требуется получить доступ к другому ПК или ноутбуку, что не всегда легко.
Самый важный фактор, который должен соблюдать любой владелец точки доступа, — установленный пароль для подключения. В том случае, если его нет, то подключение практически ничем не ограничено. Это сильно снижает скорость соединения. Рекомендуется периодически проверять количество подключенных абонентов и устройств. Если будут обнаружены незнакомые, то следует сменить пароль.
Активированный VPN
Медленно работает интернет, если установлена программа для перенаправления трафика или активен плагин VPN. Входящий и исходящий трафик проходит через виртуальную частную сеть, что позволяет изменять фактическое местоположение, тем самым получать доступ к ресурсам и сервисам, недоступным в том или ином регионе. При этом пропускная способность интерната снижается в 10-20 раз, например 3 Мбит вместо 70 Мбит без использования VPN.
Обычно ограничения в скорости присутствуют в бесплатных виртуальных сетях. В платных подписках, пропускная способность выше. Поэтому рационально отключать VPN и функции перенаправления трафика, если в этом нет острой необходимости.
Скорость интернета нормальная, но работает всё равно медленно
Общая скорость соединения нормальная, но вам всё равно кажется, что страницы открываются слишком медленно? Или даже раньше было лучше?
Действительно, возможно, что скорость интернета ограничивается какими-то искусственными препятствиями в самом компьютере. Поговорим о возможных причинах.
Программы съедают весь трафик
Через год-два использования в компьютере накапливается тьма всяческих программ, полезных и не очень. Часть из них использует интернет для своих нужд (обновление, загрузка новых баз данных или просто постоянное подключение). Одни из главных — это, конечно, антивирусы. Они обновляют свои базы данных каждый день. Но если антивирусам это простительно, то оправданий для Adobe Flash Player маловато. А он может обновляться и без ведома пользователя, если его так настроить.
Нужно посмотреть, какие программы и в каких количествах используют трафик. Тыкать пальцем в небо слишком долго, поэтому воспользуемся программой NetLimiter.
NetLimiter не только определяет общую скорость интернета, но и распознаёт, какая именно программа и сколько трафика использует. Ну а самое полезное — это возможность запрещать программам доступ в интернет. Поэтому всем нерадивым приложениям можно обрубить весь поток данных, если они обновляются каждые пять минут и не дают вам посидеть в интернете.
А важным и нужным программам (например, антивирусникам) можно просто ограничить скорость. Тогда они продолжат загружать свои базы данных, но отнимать будут только строго определённый кусок интернета.
А теперь о том, как это всё сделать. Сначала скачайте саму программу. Официальный сайт: https://www.netlimiter.com/products/nl4. Стоит она 29.95$, есть пробная 30-дневная версия.
В правой части окна находится информация о процессе, в том числе и об установленных ограничениях
Установите и запустите программу. Почти всё окно программы занимает список действующих процессов. Почти как в диспетчере задач, только ещё скорость сети показана. Чтобы ограничить доступ прожорливому процессу, выделите его и посмотрите на часть окна. Там будет раздел Rules («Правила»). Нажмите Add Rule («Добавить правило»).
Тип правила — Limit. В поле Direction — In или Out, в зависимости от того, входящий или исходящий трафик нужно ограничить. В поле Value введите значение в кБит/с. Нажмите «ОК».
Чтобы полностью отключить доступ, введите в поле Value значение 0.
Проблема с браузером
Если медленно загружаются страницы, возможно, проблема в браузере. Лишние расширения, хлам и мусор, неочищенная история и кэш. Возможно, что дело даже не в скорости скачивания данных с интернета, а просто сам браузер не успевает воспроизводить полученную информацию.
Попробуйте зайти на те же сайты с другого браузера и сравните. Если браузер действительно тупит, лучше всего просто его переустановить. Можете, конечно, удалить все расширения, очистить кэш и историю. Но кто знает, из-за этого ли он тормозил или из-за более глубокой проблемы?
Проблема с Wi-Fi-роутером
Если вы пользуетесь роутером, проверьте, всё ли в порядке с ним. Он может подвисать и передавать сигнал с задержкой. Попробуйте перезагрузить его. Бывает, что это помогает, но на короткое время. Если есть возможность, постарайтесь проверить работу интернет-кабеля без роутера, подсоединив его напрямую к компьютеру.
Если в таком случае проблема исчезает, несите роутер в ремонт. А может, стоит и вовсе купить новый. Благо, не такие уж они и дорогие.
Помехи из-за соседских Wi-Fi-роутеров
В многоквартирных зданиях можно заметить, что вечером интернет всегда работает хотя бы чуточку хуже, чем, например, ранним утром. А всё дело в том, что соседи включают все свои приборы и создают помехи. Подумайте сами, к вашему Wi-Fi-адаптеру идёт сразу штук десять электромагнитных волн сразу. И среди них он должен принять только одну. А эту одну, между прочим, нужно ещё определить.
Бороться с этим можно вот как: в настройках роутера нужно сменить номер канала. Вообще, в хороших роутерах свободный канал ищется автоматически, но у плохих тоже есть параметр «АВТО», но он просто не работает. Понять, работает ли он, мы не сможем, поэтому стоит попробовать сделать всё вручную.
Скачайте программу inSSIDer: https://www.metageek.com/products/inssider. Она позволяет проанализировать доступные каналы и найти самый свободный (с наилучшей пропускной способностью). Установите её и запустите.
Перед вами появится список доступных Wi-Fi-сигналов. Обратите внимание на поле Channel, которое указывает номер канала. Всего в России есть 13 каналов связи, самые распространённые: 1, 6 и 11. Именно из этих трёх лучше всего выбирать. Просмотрите весь список сигналов и отметьте для себя тот, в котором зарегистрировано меньше всего точек доступа.
Список показывает доступные точки доступа и их канал
Теперь, чтобы сменить канал на своём роутере, зайдите в его веб-интерфейс. Обычно для этого нужно с браузера зайти на IP-адрес. Например, https://192.168.0.1 (для роутеров D-Link). Почитайте инструкцию к роутеру, на крайний случай обратитесь в службу поддержки производителя.
В интерфейсе откройте «Настройки» и найдите пункт «Канал». И выберите тот, который нашли для себя в предыдущем пункте. Теперь перезагрузите роутер и проверьте скорость соединения. Должно стать хотя бы немного лучше.
Низкая производительность
Информацию нужно не только скачать, но и ещё и обработать. На это идут ресурсы компьютера. А если сам компьютер тормозит, то и страницы будут загружаться долго. Увеличение производительности ПК — тема отдельной большой статьи. Но если в общих чертах:
- Почистите жёсткий диск, если он перегружен. Очистите временные (и ненужные) файлы в папках C:\Windows\Temp и C:\TEMP. Избавьтесь от всего мусора, который только есть.
- Почистите реестр Windows. Используйте для этого специальные программы. Например, CCleaner. Проведите чистку несколько раз, так как из-за определённых тонкостей очистить пустые и битые записи реестра за один раз нельзя.
- Дефрагментируйте жёсткий диск. Не путайте с форматированием — дефрагментация не уничтожает данные, а всего лишь приводит их в порядок. Фрагментированность информации приводит к сильному проседанию производительности.
- Проверьте, не перегревается ли центральный процессор во время работы. Используйте программу AIDA64. Почистите системный блок от пыли: она подгорает. А хорошего в этом ничего нет.
- Если у вас слишком мало оперативной памяти, купите дополнительный модуль. В крайних случаях увеличьте файл подкачки или воспользуйтесь функцией Windows ReadyBoost, которая оптимизирует производительность за счёт памяти флеш-карты.
- Если у вас слишком много программ запускаются в фоновом режиме вместе с системой, отключите их. Для этого откройте список «Автозагрузка» (Win+R, в поле введите msconfig, в окне откройте вкладку «Автозагрузка»). Удалите из списка ненужные программы, чтобы они не мешались и не тратили ресурсы процессора впустую.
Видео: как увеличить производительность компьютера или ноутбука
Вирусы
Вредоносное ПО не только ограничивает производительность, но и тратит интернет-трафик на свои нужды. Почти все трояны пользуются вашим интернетом, что сильно снижает реальную скорость соединения. Выходом может послужить программа NetLimiter, которая заблокирует ненужным программам доступ к вашему интернету. Но лучше всего скачать (или даже купить) хороший антивирусник и хорошенько просканировать компьютер. Можете взять Касперский, ESET Nod 32 или бесплатный Avast Security.
Удалите все вирусы, и интернет заработает гораздо быстрее.
Активен межсетевой экран
Часто медленно работает интернет из-за антивируса и/или межсетевого экрана. Поскольку по умолчанию программы настроены на проверку всего входящего и исходящего трафика. Поэтому рекомендуется замерять скорость интернета с включенным антивирусом/межсетевым экраном и без. При наличии ограничений, стоит поменять настройки или найти альтернативную программу, где скорость интернета не ограничивается.
Выбираем приемлемый уровень шифрования
Еще одной причиной медленного VPN может быть выбранный протокол шифрования. Различают следующие типы VPN: IPSec, OpenVPN, PPTP, L2TP и другие. Как правило, чем выше безопасность используемого протокола, тем больший трафик передается между узлами. Если есть возможность выбора, попробуйте разные варианты и выберите подходящий. Например, совершенно нет смысла использовать VPN с высоким уровнем безопасности, если вы используете ее для просмотра видео или скачивания торрентов. По соотношению уровень безопасности – скорость соединения предпочтительней использовать OpenVPN. Этот протокол обеспечивает высокую скорость обмена при высоком уровне безопасности.
Проблемы у провайдера
Во многом на быстроту интернета влияет поставщик услуг. Некоторые недобросовестные компании, умышлено режут пропускную способность, для равномерного распределения скорости среди других абонентов. Способствуют автоматическому занижению скорости, при подключении роутера или активному обмену трафика. В таком случае рекомендуется разорвать отношения и воспользоваться услугами другого, честного провайдера. А частые поломки оборудования и прекращение подачи интернета – дополнительный повод для перехода к другому провайдеру.
Вывод
Низкая скорость интернета часто обусловлена проблемами в работе провайдера, расточительством трафика фоновыми программами, сбоями в сетевом оборудовании или устаревшем компьютере. Поэтому важно поочередно провести диагностику проблемных мест и устранить неполадки. В статье детально описано, почему медленно работает интернет и способы решения проблемы. Список содержит самые распространенные причины, включая малозначительные, на что пользователи редко обращают внимание.
Сталкивались ли вы с медленной работой интернета? Напишите в комментариях, что привело к замедлению, а так же решение проблемы.
Способ 5: Отключение протокола TCP/IPv6
Сейчас практически все сетевые адаптеры и роутеры все еще функционируют через протокол TCP/IPv4, однако в самой операционной системе присутствует и поддержка технологии TCP/IPv6, которая по умолчанию включена. В большинстве случаев это не оказывает никакого негативного влияния на скорость интернета, но бывают и исключения. Мы же советуем проверить эту теорию, самостоятельно отключив упомянутый протокол.
- Для этого через «Панель управления» перейдите к категории «Центр управления сетями и общим доступом».
В появившемся окне отыщите кликабельную надпись «Изменение параметров адаптера».
Через меню выберите активный адаптер, щелкните по нему ПКМ и в контекстном меню вызовите «Свойства».
Уберите галочку с пункта «Протокол Интернета версии 6 (TCP/IPv6)» и примените внесенные изменения.