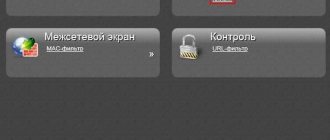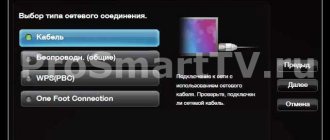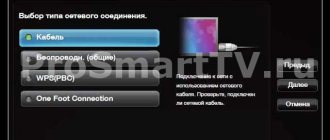Просмотр ТВ
на компьютере
Для просмотра телевидения от Зелёной точки на экране компьютера или ноутбуке, необходимо установить специальную программу IPTV Player.
Программа устанавливается бесплатно и позволяет получить доступ к просмотру как базового пакета телевидения «Смарт ТВ», так и других ТВ-каналов в соответствии с вашим тарифным планом.
Настройка роутеров и другого оборудования
Уважаемые абоненты! С 1.09.2019 будут внесены изменения в договор на оказание услуг ,подробности можно узнать здесь
Уважаемые абоненты! Мы продолжаем обновление программного обеспечения по учету абонентов, в связи с чем актуализируем линейку архивных тарифных планов на Домашний Интернет. 01.06.2019 будет закрыт тарифный план Pink. Все абоненты на данном тарифе будут переведены на современный тариф «Сотка». Если вы хотите выбрать другой тариф, пожалуйста обратитесь в абонотдел.
Уважаемые абоненты! С 25 апреля мы переходим на новое программное обеспечение по учету абонентов, в связи с чем актуализируем линейку архивных тарифных планов на Домашний Интернет. 01.05.2019 следующие архивные тарифные планы будут закрыты: Люби, Твори, Лайк 20, Лайк 40, Gold, Йети, Ньютон, Ниндзя и Самурай. Все абоненты на данных тарифах будут переведены на современный тариф «Сотка». Если вы хотите выбрать другой тариф, пожалуйста обратитесь в абонотдел.
Зеленая точка объявляет о запуске Интерактивного ТВ в Нальчике. Теперь абонентам доступны функции управления ТВ-эфиром: пауза, перемотка, архив телепередач. Контент предоставляется ООО «Хоум-АП.ТВ»
С радостью сообщаем о запуске нового тарифа «Сотка». 100 мегабит всего за 555 рублей. Тариф будет доступен для подключения новым абонентам компании только до конца сентября 2021 года
Мы объявляем о начале акции «Все за 390». Начиная с 01 марта для новых абонентов действует единая цена на любой из доступных тарифов. Подробнее читайте в условиях тарифных планов
Теперь клиентам Зеленой точки доступно экспресс-подключение Интернета и Цифрового ТВ. Мы приедем к вам всего через один час после оставления заявки. Зеленая точка — быстрый интернет и высокий уровень сервиса
Уважаемые абоненты, по многочисленным просьбам, мы изменили линейку тарифных планов. Теперь в тарифах с услугой Интернет появился ТВ-пакет, доступный для просмотра на Смарт ТВ
Для настройки доступа к сети воспользуйтесь автоконфигуратором.
Скачайте его и запустите на вашем компьютере.
Настройка роутера TP-Link для Зеленой точки
В этой статье я расскажу как настраивать роутер TP-LINK для работы с провайдером Зеленая точка, но поскольку админки всех роутеров этой фирмы очень похожи, то Вы сможете настроить по данной инструкции роутеры моделей: TL-WN841ND, TL-WR741ND.
1. Перед настройкой роутера, для стабильной работы данного устройства необходимо обновить его прошивку. Последнюю версию прошивки можно скачать на сайте разработчика по адресу https://www.tp-linkru.com/support/download .
Инструкцию по прошивке роутера на примере роутера серии TP-Link можно прочесть тут.
2. После того как на роутере стоит последняя версия прошивки мы подключаем роутер к компьютеру, кабель проведенный провайдером вставляем в порт WAN, в порт LAN на роутере подключаем кабель идущий в комплекте и соединяем его с разъемом LAN на компьютере.
3. На компьютере в настройках сетевой карты устанавливаем: Получать IP адрес автоматически, и Получать DNS сервера автоматически. Смотри на рисунке ниже:
4. Наберите в адресной строке вашего Интернет- браузера (Opera, Internet Explorer и т.д.) адрес 192.168.0.1 и нажмите клавишу «Enter».
Далее появится окошко с запросом имени пользователя и пароля. По умолчанию: Имя пользователя: admin. Пароль: admin.
5.Откроется главное меню настроек маршрутизатора. Выбираем вкладку Network – WAN
– в первой строке указываем тип соединения, в данном случае выбираем L2TP/Russia L2TP.
– в полях имя пользователя и пароль указываем данные согласно договора выданного провайдером.
– отмечаем что IP адреса у нас будут динамические.
– в поле адрес Server IP Address/Name: сервера указываем l2tp.ooonet.ru
– MTU Size (in bytes) оставляем 1420, Max Idle Time для постоянного соединения ставим равным 0.
– WAN Connection Mode выбираем автоматическое подключение, и нажимаем кнопку сохранить.
6. Далее выполним настройки WiFi соединения. Переходим во вкладку Wireless – Wireless Settings.
В поле SSID1 задаем имя беспроводной сети, затем в нижней части окна нажимаем сохранить.
Далее переходим во вкладку Wireless – Wireless Security.
Выбираем тип шифрования WPA-PSK/WPA2-PSK, и в поле PSK Password задаем пароль беспроводной сети, затем в нижней части окна нажимаем сохранить.
Вы уже наверное заметили, что при нажатии на кнопку Save внизу появляется вот такая надпись:
Эта надпись говорит, что для внесения изменений нужно перезагрузить роутер. Нажимаете на слова click here и в появившемся окне нажмите кнопку reboot. И запомните, если этого не сделать, то любой сможет присоединиться к Вашей сети и ходить по всем компьютерам как в локальной сети.
Роутер перезагрузится с новыми настройками. Роутер полностью настроен и готов к работе.
Теперь вы можете подключить к Wi-Fi роутеру Tp-Link устройства, которые поддерживают работу по Wi-Fi, например, телевизор, нетбук, планшет, смартфон. Для этого необходимо в устройстве выбрать точку доступа Tp-Link и ввести пароль.
7. Восстановление заводских настроек роутера TP-Link.
Если Вы забыли пароль для входа в настройки роутера Tp-Link, или просто хотите восстановить заводские настройки.
Для этого с обратной стороны роутера зажмите на 8-10 секунд кнопку Reset.
После этого можно будет зайти в настройки роутера по адресу 192.168.1.1 со стандартным именем пользователя admin и паролем admin и выполнить настройку точки доступа.
Источник
Просмотр ТВ
на компьютере
Для просмотра телевидения от Зелёной точки на экране компьютера или ноутбуке, необходимо установить специальную программу IPTV Player.
Программа устанавливается бесплатно и позволяет получить доступ к просмотру как базового пакета телевидения «Смарт ТВ», так и других ТВ-каналов в соответствии с вашим тарифным планом.
Настройка роутеров и другого оборудования
Уважаемые абоненты! С 1.09.2019 будут внесены изменения в договор на оказание услуг ,подробности можно узнать здесь
Уважаемые абоненты! Мы продолжаем обновление программного обеспечения по учету абонентов, в связи с чем актуализируем линейку архивных тарифных планов на Домашний Интернет. 01.06.2019 будет закрыт тарифный план Pink. Все абоненты на данном тарифе будут переведены на современный тариф «Сотка». Если вы хотите выбрать другой тариф, пожалуйста обратитесь в абонотдел.
Уважаемые абоненты! С 25 апреля мы переходим на новое программное обеспечение по учету абонентов, в связи с чем актуализируем линейку архивных тарифных планов на Домашний Интернет. 01.05.2019 следующие архивные тарифные планы будут закрыты: Люби, Твори, Лайк 20, Лайк 40, Gold, Йети, Ньютон, Ниндзя и Самурай. Все абоненты на данных тарифах будут переведены на современный тариф «Сотка». Если вы хотите выбрать другой тариф, пожалуйста обратитесь в абонотдел.
Зеленая точка объявляет о запуске Интерактивного ТВ в Нальчике. Теперь абонентам доступны функции управления ТВ-эфиром: пауза, перемотка, архив телепередач. Контент предоставляется ООО «Хоум-АП.ТВ»
С радостью сообщаем о запуске нового тарифа «Сотка». 100 мегабит всего за 555 рублей. Тариф будет доступен для подключения новым абонентам компании только до конца сентября 2021 года
Мы объявляем о начале акции «Все за 390». Начиная с 01 марта для новых абонентов действует единая цена на любой из доступных тарифов. Подробнее читайте в условиях тарифных планов
Теперь клиентам Зеленой точки доступно экспресс-подключение Интернета и Цифрового ТВ. Мы приедем к вам всего через один час после оставления заявки. Зеленая точка — быстрый интернет и высокий уровень сервиса
Уважаемые абоненты, по многочисленным просьбам, мы изменили линейку тарифных планов. Теперь в тарифах с услугой Интернет появился ТВ-пакет, доступный для просмотра на Смарт ТВ
Общая информация о подключении
Сегодня интерактивное ТВ — это серьезная альтернатива кабельному или спутниковому телевидению . Качество трансляции полностью соответствует современным характеристикам телевизоров, а дополнительный функционал значительно расширяет возможности использования ТВ-контента. Более того, интерактивное телевидение нового поколения обладает некоторыми преимуществами относительно эфирного или кабельного вещания — это лучший звук, более качественная картинка. При этом стоимость контента более чем доступна. Учитывая возможности современных телевизоров с высоким разрешением , в настройке IPTV на телевизоре есть смысл. К тому же, обладатели IPTV могут использовать прочие услуги, связанные с теле-контентом: запись передач, архив эфира, возможность поставить трансляцию на паузу и т.п.
Подключить цифровое ТВ можно любым удобным способом, каждый из которых имеет свои нюансы:
- через подключенную приставку iptv;
- через роутер посредством беспроводного соединения;
- с помощью специальных приложений;
- через интернет-браузер.
В большинстве случаев, подключение к телевизору осуществляется первыми двумя способами. Последние подходят для различных гаджетов или компьютера.
Тарифы и цены
Из-за того, что фактически услуги оказываются разными компаниями, действующие тарифы и перечни услуг сильно разнятся от города к городу (см. таблицу ниже).
| Город | Интернет | Кабельное ТВ | Цифровое ТВ | Бесплатный Wi-Fi |
| Москва | Да (до частного дома по технологии GPON) | — | — | — |
| Владивосток | Да | — | Да | Да |
| Уфа | Да | — | Есть (только вместе с Интернетом) | Да |
| Белгород | Да | — | Есть (только вместе с Интернетом) | Да |
| Ставрополь | Да | Есть | Есть (только вместе с Интернетом) | Да |
| Нефтекамск | Да | — | Есть (только вместе с Интернетом) | — |
| Грязи | Да | — | Есть (только вместе с Интернетом) | Да |
| Ефремов | Да | — | Можно отдельно | Да |
| Белорецк | Да | — | Есть (только вместе с Интернетом) | Да |
| Кочубеевское | Да | — | Есть (только вместе с Интернетом) | Да |
| Томск | Да | — | Есть (только вместе с Интернетом) | Да |
| Липецк | Да | — | Есть (только вместе с Интернетом) | Да |
| Михайловск | Да | Да | Есть (только вместе с Интернетом) | Да |
| Элиста | Да | — | Есть (только вместе с Интернетом) | Да |
| Тамбов | Да | — | Можно отдельно | Да |
| Нальчик | Да | — | Есть (только вместе с Интернетом) | — |
| Елец | Да | Да | Можно отдельно | Да |
| Невинномысск | Да | — | Есть (только вместе с Интернетом) | Да |
Кабельное ТВ
Услуга доступна только жителям Ставропольского края (Ставрополь и Михайловск), а также Ельца (Липецкая область).
Тарифы для Ставрополя/Михайловска выглядят следующим образом:
- «Просто ТВ» — 230 руб./месяц + 500 руб. за подключение каждого телевизора.
Предоставляется доступ к 100 каналам, никакого дополнительного оборудования, кроме самого телевизора, не требуется.
- «Просто ТВ» — 250 руб./месяц (подключение бесплатно, но при условии того, что разводку по квартире абонент будет делать самостоятельно).
Абоненты получают 116 каналов (из них 24 в HD-качестве).
Домашний Интернет
Цены на услугу зависят от региона. Ниже в таблице приведены тарифы для г. Ставрополь.
| Тариф | Максимальная скорость (Мбит) | Абонентская плата (р./месяц) |
| Сверхскоростной | 200 | 790 |
| Быстрый Интернет | 100 | 690 |
| Просто Интернет | 50 | 590 |
| Социальный | 20 | 490 |
Во все пакеты включено 20 ТВ-каналов (они доступны бесплатно, просмотр возможен через ПК или Смарт-ТВ, для обычных ТВ потребуется приставка).
Подключение при наличии технической возможности выполняется бесплатно,
Роутер можно купить (1390 руб. единоразово) или арендовать (99 руб./месяц).
Статический IP-адрес обойдётся в 200 р. за каждый месяц использования.
Интернет +ТВ
Выгодные акции от провайдера
Практически во всех городах присутствия оператор предлагает специальную линейку тарифов с интерактивным ТВ под названием «Миксер».
Для Ставрополя действуют следующие цены (см. таблицу).
| Название тарифа | Количество включённых каналов | Максимальная скорость Интернета (Мбит) | Абонентская плата (руб./месяц) |
| «Миксер HD Премиум бокс» | 258 (а также все премиум пакеты) | 100 | 1550 |
| «Миксер HD Максимум» | 258 | 100 | 890 |
| «Миксер HD Популярный» | 143 | 100 | 790 |
| «Миксер HD Лайт» | 143 | 50 | 690 |
В других регионах цены и параметры тарифов могут отличаться.
Во всех тарифах включена услуга управления эфиром и архив телепередач за последние 72 часа.
К основному пакету можно подключить дополнительные каналы (список пакетов ниже).
| Название пакета | Стоимость (руб./месяц) | Какие каналы включены |
| Настрой кино! | 380 | Киносвидание, |
Кинопремьера (в HD-качестве),
Hustler (в HD-качестве и с поддержкой 3D),
Viasat Sport (HD),
ТВ-приставка даётся абоненту в бесплатное пользование. При отказе от услуг провайдера её необходимо вернуть в надлежащем виде и комплектации.
Список всех каналов, к которым можно подключиться через «Зеленую точку» ниже.
Список всех каналов
Особенности подсоединения приставки
Подсоединение цифровой приставки мало чем отличается от установки различных ТВ-тюнеров . Соединение с роутером осуществляется через стандартный Ethernet-разъем, доступна и беспроводная настройка через Wi-Fi. При желании или некоторых сложностях, можно воспользоваться проводом и подсоединить его к LAN-разъему.
На любой приставке для IPTV присутствуют и другие выходы:
- AV для подключения к телевизорам устаревшего образца;
- HDMI для более современных панелей;
- USB разъем (обычно расположен спереди).
Для получения цифрового телевидения на телевизоре есть либо HDMI-выход , либо AV. Соединение с приставкой осуществляется через включение соответствующего провода — на этом физическое подключение приставки окончено.
История
Свой первый офис открыла в Тамбове в 2007 году. Здесь, как и во многих других региональных центрах, существовала проблема с действующими сетями высокоскоростного доступа в сеть. Поэтому провайдер построил свою инфраструктуру.
Уже в следующем (2008-ом) году компания начала экспансию в регионы. Инфраструктура была реализована в городах Елец и Ставрополь.
А в 2009-ом «Зелёная точка» решила поднять планку и вошла на рынок операторов Москвы.
С 2009 по 2014 год провайдер заработал в таких городах, как Нальчик, Ефремов, Невинномысск, Михайлов и Элиста.
В 2015 году произошёл значительный скачок в развитии. Сети оператора заработали сразу в семи крупных городах. Это стало возможным благодаря покупке в 2014 году части активов «Вымпелкома» (компании, всем известной под брендом «Билайн», которая на тот момент тоже активно внедряла проводной интернет по технологии FTTB в Москве и регионах). Такой шаг позволил обеспечить масштабное присутствие и сэкономить на построении собственных сетей.
В том же 2015 году заработала штаб-квартира в Москве.
В 2021 году компания увеличила объем продаж на 35 %, размеры выручки — на 25 %, базу активных абонентов на 18 %.
В 2021 году заработала новая платформа интерактивного ТВ.
Беспроводное подключение
Если пользователь не желает прокладывать лишние провода, то необходимо ознакомиться с тем, как подключить цифровое ТВ через Интернет . Рассмотрим алгоритм на примере популярных марок телевизоров.
Для обладателей техники LG доступно беспроводное подключение IPTV и вещание на телевизоре цифровых каналов через специально разработанную программу SS IPTV. Для доступа к нему потребуется соединение с Интернетом. Устанавливать приложение можно с USB-носителя или после скачивания.
Чтобы скачать и запустить программу, нужно зайти в меню Smart, открыть вкладку Smart World. В адресной строке прописать название SS IPTV и задать команду поиска. Когда утилита будет отображена в списке, ее необходимо установить, а затем открыть. Подключение интерактивного телевидения к телевизорам иных торговых марок, например Philips или Samsung, осуществляется схожим алгоритмом действий.
Philips
В телевизионных панелях Philips нужно установить соединение с Интернетом, подключившись в точке доступа (роутеру). Затем нажать кнопку Home на ПДУ, открыть меню конфигураций . В настройках сети выбрать пункт «Режим работы» и прописать значение DNS. Для подключения к цифровому телевидению достаточно загрузить любой из доступных виджетов.
Samsung
Для просмотра IPTV на телевизоре Samsung, как сделано и в предыдущих способах, нужно настроить соединение с сетью Интернет и установить специальную утилиту.
- На ПДУ открыть меню Smart Hub, нажать кнопку «А». Здесь нужно создать учтенную запись, ввести логин Develop и пароль.
- Затем войти в настройки и открыть пункт «Разработка». В поле IP-адрес прописать 188.168.31.14, или использовать альтернативный набор 31.128.159.40.
- После выбрать вкладку «Синхронизация приложений», когда процесс закончится, нажать Enter.
Теперь в списке приложений пользователю будет доступна специальная утилита nStreamPlayer для просмотра IPTV телевидения.
Источник
Преимущества
- Провайдер, изначально нацеленный на работу в регионах. Делает ставку не только на перечень услуг, но и на качество обслуживания.
- Во многих городах присутствия предлагается очень быстрое подключение всего за 100 минут с момента поступления заявки.
- Даже при выборе только Интернета абонентам предоставляется пакет бесплатных ТВ-каналов.
- Собственная сеть на базе оптоволокна обеспечивает высокую скорость соединения до 100-200 Мбит/с.
- Демократичные цены, сопоставимые с уровнем доходов в регионах.
- Провайдер часто проводит акции, в рамках которых новые и действующие абоненты могут получить те же услуги, но на более выгодных условиях.
- Во всех тарифах с цифровым ТВ включён бесплатный доступ к архиву телепередач и управление эфиром.
- Личным кабинетом клиента можно управлять со смартфона через специальное приложение.
- Есть бонусная программа и награды за приглашение новых клиентов.
Как настроить роутер зеленая точка
Пользователям городской сети с внутренними (локальными) IP адресами для выхода в Интернет требуется настроить Подключение по локальной сети и создать высокоскоростное подключение.
Настройка подключения по локальной сети (Windows 
1. В правом нижнем углу нажмите правой кнопкой на сеть и выберите “Центр управления сетями и общим доступом
2. Далее в левой панели выберите и нажмите на пункте “Изменение параметров адаптера”
3. Нажмите правую кнопку мыши на соединении “Подключение по локальной сети” и выберите “Свойства”. Если подключение включено, то предварительно выключите его.
4. Выделите пункт “Протокол Интернета версии 4 (TCP/IPv4)” левой кнопкой мыши и нажмите “Свойства”
6. В появившемся окне необходимо выбрать пункты “Получать IP-адрес автоматически” и “Получать адрес DNS-сервера автоматически”. Затем нажмите “ОК” и закройте окно свойств подключения по локальной сети.
7. Теперь снова нажмите на “Подключении по локальной сети” правой кнопкой мыши и выберите пункт “Подключить”. Локальная сеть настроена!
Настройка высокоскоростного подключения к Интернет (Windows 
Сначала необходимо скачать файл реестра (l2tp-disable-ipsec.zip) и внести данные в реестр, запустив файл. После этого необходимо перезагрузить компьютер .
1. Выберите пункт “Создание и настройка нового подключения или сети”
3. Появится мастер подключения, выберите пункт “Подключение к рабочему месту” и нажмите кнопку “Далее”
6. Выберите пункт “Использовать мое подключение к Интернету(VPN)”
7. Выберите пункт “Отложить настройку подключения к Интернету”
8. В этом окне введите следующие данные Адрес в Интернете: l2tp.lipetsk.zelenaya.net Имя местоназначения: Зеленая точка Перед нажатием кнопки “Далее” обязательно проверьте правильность ввода данных
9. Теперь выберите слева пункт “Изменение параметров адаптера”
10. Нажмите правую кнопку мыши на созданном соединении “Зеленая точка”, и выберите “Свойства”
11. Перейдите во вкладку “Безопасность” и выберите “Протокол L2TP”, нажмите “ОК”
12. Теперь нажимаем на созданное подключение “Зеленая точка” и вводим данные для подключения, нажимаем “ОК”
13. Интернет должен быть уже подключен и работать!
Настройка Windows 7
Настройка Windows 7
Пользователям городской сети с внутренними (локальными) IP адресами для выхода в Интернет требуется настроить Подключение по локальной сети и создать высокоскоростное подключение.
Настройка подключения по локальной сети (Windows 7)
1. Нажмите кнопку “Пуск”, выберите пункт меню “Сеть”
2. В открывшемся окне выберите в верхней панели задач пункт “Центр управления сетями и общим доступом”
3. Далее в левой панели выберите и нажмите на пункте “Изменение параметров адаптера”
4 Нажмите правую кнопку мыши на соединении “Подключение по локальной сети” и выберите “Свойства”. Если подключение включено, то предварительно выключите его.
5 Во вкладке “Сеть” снимите галочки со всех используемых компонентов, кроме “Протокола Интернета версии 4 (TCP/IPv4)”. Теперь выделите этот пункт левой кнопкой мыши и нажмите “Свойства”
6 В появившемся окне необходимо выбрать пункты “Получать IP-адрес автоматически” и “Получать адрес DNS-сервера автоматически”. Затем нажмите “ОК” и закройте окно свойств подключения по локальной сети.
7 Теперь снова нажмите на “Подключении по локальной сети” правую кнопку мыши и выберите пункт “Подключить”. Локальная сеть настроена!
Настройка высокоскоростного подключения к Интернет (Windows Seven)
Сначала необходимо скачать файл реестра (l2tp-disable-ipsec.zip) и внести данные в реестр, запустив файл. После этого необходимо перезагрузить компьютер .
Как настроить L2TP подключение в Windows Seven:
1 Нажмите кнопку “Пуск”, выберите пункт меню “Сеть”
2 В открывшемся окне выберите в верхней панели задач пункт “Центр управления сетями и общим доступом”
3 Далее нажмите “Настройка нового подключения или сети”
4 Появится мастер подключения, выберите пункт “Подключение к рабочему месту” и нажмите кнопку “Далее”
5 Если подключения уже создавались, система запросит использование существующих подключений. Отметьте пункт “Нет, создать новое подключение” и нажмите “Далее”
6 В следующем окне нажмите “Использовать мое подключение к Интернету (VPN)”
7 В этом окне введите следующие данные Адрес в Интернете: l2tp.lipetsk.zelenaya.net Имя местоназначения: интернет Перед нажатием кнопки “Далее” обязательно проверьте правильность ввода данных
8 Вводите логин и пароль (которые указаны в договоре) для подключения к Интернет. По желанию можете отметить пункт “Запомнить этот пароль”
9 Далее нажимайте “Закрыть”
10 Теперь выберите слева пункт “Изменение параметров адаптера”
11 Нажмите правую кнопку мыши на созданном соединении “Интернет”, и выберите “Свойства”
12 Перейдите во вкладку “Параметры” и отключите домен входа в Windows
13 Теперь во вкладке “Безопасность” нужно выбрать “Необязательное (подключиться даже без шифрования)”
14 В следующей вкладке “Сеть” снимите галочки со всех используемых компонентов, кроме “Протокола Интернета версии 4 (TCP/IPv4)”. Жмите “OK”
15 Соединение создано, нажимайте правую кнопку мыши на “Интернет” и выбирайте “Подключить”. Если соединение не устанавливается, ещё раз внимательно проверьте все настройки
Настройка Windows XP
Настройка Windows XP
Пользователям городской сети с внутренними (локальными) IP адресами для выхода в Интернет требуется настроить Подключение по локальной сети и создать VPN подключение к сети Интернет.
Настройка подключения по локальной сети (Windows-2000/XP)
1. Нажмите кнопку “Пуск”, правой кнопкой мыши выберите пункт меню “Сетевое окружение” из контекстного меню “Свойства”
2. В открывшимся списке существующих сетевых подключений необходимо найти подключение к локальной сети, которая использует адаптер Ethernet. По правой кнопке вызвать контекстное меню и в нем пункт “Свойства”
3. В списке протоколов и сетевых служб выбрать “Протокол Интернета (TCP/IP)” и нажать кнопку “Свойства”
4. Установить флажки “Получить IP-адрес автоматически” и “Получить адрес DNS-сервера автоматически”
5. Нажать кнопку OK, закрыть свойства сетевого подключения. На этом настройка локальной сети закончена.
Компьютер получает IP-адрес по протоколу DHCP от сервера и готов к работе в локальной сети “Зеленая точка”. При этом имеется доступ к WEB-серверу https://www.zelenaya.net .
Настройка подключения к Интернет (Windows-2000/XP)
Сначала необходимо скачать файл реестра (l2tp-disable-ipsec.zip) и внести данные в реестр, запустив файл. После этого необходимо перезагрузить компьютер .
1 В свойствах сетевого подключения в разделе “Сетевые задачи” (на левой панели обозревателя) выберите “Создание нового подключения” и нажмите “Далее”
2. Выберите “Подключить к сети на рабочем месте”
3. Выберите “Подключение к виртуальной частной сети”
4. Введите имя создаваемого подключения (например “Интернет” или “Зеленая точка”) и нажмите “Далее”
5. Укажите l2tp.lipetsk.zelenaya.net и нажмите “Далее”
6. Завершите работу мастера, нажмите “Готово”
7. Введите имя пользователя и пароль, которые Вам выдали в “Памятке абоненту” для доступа в Интернет.
Нажмите кнопку “Свойства”, прежде чем соединяться с сервером для выставления правильных параметров безопасности.
8. На закладке “Безопасность” уберите флажок “Требуется шифрование данных (иначе отключаться)”. Нажмите “OK”
9. На вкладке “Сеть” (Network) тип ВПН выбираем L2TP IPSec VPN.
10. Теперь можно производить подключение к сети Интернет.
Настройка Windows Vista
Модули
Информация о сервере обновлений
Поддерживается начиная с прошивки 1.0.28
Используется в случае, если оператор использует локальное зеркало обновлений или просто желает использовать адрес сервера обновлений, отличный от tvipup.net
Атрибут name задает имя сервера обновлений.
Информация о сервере TR-069 (ACS)
Поддерживается начиная с прошивки 3.8.6
Позволяет установить URL , логин и пароль для подключения к ACS по протоколу CWMP.
Информация о сервере syslog
Поддерживается начиная с прошивки 3.9.13
Позволяет указать ip-адрес сервера syslog на который приставка будет дублировать лог /var/log/syslog. При передаче используется протокол UDP и порт 514.
Информация о сервере статистики
Поддерживается начиная с прошивки 4.0.13
Позволяет указать URL сервера на который приставка будет посылать статистику
Атрибуты тега istics:
Атрибуты тега network (сброс статистики сетевых интерфейсов):
Атрибуты тега (сброс статистики плеера):
Информация о provisioning сервере
Поддерживается начиная с прошивки 3.1.0
Позволяет перенаправить запрос настроек оператора на другой сервер provisioning. Запрос на новый сервер будет выполнен немедленно.
Атрибут name задает имя нового сервера provisioning.
Начиная с прошивки 3.4.x, адрес сервера сохраняется даже при сбросе приставки к заводским настройкам.
В прошивках 4.x.x рекомендуется использовать полный URL (с http/https).
Для сброса адреса сервера необходимо в явно указать пустой атрибут name:
Перезагрузка приставки при обновлении провижининга
Поддерживается начиная с прошивки 3.4.0
Возможные значения:
shell — реинициализация приложения.
reboot — перезагрузка приставки.
Информация о типах обновлений
Поддерживается начиная с прошивки 3.1.0
Задает список типов обновлений, на которые разрешена перепрошивка пользователем. Например, пользователи могут иметь доступ к Beta и Release версиям прошивок. Версия «release» присутствует в меню всегда в виде пункта «По-умолчанию».
Атрибут id в теге device задает тип медиацентра, к которому применяется настройка (например, s410, s500, s500a).
Атрибуты тега type:
Если не указан атрибут os, то по-умолчанию подразумевается текущая установленная ОС. Если не указан атрибут type, то по-умолчанию подразумевается тип «release». По-умолчанию означает что данный параметр не менялся вручную через меню, либо не установлен принудительно (force) через provisioning.
Возможна принудительное указание типа обновления через установку атрибутов:
В данном примере приставки S400 (на ОС Android) имеют доступ к прошивкам типа «android/release» (по-умолчанию) и к Beta-прошивкам на ОС Android («android/beta»). Также они имеют возможность смены ОС на Linux-QT («linux-qt/release»).
Приставки S300 имеют доступ только к «release» версиям текущих linux-прошивок. Также тип обновления всегда выставляется в «release» автоматически.
Управление установкой обновлений
Поддерживается начиная с прошивки 3.4.0
up_background — В диалоге «доступно обновление» будет принудительно запущен таймер обновления (вне зависимости от локальных настроек).
up_force — В диалоге «доступно обновление» не будет кнопки «отмена».
up_period — Периодичность проверки обновлений в секундах (возможны любые значения в диапазоне от 3600 до 86400 секунд). Период порверки менее часа можно установить только локально через интерфейс приставки.
Для принудительного включения нужного режима необходимо у нужного парамерта указать атрибут force с значением «true».
Информация об операторе
Задает базовую информацию об операторе, предоставляющем настройки. В данный момент поддерживается установка имени оператора.
Атрибут name задает имя оператора.
Следующие атрибуты доступны, начиная с версии 3.8.11.
tv_app_name — задает название ТВ приложения вместо стандартного «Телевидение».
tv_app_icon — задает идентификатор альтернативной иконки для приложения ТВ.
Логотип оператора
Для принудительного обновления логотипа необходимо изменить URL изображения.
В случае если используется баннер — логотип отключается (справедливо для версии 4.0.11 и выше)
Баннер
Поддерживается начиная с прошивки 4.0.11
Ограничения: формат PNG, размер 1920×180 пикселей, ознакомьтесь с рекомендациями по оформлению баннера
Для принудительного обновления логотипа необходимо изменить URL изображения.
Атрибут url содержит URL баннера на сервере оператора; uri содержит системный URI для выполнения действия при клике на баннер (с прошивки 4.1.9).
Загрузочный экран
Фоновая картинка
Поддерживается начиная с прошивки 4.2.33
Возможность назначить цветную фоновую картинку для экрана Домой
Атрибуты тега main__background:
Настройка времени и часового пояса
Позволяет настроить часовой пояс, а также указать NTP-сервер для синхронизации времени.
Атрибут tz задает часовой пояс в формате zone. Атрибут ntp задает адрес NTP-сервера. Атрибут _format (с прошивки 4.2.3) задает формат отображения времени «12» (12-часовой AM/PM) или «24» (24-часовой).
В данном примере часовой пояс устанавливается на Москву, а сервер NTP на ru.pool.ntp.org.
Разрешенные приложения
Позволяет ограничивать доступ к приложениям медиацентра, таким как DVR, CCTV, VOD, медиаплеер.
Типы приложений: player — медиаплеер, dvr — видеомагнитофон, cctv — видеонаблюдение, vod — видео по запросу (в разработке). В прошивках от 3.3.x также доступны: tv — телевидение, settings — настройки, apps — приложения (Android). В прошивках от 3.9.x также доступно: igator — браузер. В прошивках от 4.1.x также доступно: — поиск.
По-умолчанию доступны все приложения, кроме находящихся в разработке.
Имя тега — тип приложения, атрибут enabled — доступно (true) или недоступно (false).
В данном примере доступны приложения IPTV, Медиаплеер, Видеомагнитофон (DVR). Недоступны: Видеонаблюдение (CCTV), Видео по запросу (VOD).
Атрибуты тега shift enabled: (Поддерживается начиная с прошивки 4.2.33)
Добавление и скрытие Веб-приложений
Модуль доступен только в прошивках типа Linux-Qt, начиная с версии 3.3.1.
Позволяет добавлять собственные Веб-приложения и скрывать установленные по-умолчанию.
Данный код скрывает все Веб-приложения по-умолчанию и добавляет YouTube и личный кабинет провайдера.
Если атрибут override равен true, то все приложения по-умолчанию будут скрыты; если false, то новые приложения будут добавлены к уже существующим в прошивке.
Обязательные атрибуты: name, title, uiwidth, uiheight, url, api. Если иконка не задана, используется поле name. Если иконка не найдена, используется иконка «vod».
Зарезервированные имена приложений name: «tvplayer» (ТВ), «dvr» (Видеомагнитофон), «player» (Медиаплеер), «vod» (Кино), «cctv» (Видеонаблюдение), «preferences» (Настройки), «allapps» (Приложения Android). Имена веб-приложений по-умолчанию: «account» (Личный кабинет), «youtube» (Youtube), «vidimax» (Vidimax), «ivi» (Ivi.ru), «megogo» (MEGOGO.NET), «tvzavr» (TVZavr).
Имена для для атрибута icon соответствуют зарезервированным именам name. Для собственного Веб-приложения можно использовать любую из доступных иконок.
Приложения по-умолчанию имеют следующую конфигурацию:
Конфигурация по-умолчанию в прошивке находится в файле: /home/tvip/profiles/
/tvip_webapps.xml
Обратите внимание, что для работы приложений YouTube на прошивках 4.2.x и выше необходимо использовать протокол HTTPS и api=«youtube».
Чтобы вернуться в главное меню, приложение должно переходить на страницу «:back» при выходе.
Чтобы отключить все Веб-приложения, используйте код:
В текущих прошивках для корректного применения настроек Веб-приложений требуется перезагрузка приставки!
Установка типа транспортного потока
Позволяет установить тип транспортного потока: мультикаст или UDP-прокси.
Атрибут type устанавливает тип потока. В данном примере: мультикаст. Возможные значения: multicast,udpxy
Атрибут tsbuffer устанавливает размер MPEG-TS буфера с мсек. (по умолчанию 0мс, Поддерживается начиная с прошивки 3.3.1 )
Атрибут tsboost при заначениее (false) запрет «отрезания» лишнего аудио при старте MPEGTS (Поддерживается начиная с прошивки 4.2.33)
Атрибут hls_version возможность установить версию HLS (Поддерживается начиная с прошивки 4.2.33)
В данном примере типа потока UDP-прокси. Адрес udpxy сервера в формате server_address:port или user:[email protected]_address:port задается атрибутом server.
Атрибут speedtest_url задает URL к конфигурации для тестирования скорости (поддерживается с прошивки 4.2.20/4.3.4).