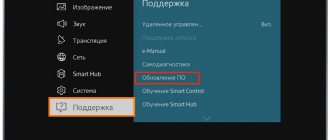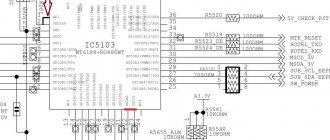Демонстрация презентации PowerPoint на телевизоре
Хорошие слайды с интересным звуковым сопровождением способны добавить красок любому публичному выступлению, будь то лекция в институте или презентация нового продукта. Но как быть, если на месте выступления нет компьютера или другого устройства, способного прочесть файл, а только телевизор? Решение есть, и в этой статье мы его найдём. Давайте разбираться, как через флешку посмотреть презентацию на телевизоре.
Демонстрация презентации PowerPoint на TV через usb-накопитель.
Смотрим ёмкость накопителя
Возможно, не работает флешка в телевизоре не по причине неисправности или неверно заданной разметки, а просто потому, что объём носителя превышает допустимый для вашего ТВ. Многие телевизоры не способны инициализировать диски ёмкостью свыше 32 или 64 гигабайтов; встречаются и более существенные ограничения — вплоть до 8 гигабайтов. Посмотрите ёмкость используемой вами флешки, загляните в инструкцию к ТВ — если он поддерживает меньший объём, самым простым выходом станет покупка нового флеш-накопителя, параметры которого совпадают со спецификацией телевизора.
Нужны уточнения? Позвоните или напишите в «Службу добрых дел» — наш специалист расскажет, как правильно настроить любой ТВ и справиться с проблемами флешки!
Немного теории
Как правило, телевизоры не в состоянии прочесть файл с расширением .pptx, исключением являются экземпляры со встроенным браузером, с помощью плагинов которого можно осуществить чтение. Для многих пользователей это настоящая проблема, особенно для тех, кто ни разу не слышал об объектах различных форматов. Проблема для многих, но только не для нас. Большая часть презентаций создаётся в программном обеспечении Microsoft PowerPoint, которое входит в пакет Microsoft Office, поэтому мы и будем рассматривать именно его. Начиная с версии PowerPoint 2010, разработчики добавили возможность создания видео из исходного проекта программы прямо внутри продукта. Сделать это несложно, приступим?
Adobe Flash Player на Smart TV:
Плеер для Смарт ТВ Самсунг отвечает за обработку большого количества флеш-контента, но далеко не всего. Уже довольно давно вышел стандарт HTML5, который призван заменить флеш плеер. Поддержка HTML5 встроена в браузер, поэтому нет необходимости устанавливать посторонние приложения.
Уже многие сайты перенесли свои плееры на современную платформу и отказались от сторонних расширений. При этом ещё далеко не все веб-сайты успели переработать свои плееры под HTML5, поэтому до сих пор львиная часть веб-ресурсов используют Flash Player. Полностью отказаться от устаревшей технологии еще не получается, приходится устанавливать плеер к себе на телевизор LG или Samsung.
Установка программы
Flash Player Smart TV распространяется полностью бесплатно. С загрузкой трудностей точно не возникает, немного сложнее – установить приложение. Для выполнения этой процедуры нужно иметь компьютер с выходом в интернет и съёмный накопитель (подойдёт с любым объёмом памяти).
Как на Смарт ТВ установить Флеш Плеер
- Подключаем к ПК флешку и создаём на ней папку с названием программы.
- Распаковываем плагин из загруженного файла.
- Выключаем телевизор и вставляем в него флешку с файлами проигрывателя.
- Включаем телевизор и увидим новое приложение в общем списке.
- Запускаем установку приложения и следуем указаниям мастера установки.
Теперь на умном телевизоре работает не только iptv, но и видео из браузера.
Пошаговая настройка
В особой настройке Флеш Плеер не нуждается, программа работает автономно и сразу поставляется с базовыми настройками. Тем не менее технология проигрывателя является относительно уязвимой, через неё система телевизора может оказаться заражённой. В целях повышения безопасности стоит внести некоторые коррективы.
Основные советы по настройке:
- Выбираем приложение проигрывателя и жмём на кнопку «Settings».
- Переходим в «Менеджер настроек Flash Player».
- Идём на страницу «Хранилище» и устанавливаем флаг возле «Спрашивать…».
- На вкладке «Камера и микрофон» выбираем «Запретить…» это поможет избежать проблем с сайтами, которые запрашивают доступ к внешним устройствам.
- Идём на страницу «Воспроизведение» и жмём на «Запретить всем сайтам…».
В дополнительных настройках плеер не нуждается.
Создание и настройка
Нам потребуется проект, из которого мы будем делать видео. В готовом варианте сохранятся все переходы и эффекты, также звуковое сопровождение и даже указка. Неплохо, правда?
Открываем проект и на панели управления переходим на вкладку «Файл». Далее, «Сохранить и отправить», «Создать видео». В открывшемся интерфейсе мы можем настроить качество:
- компьютерные мониторы и мониторы с высоким разрешением — высокое;
- интернет и DVD — среднее;
- переносные устройства — низкое.
И также можно указать, будет ли включено звуковое сопровождение и указка. Жмём «Создать видео» и ожидаем окончания обработки. Файл на выходе будет с расширением WMV, конвертировать его в другой формат можно соответствующими программами, таких в интернете предостаточно.
После подготовки проекта его можно перенести на флешку, а её, в свою очередь, вставить в порт на специальной панели телевизора, после чего запустить ролик.
Альтернативные варианты
Если USB нет на телевизоре, то можно воспользоваться сторонними устройствами: цифровым тюнером, медиаплеером или DVD-проигрывателем.
Важно! В этом случае совместимость файловой системы флешки нужно проверять именно с периферийным оборудованием, а не с телевизором.
Цифровой тюнер
Техника такого плана всегда оснащается хотя бы одним USB-интерфейсом, и лишь за редким исключением он отсутствует. Так что перед приобретением тюнера нелишним будет проверить наличие USB-выхода. Подключаются тюнеры с помощью HDMI-порта, а более старые модели – посредством RCA.
Порядок подключения накопителя:
- Подсоединяем флешку к USB-выходу.
- Включаем ТВ и заходим в меню тюнера.
- В местном диспетчере файлов выбираем нужный фильм и воспроизводим его.
Медиаплеер
Это многофункциональное оборудование, позволяющее работать с самым различным контентом. В отличие от прочих устройств, какие-либо конфликты здесь сведены к минимуму. Хороший девайс читает форматы практически в любой кодировке, начиная от самых распространённых – МР4, AVI, и заканчивая экзотическими, вроде OGM.
Так же, как и другая техника такого плана, медиаплееры оснащены USB-интерфейсом, чаще всего целым набором. Порты могут быть пронумерованными или выделены префиксами – In /Out. Использовать нужно интерфейс с пометкой Out, тогда как номер совершенно неважен.
Как воспроизвести видео с флешки через медиаплеер:
- Подсоединяем USB-накопитель к устройству.
- Заходим в меню медиаплеера и открываем раздел «Видео».
- Оборудование должно просканировать флешку и выдать список найденных файлов.
- Выбираем нужный фильм и запускаем его.
Если речь идёт о фирменном тандеме, к примеру, когда медиаплеер LG подключён к телевизору LG, то меню для управления мультимедийным контентом на приставке и ТВ объединено. Но принцип воспроизведения файлов остаётся таким же.
DVD-проигрыватель
Не все DVD-плееры оснащаются USB-интерфейсами, поэтому при покупкеустройства нелишним будет заострить внимание на этом моменте. Более того, DVD-проигрыватели привередливы не только к формату файлов, но и к версии кодека
То есть может случиться, что один МР4-ролик будет проигрываться, а другой в аналогичном формате — нет.
Как подключить USB к DVD-плееру:
- Подсоединяем флешку к соответствующему разъёму на DVD-устройстве.
- Открываем меню DVD на телевизоре и переходим в диспетчер файлов.
- Выбираем нужный фильм к воспроизведению.
Важно! При подключении DVD-устройств к телевизорам «Самсунг» и LG они могут не видеть USB-интерфейсы на периферийном оборудовании, если оно не фирменное. Специфические операционные системы производителей (Tizen / WebOS) крайне привередливы к сторонним гаджетам
В этом случае иногда помогает обновление прошивки ТВ.
Как правильно сохранять презентации PowerPoint?
В редакцию пришло письмо… В смысле — мои слушатели, отучившиеся у меня на курсах, продолжают задавать вопросы. на сей раз — о том, как сохранить презентацию PowerPoint так, чтобы она не исказилась при просмотре на другом компьютере.
Особенно это актуально для тех, кто использует версию Power Point 2007 — в ней используется новая коллекция шрифтов, много новых визуальных эффектов и анимаций, не поддерживающихся в предыдущих версиях. К сожалению, при неправильном сохранении все это может оказаться недоступным. И в то же время Power Point 2007 умеет охранять так, что ничто из перечисленного не потеряется! Как? Читаем ниже.
Итак, разберем наиболее характерные ошибки и научимся обходить подводные камни.
Как мы обычно сохраняем презентацию?
Ну, известно как — меню файл-сохранить… Ой, в Microsoft Office 2007 нет меню файл. Для сохранения жмем кнопку «Офис» (круглая кнопка в левом верхнем углу) и выбираем «Сохранить». Не стоило бы об этом и писать, если бы не одно «но». В каком формате вы собираетесь сохранять презентацию? По умолчанию Microsoft Office Power Point 2007 сохрняет презентацию в файле с расширением .pptx. Это внутренний формат Power Point 2007.
У него есть две неприятный для нас особенности. Во-первых, если вы попробуете прочитать этот файл на компьютере, на котором не установлен Microsoft Office 2007, то у вас ничего не получится Office 2003 не умеет читать этот формат (впрочем, его можно научить, но об этом — в другом месте). Вторая причина — менее очевидна, но она, на мой взгляд, не менее важна.
Попробуйте сохранить презентацию, а затем откройте её, щелкнув два раза по иконке файла. Что произойдет? Правильно — запустится Microsoft Office Power Point 2007 (если он установлен на вашем компьютере) и откроется… Окно редактирования Power Point. Конечно же, вы знаете, что запустить показ можно нажатием клавиши F5. Но — представьте себе ситуацию. Вы выступаете на солидном мероприятии. Вы подготовили презентацию, призванную показать все достижения вашей работы, презентация должна «убить» всех присутствующих потрясающим дизайном и тонко выверенными анимациями, которые точно в срок раскрывают особенности вашей работы…
Но вместо этого слушатели видят… изнанку, рабочую кухню вашего проекта! На мой взгляд, это абсолютно недопустимо. Это — яркий пример непрофессионализма. К сожалению, мало кто из наших лекторов чувствует, что их работа — сродни работе артиста. Тут нет мелочей. По одежке встречают, и то, как вы начинаете презентацию — накладывает сильный отпечаток и на содержательную часть.
Маленькое лирическое отступление. Недавно именно такой пример непрофессионализма проявили сотрудники компании Microsoft на конференции «День некоммерческих организаций Microsoft «, когда сотрудник этой компании на глазах изумленных слушателей для возврата к предыдущему слайду не нашел способа лучше, нежели выходить в режим редактирования, выбирать нужный слайд, и показывать его всем. При чем проделал он эту операцию раз десять во время своего доклада. На мой взгляд, он расписался в собственном непрофессионализме. «А чо там — пипл схавает». Не схавает.
Как же нужно сохранять презентацию? Я рекомендую в этом случае сохранять ее как «Демонстрацию»:
При этом она сохраняется в специальном формате .ppsx, который при двойном щелчке по файлу автоматически запускает показ презентации.
Впрочем, и этот способ работает только тогда, когда программа Microsoft Office 2007 установлена том компьютере, на котором будет показываться презентация.
Воспроизведение видео
Сейчас уже никого не удивить дешевыми ЖК-телевизорами, к которым без проблем можно подключить флэш-накопитель. Более того, многие из них имеют даже браузер с поддержкой флэш-видео высокого разрешения. Некоторые модели работают даже с «тяжелыми» MKV-файлами и образами Blue-Ray-дисков.
Рассмотрим вполне типичную ситуацию. Вы собрались выйти на прогулку или в клуб со своими друзьями, а в это время по телевизору начинается ваша любимая телепрограмма. Как поступить в таком случае? К счастью, решение подобной проблемы уже есть, и теперь вам не придется разрываться между друзьями и вашим телевизором. Вы просто сможете нажать кнопку записи на пульте ТВ, оставить телевизор включенным и спокойно отправиться на прогулку с друзьями. А когда вернетесь, то сможете посмотреть записанную телепередачу, которая будет сохранятся на флешку (или внешний HDD), подключенную к USB-порту вашего телевизора. Можно также изменить кое-какие настройки, и записанные передачи будут сразу сохраняться по сети на жесткий диск вашего компьютера. Время записи в этом случае ограничивается лишь объемом жесткого диска или емкости внешнего USB-накопителя. В среднем размер записи телепрограммы в обычном цифровом формате (не HD) продолжительностью 90 минут составляет порядка 2,5 гигабайта. Видеозаписи сохраняются в формате MPEG TS, который поддерживается как встроенным в телевизор медиаплеером, так и большинством современных программ для просмотра видео на компьютере (например, совершенно бесплатный VLC).
Активировать данную функцию в вашем ТВ Samsung поможет модуль PVR из уже известного нам конфигуратора SamyGO Auto. В разделе, посвященном настройке и установке приложения SamyGO Auto и его модулей , мы уже рассматривали как включить эту опцию (достаточно установить флажок напротив PVR).
После завершения работы конфигуратора SamyGO Auto на флешке будет создана папка PVR. Нам понадобится внести кое-какие изменения в файл pvr.ini
(полный путь к файлу на флешке —
F:\PVR\pvr.ini
). Для его редактирования можно воспользоваться универсальным блокнотом Notepad++ . Изменяя в
pvr.ini
строку с параметром
TARGET1
, мы укажем, куда в первую очередь будут сохраняться записываемые телепередачи. По умолчанию там заданы следующие настройки: TARGET1=/dtv/usb/sda1 TARGET2=/dtv/usb/sdb1 Это означает, что по умолчанию сохранение записанных телепередач будет осуществляться на внешний USB-диск, который при подключении к телевизору определяется как устройство sda1 или sdb1 (у меня, например, USB-флешка определяется как sdb1). В предыдущем разделе мы рассмотрели установку и настройку NFS-сервера, где мы открыли доступ телевизору к папке на компьютере
C:\films
и задали этой папке сетевое имя
video
. Если мы хотим, чтобы записанные телепередачи в первую очередь сохранялись в эту папку, а не на флешку, то нам нужно всего лишь прописать соответствующий путь в строке
TARGET1
: TARGET1=/dtv/usb/sdg1/192.168.0.100/video/ где
192.168.xxx.xxx
— это IP адрес компьютера, подключенного к телевизору по локальной сети (или через WiFi), с ранее установленным на нем NFS-сервером.
Примечание: точно определить какие имена назначаются внешним устройствам, подключенным к телевизору, можно в терминальном режиме по Telnet с помощью команды ls
(см. пример выполнения команды
ls
в специальном справочнике по Telnet и некоторым Linux-командам).
pvr.inipvr.iniF:\PVR\pvr.ini
Запись телевизионных программ с цифровых каналов осуществляется нажатием кнопки RECORD
(красная круглая кнопка на пульте к телевизору). При этом в левом верхнем углу экрана появляется значок записи. Для того, что бы остановить запись, просто нажмите
СТОП
. Также во время записи можно воспользоваться кнопкой
ПАУЗА
, а для возобновления записи снова используйте кнопку
RECORD
.
В названии видео файла записанной программы будет указана дата и время записи, а если записанный канал сопровождается теле-гидом — то и название телепередачи.
В следующем разделе мы поговорим о том, как обновить PVR, чтобы можно было переключать звуковые дорожки во время просмотра фильмов в медиаплеере телевизора. В ранних версиях приложение для записи цифровых каналов SamyGO PVR «конфликтовало» с модулем переключения звуковых дорожек Audio Switch, и приходилось выбирать между функцией записи и функцией переключения звуковых дорожек. Обновленная версия программы SamyGO PVR решает эту проблему.
Как показать презентацию на телевизоре с флешки?
Большинство телевизоров не распознают формат презентации. Некоторые модели имеют встроенный браузер, который позволяет скачать необходимые плагины и показать файл. В остальных случаях, чтобы показать проект нужно переделать его в видеоролик. При этом останутся все изображения, музыка и эффекты. В последних версиях PowerPoint появилась возможность изменить формат прямо в программе и потом перенести файл на флешку.
ВАЖНО. Также, с помощью программы Windows Movie Maker можно преобразовать слайды в формат avi и посмотреть на большом экране.
Способ 1: PowerPoint на телевизор с DVD—плеера
Если на месте есть DVD, то показать презентацию можно на нём. Для этого нужно сделать следующее:
- С помощью программы, которая сможет переформатировать презентацию, открываем проект.
- Заходим во вкладку «Файл», потом в раздел «Сохранить и отправить» и там «Создать видео».
- Затем выбрать желаемое качество, отрегулировать длительность каждого слайда, указать звуковое сопровождение и курсор.
Когда всё настроено, нужно нажать кнопку «Создать видео» и подождать некоторое время. После создания, файл переносится на флешку или диск, вставляется в проигрыватель и показывается на телевизоре.
ВАЖНО. Чем выше качество видеоролика, тем больше весит файл. Большое разрешение рекомендуется выбирать для экранов с широкой диагональю.
Способ 2: Вид PowerPoint на телевизор через Apple TV
Эппл ТВ тоже позволяет показывать презентации. Это очень удобно – качество изображение зачастую выше, чем у большинства проекторов. Чтобы настроить Apple TV понадобиться следующее:
- Apple TV.
- Программное обеспечение Air Parrot или IPad или IPhone.
- HDTV с входом HDMI.
- Доступ к интернету.
Порядок действий следующий:
- установить Эппл ТВ;
- подключить его с помощью HDMI к ТВ;
- подключить к сети технику (посредством проводной сети или WI-FI);
- после включения телевизора выбрать вход для Эппл ТВ;
- подключить устройство, где сохранена презентация, к экрану.
ВАЖНО. Если всё было сделано верно, на телевизоре покажется ваша презентация и можно будет начать показ слайдов.
Способ 3: Подключить телевизор к ПК
Пожалуй, наиболее доступным и быстрым способом, является подключение компьютера или ноутбука к ТВ. Для этого потребуется HDMI кабель. У современных моделей он идёт в комплекте.
Чтобы таким способом показать свой проект на экране, нужно найти канал HDMI, подключить с помощью шнура оба устройства и выбрать ПК в настройках. В самом ноутбуке для настроек разрешения экрана зайти в раздел Изменить параметры дисплея.
ВАЖНО. Если в комплекте не было провода, его можно купить в любом магазине техники – они стандартны почти для всех моделей ПК и ТВ.
Показать слайды без проектора можно разными способами – выбирать наиболее подходящий нужно исходя из доступной техники. Однако самым простым и быстрым методом считается показ презентации через ПК, который подключён к ТВ посредством кабеля. Если же его на месте не оказалось, то вывести слайды на телевизор помогут другие способы.
Подключение через USB-разъём
В большинстве современных моделей телевизоров есть USB-разъём. Если у вас именно такой, то можете вздохнуть с облегчением – подключить флешку к такому телевизору проще, чем переключить канал. Для этого следуйте дальнейшей пошаговой инструкции.
Важно! Эту инструкцию стоит изучить даже в том случае, если ваш телевизор не оснащен соответствующим разъёмом, так как в ней будут описаны базовые основы процесса подключения. Они будут упомянуты в остальных частях статьи, но не будут описаны повторно в тех же подробностях.
Шаг 1. Найдите USB-разъём в вашем телевизоре. Это, пожалуй, самый сложный шаг из всей инструкции. Его сложность заключается в том, что нет универсального ответа на вопрос: «Где находится USB-разъём?». Всё зависит от модели вашего телевизора.
Находим USB-разъём в телевизоре, с соответствующей надписью или значком
Справка! В некоторых моделях этот разъём располагается на задней части, в некоторых – на передней (однако чаще всё же на задней). Выглядит он так же, как выглядит USB-порт на вашем компьютере или ноутбуке, в который вы подключаете мышку, принтер и прочие устройства с поддержкой USB. Практически всегда возле разъёма есть соответствующая надпись «USB» или логотип.
Вот вам несколько фотографий таких разъёмов из разных телевизоров, чтобы вам было легче ориентироваться.
Панель с USB-разъёмами на телевизоре
USB-разъем на телевизоре
Шаг 2. Когда вы нашли нужный разъём, вы сделали три четверти всей работы. Теперь осталось только подключить в него флешку. Здесь никаких мудростей нет – вы просто вставляете флешку в разъём телевизора, как в разъём своего компьютера.
Вставляем флешку в USB-разъем телевизора
Шаг 3. Итак, флешка подключена, но почему-то вместо фильма, который вы скачали на флешку, на вашем телеэкране вы видите то, что обычно показывают по телевизору в это время. Всё дело в том, что ваш телевизор работает в антенном режиме, то есть транслирует то, что любезно предоставляют вам владельцы телеканалов. Переключить режим можно с помощью специальной кнопки «TV/AV», которая есть на пульте или самом телевизоре. Поищите кнопку на пульте или телевизоре с надписью «TV/AV» (в некоторых моделях просто «AV») и нажмите её.
Находим и нажимаем на пульте или самом телевизоре специальную кнопки «TV/AV», или просто «AV»
Шаг 4. Если ваша флешка правильно подключена, то после нажатия вышеупомянутой кнопки вы должны увидеть на экране примерно такой интерфейс, как на фото ниже. Навигация в этом режиме осуществляется с помощью кнопок пульта от телевизора. Стрелочками, которыми вы в антенном режиме переключаете каналы, вы можете выбрать файл, а кнопкой «ОК» воспроизвести его.
С помощью стрелок на пульте, которыми переключаем каналы, переходим к нужному файлу, а кнопкой «ОК» воспроизводим его
Шаг 5. Перейти обратно в антенный режим вы можете с помощью повторного нажатия кнопки «TV/AV». В разных моделях телевизоров разное количество режимов антенного и аналогового сигнала, так что можете просто нажимать эту кнопку до тех пор, пока не попадёте на нужный вам режим – так вы точно не ошибётесь.
Находим и нажимаем на пульте или самом телевизоре специальную кнопки «TV/AV», или просто «AV»
Во время воспроизведения файла может выскочить ошибка, гласящая о том, что данный формат не поддерживается. В ней нет ничего страшного – она легко решается.
Ошибка «неподдерживаемый формат» появляется тогда, когда телевизор не поддерживает чтение некоторых форматов
Вам просто нужно узнать о том, какие форматы поддерживает ваш телевизор. Это написано в его инструкции, но если вы её потеряли, то можете довольно легко найти соответствующую информацию в интернете. В целом большинство телевизоров поддерживают следующие форматы:
- .wmv;
- .mp4;
- .avi;
- .MPEG;
- .vob;
- .mkv.
Проще всего будет заново скачать фильм в поддерживаемом формате, но если вы ищете лёгких путей, то без проблем сможете воспользоваться одной из перечисленных программ для конвертации видео:
- Format Factory;
- Hamster Free Video Converter;
- Freemake Video Converter;
- iWisoft Free Video Converter;
- Any Video Converter.
Восстановление файлов презентации
(которые перестали открываться или вообще были удалены с накопителя)
Вариант №1: с помощью возможностей PowerPoint
Важно! Условно статья разбита на несколько частей (на 4). Первые 3 подойдут в том случае, когда у вас имеются в наличии сами файлы презентации, но они не открываются обычным способом (например, были повреждены по тем или иным причинам).
Последний вариант (4) пригодится в том случае, если ваши документы были удалены с жесткого диска (флешки), и вы не видите их, используя обычный проводник Windows.
И так, для начала хотелось бы порекомендовать использовать современные версии PowerPoint (в настоящее время это 2016, 2019). У них более широкий функционал, нередко при открытии поврежденных файлов — они предлагают попробовать восстановить их (как, например, у меня на скрине ниже).
Microsoft PowerPoint обнаружило проблему с содержимым
Также можно воспользоваться этой функцией и через меню программы: для этого откройте вкладку «Файл/Открыть/Обзор» (см. пример ниже).
Открыть — обзор / Microsoft PowerPoint
Далее выберите файл и укажите требуемое действие: вместо «Открыть» поставьте «Открыть и восстановить» . Пример на скрине ниже.
Открыть и восстановить
Если файл не открылся (или от первоначального документа мало, что отобразилось) — то идем дальше.
Вариант №2: с помощью Recovery Toolbox
Плюсы способа : высокая вероятность восстановления, простота и быстрота (никаких тех. знаний для работы не требуется).
Минусы : программа платная (но цена демократичная, плюс перед оплатой можно посмотреть часть восстанавливаемого файла).
Вообще, программ для восстановления файлов — достаточно много. Но специализированного ПО для работы с документами (в частности, именно с файлами презентации .PPT и .PPTX) — крайне мало. И, на мой взгляд, Recovery Toolbox, заставляет на себя обратить внимание.
Программа для Windows
Recovery Toolbox for PowerPoint
Специализированная программа для восстановления поврежденных файлов PowerPoint. Поддерживает как файлы от старых программ (формата .PPT), так и от современных версий PowerPoint (.PPTX).
- поддержка файлов начиная с Microsoft Office 97-2003 и заканчивая 2021 г.;
- попытка реконструкции презентации и расчетов в ней (если файл сильно поврежден);
- в самых безнадежных случаях (когда файл сильно поврежден) — программа поможет достать из него все файлы, которые только возможно: картинки, видео, музыку и пр.;
- простой и интуитивно-понятный интерфейс (с пошаговыми действиями);
- поддержка русского языка;
- поддержка ОС Windows XP, 7, 8, 10.
И так, перейдем к восстановлению поврежденного файла.
1) Установку программы я опустил (она стандартна, русский язык ставится автоматически) . После запуска программы необходимо указать битый файл (см. пример ниже), и нажать на кнопку «Далее» .
Шаг 1 — указываем файл презентации
2) Далее, в зависимости от размера файла (и его целостности), может потребоваться некоторое время на его обработку и оценку возможности восстановления. Если файл небольшой, как правило, время ожидания не более 30 сек.
ШАГ 2 — ожидание обработки
3) После того, как анализ будет завершен, нажмите по кнопке «Передать» .
ШАГ 3 — передача содержимого в PowerPoint
4) Затем ожидайте, пока программа передаст все слайды в программу PowerPoint (программа должна открыться автоматически).
ШАГ 4 — процесс восстановления
5) Кстати, хочу обратить ваше внимание на то, что Recovery Toolbox for PowerPoint достает все файлы (что возможно) из «битой» презентации и сохраняет их в отдельный каталог (он также будет открыт автоматически).
ШАГ 5 — обратите внимание, что все файлы из поврежденного файлы также будут восстановлены в отдельную папку
6) В общем-то, после окончания передачи файла в PowerPoint — вы можете начать работать с ним в обычном режиме.
Кое-какие советы по созданию и редактированию презентации можете почерпнуть из этой инструкции: https://ocomp.info/kak-sdelat-prezentatsiu.html
ШАГ 6 — с презентацией можно дальше работать в обычном режиме!
Облачный сервис
Кстати, не могу не отметить, что вместо программы можно использовать одноименный облачный сервис.
Особенно полезен будет в тех случаях, когда классическая программа для Windows у вас не работает, или вы обнаружили, что файл поврежден не за своим ПК, и сейчас нужно срочно восстановить его.
После перехода на облачный сервис, можно сразу же приступить к восстановлению (регистрация не требуется!). См. скрин ниже.
Загрузить файл для восстановления
В следующем шаге необходимо будет указать файл, свой e-mail (как завести электро-почту), ввести символы с картинки (защита от спама) и нажать кнопку «Отправить файл» . См. пример ниже.
Далее сервис «задумается» на несколько минут, анализируя файл.
Если файл можно восстановить, сервис вам сообщит об этом и покажет некоторые слайды. Вы можете ознакомиться с ними и принять решение об оплате (стоимость восстановления достаточно демократичная — например, за мой файл «попросили» всего 5 usd!) .
Кстати, на указанный e-mail адрес придет уведомление о результатах анализа вашего файла. Оно, правда на английском, но если у вас почта у Яндекса, Гугла (и др. крупных компаний) — в ней наверняка есть переводчик.
Памятка на e-mail
Вариант №3: воспользуемся конвертером от Libre Office
Плюсы : бесплатный способ; конвертер работает быстро; на все про все потребуется 5-10 мин.
Минусы : восстановить можно далеко не все файлы.
Libre Office — это достаточно мощный и бесплатный офисный пакет. Позволяет решать многие офисные задачи, причем, даже те, что не может Microsoft Office! Более подробно о нем тут — https://ocomp.info/besplatnyiy-ofis-windows.html#LibreOffice.
Суть в том , что он может конвертировать файлы презентаций в др. форматы (при этом доставать из них все, что можно). В общем-то, в ряде случаев после конвертирования битого файла можно (хотя бы частично) его восстановить. Чем не попытка?
Будем считать, что Libre Office у вас есть.
1) И так, сначала запускаем «Libre Office» (после установки пакета у вас будет одноименный ярлык на рабочем столе) и переходим в раздел «Файл/Мастер/Конвертер документов» .
Libre Office — конвертер документов
Способы
Если телевизор имеет встроенный разъем USB, для подключения внешнего накопителя достаточно разместить его в соответствующем порту. К сожалению, таким интерфейсом обладают только современные модели. Чтобы подключить флешку или другое устройство к устаревшим телевизионным приемникам, можно воспользоваться альтернативными способами.
Через USB-выход
Актуальные модели телевизоров все имеют встроенный порт USB. В большинстве случаев он размещен на задней панели. Также он может находиться сбоку. Подключение гаджета через данный разъем происходит следующим образом.
Вставьте накопитель в соответствующий порт.
После нужно выбрать новый источник сигнала при помощи пульта ДУ.
Запустите файловый менеджер и в нужной папке найдите фильм или любое другое видео, которые вы хотите просмотреть. Для переключения между папками по умолчанию используются кнопки для перемотки.
Через приставку
Подсоединить внешний цифровой накопитель к телевизору можно через телевизионную приставку. ТВ-боксы пользуются большим спросом благодаря большому набору функций, простому управлению и доступной цене. Все приставки оснащены портом USB.
Современные модели телевизоров сопрягают с приставкой при помощи кабеля HDMI. К старому телевизору гаджет подсоединяют, используя «тюльпаны». Чтобы включить флешку или другое USB-устройство, необходимо выполнять следующие действия.
Приставка должна быть сопряжена с телевизором и включена.
Подключите внешний накопитель к гаджету, используя соответствующий порт.
Включите телевизор и зайдите в меню приставки.
В диспетчере файлов выделите видеофайл.
Запустите его нажатием кнопки Play на пульте дистанционного управления.
Через DVD-проигрыватель
Практически все новые DVD-проигрыватели оснащены разъемом USB. В связи с этим данная техника активно используется для подключения флешек к телевизору. Синхронизация происходит по следующей схеме.
Вставьте цифровой накопитель в соответствующий интерфейс.
Включите плеер и телевизор.
Выберите прием сигнала с проигрывателя.
Теперь, выбрав необходимый файл, его можно просматривать через экран телевизора.
Главное преимущество использования такой техники заключается в том, что большинство телевизоров автоматически распознают ее. Если же этого не происходит, нужно выбрать новый источник приема сигнала. Сделать это можно при помощи пульта ДУ, нажав на кнопку TV/AV.
Если необходимый вам файл не виден или не воспроизводится, скорее всего, его формат не поддерживает используемый проигрыватель. Такой способ замечательно подходит для считывания данных с флеш-накопителей, единственный минус которого – подключение дополнительного оборудования.
С использованием медиаплеера
Следующий вариант, который также часто используется – синхронизация телевизора с флешкой через медиаплеер. Главное их отличие от DVD-плееров заключается в читке всех актуальных форматов. Это практичная и многофункциональная техника позволяет просматривать не только видео, но и фото, без необходимости конвертирования. Процесс эксплуатации медиаплеера прост и понятен всем пользователям, независимо от опыта. Процесс синхронизации практически такой же, как и описанный выше вариант.
Для начала нужно подключить плеер к ТВ-приемнику, вставив шнур в нужный разъем. После к порту USB подключают цифровой накопитель. Базовая комплектация включает все необходимые для подключения кабели. Если при сопряжении у вас возникли проблемы, повторите попытку по следующей схеме.
Подключите флешку к нужному разъему.
При помощи пульта откройте раздел «Видео».
Чтобы выбрать нужный файл, используйте кнопки перемотки.
Для запуска нажмите кнопку «Ок».
Теперь гаджеты готовы к использованию – можно наслаждаться музыкой, фильмами, сериалами и другими медиаматериалами. Перед использованием оборудования впервые рекомендуется внимательно прочесть техническую документацию и убедиться в читке всех необходимых форматов. Большинство моделей плееров читают флешки с файловой системой FAT32. Учитывайте это при форматировании цифрового носителя.
Пользователи, которые лично проверили такой вариант, отмечают его простоту в использовании и практичность. Необходимость использования дополнительных гаджетов полностью отпадает. Купить такой переходник можно в любом магазине электроники по доступной цене.
Как сохранить презентацию
Расскажем, как сохранить презентацию локально на компьютере и в сети. А также как экспортировать в другие форматы. Чтобы поделиться презентацией с человеком, у которого нет доступа к PowerPoint, экспортируйте в другой формат. Для просмотра pdf версии слайдов хватит web browser-а, который установлен даже на телефоне.
Также в конце статьи есть описание тонких настроек функции сохранения в программе и видео поясняющее нюансы сохранения и экспорта.
Основные видеоформаты
Формат или кодек – это набор команд, требующихся для распознавания данных в файле и их преобразования в видеоряд, выводящийся на экран. Их количество с каждым днем становится все больше, поэтому производители постоянно обновляют прошивку телевизоров и учат их проигрывать все большее количество кодеков.
К основным видам кодеков, пользующимся высокой популярностью, относятся MKV, MPEG, H 264, XVID и DVX, а также некоторые другие.
Это тип видеоконтейнера, похожий на кодеки MOV, MPG и AVI. Может содержать субтитры, а также несколько звуковых дорожек, помещенных в один формат файла. Популярен среди фанатов видео в высоком качестве, используется для трансляции контента в сети Интернет. Роликом в таком расширении можно проверить возможности HDR на своем телеприемнике.
Самый старый и наиболее распространенный формат. За множество лет он постоянно дорабатывался и менялся, поэтому появилось несколько его разновидностей.
Сейчас распространены:
Другое название этого кодека – Advanced Video Coding или AVC. Позволяет максимально сжать видеопоток, но при этом обеспечивает потрясающее качество картинки. Является наиболее эффективной частью формата MPEG-4 Part 10.
Область применения – запись и проигрывание видеоконтента с DVD и Blu-Ray дисков. По отношению к другим кодекам, имеет ряд преимуществ.
XVID и DivX
Две соревнующиеся между собой технологии, которые поддерживаются плеерами для воспроизведения видео в современных телеприемниках.
- LED-телевизоры Samsung
Другие форматы
Помимо указанных выше, видеоролики могут быть и в других форматах – 3GP, FLV, MOV, MVC и т.д. Они менее популярны, поэтому не все телевизоры способны воспроизвести видео в таком расширении.
Сохранить презентацию можно в этих форматах
Родной формат PowerPoint, начиная с версии 2007
Презентация с поддержкой макросов. Встроенная магия будет доступна на другом компьютере, где откроете свои слайды.
Презентацию можно будет смотреть вообще везде, где есть браузер. При этом теряется анимация, все элементы будут выведены.
Формат хранения презентации в виде шаблона. Если вы при создании следующей презентации начнете ее из шаблона, PowerPoint подгрузит шаблонный дизайн, а также все слайды с готовым текстом и картинками.
Шаблон для старых версий – 97 -2003
Сохранение темы. Так можно повторно использовать выстроенную цветовую гамму, а также настройки форматирования слайдов в Slide Master
Формат демонстрации PowerPoint, которая будет открываться в режиме показа слайдов.
Сохранив презентацию в данном формате можно сделать видео из слайд-шоу
Набор разных графических форматов, в которые можно записать готовую презентацию
Один из форматов Open Office
Скриншот окна «сохранить как«:
CRC SHA шифрование, встроенное в Windows 10
Каждый, кто хочет защитить свои данные или просто не хочет, чтобы их кто-то прочитал в случае потери ноутбука или планшета, задумывался о шифровании. Сегодня мы поговорим о CRC SHA шифровании в Windows 10. Если раньше, вы могли использовать BitLocker то сейчас в этом нужды нет. Как известно, при использовании bitlocker вы не могли запустить шлефку и открыть данные на другом устройстве без всяких проблем. А если убрать его из другого устройства, то носитель попросту форматировался.
Давайте разберемся, где найти и что такое шифрование CRC SHA.
CRC SHA – это встроенная в Windows 10 утилита, которая позволяет зашифровать данные на носителе в один клик. Данные шифруются по ключу, который вы сами выберите, из них доступны, как уже видно из названия следующие:
- SHA-1
- SHA-256
CRC в свою очередь является циклическим избыточным кодом, который используется для проверки целостности данных.
Найди данную утилиту, чтобы использовать шифрование в Windows 10 можно в нажав ПКМ на носитель.
Меню «сохранить как»
Окно сохранения презентации в нужном формате — в закладке Файл ленты > пункт Сохранить как. Можно вызвать с помощью горячих клавиш – ctrl+s.
В зависимости от необходимости, можно выбрать режим сохранения на локальный компьютер, или в сеть на общие ресурсы Microsoft – Ondrive и Sharepoint. Далее выбираете нужный формат из списка предыдущего раздела статью.
Меню «экспорт»
Данная опция также доступна на вкладке Файл ленты.
Понятнее группирует опции сохранения — добавляет текстовые пояснения. Однако в дальнейшем программа использует те же диалоги сохранения, которые уже видели в ctrl+s.
Экспорт в pdf
Экспорт в видео форматы
Экспорт с записью на компакт диск
Экспорт в word с созданием выдач
Кнопка изменить тип файла открывает то же самое окно, что и ctrl + s