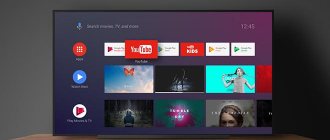Чтобы получить доступ к глобальной сети, необходимо подключиться к ней с помощью какого-либо провайдера, предоставляющего подобные услуги. Выбрать его порой бывает непросто, а полагаться на первую попавшуюся компанию – не самый лучший выбор. Важно ознакомиться со всеми вариантами, услугами и условиями, рассмотреть тарифы и найти самый выгодный для себя вариант. В этом материале будет рассказано, что такое «Скайнет»-интернет, какие услуги предоставляет «Скайнет»-провайдер, и чем интернет Skynet отличается от других фирм.
Интернет-провайдер «Скайнет» – услуги
Здесь речь пойдет о компании, которая уже более десяти лет предоставляет услуги доступа к сети, айпи-телевидению и телефонии. На данный момент – это один из лидеров среди операторов Санкт-Петербурга. Такой успех обусловлен высоким качеством работы, собственной сетью, покрывающей город, и верностью клиентов, которые оставались с компанией даже в самые трудные времена.
Преимущества и недостатки
Описание тарифа «Безлимитный интернет для ноутбука» МТС: стоимость
Как и любой провайдер, «Скайнет» обладает положительными и отрицательными сторонами. В данном случае перевешивают именно плюсы, среди которых:
- сравнительно низкие цены на все тарифные планы с высокоскоростным интернетом;
- наличие своей сети в городе. Это означает, что она не арендуется и обеспечивает гарантии надежности от непредвиденных обстоятельств;
- возможность оплатить услуги множеством способов: банковской картой, электронными деньгами и так далее;
- устранение всех неисправностей (в том числе и тех, которые возникли не по вине оператора) – бесплатно;
- бесплатное предоставление адреса электронной почты ([email protected]).
Важно! Минусы также имеются. Пользователи заметили, что набор каналов, предоставляемый в качестве отдельной услуги, неинтересен и скуден. Также есть отзывы людей о некомпетентности и грубом отношении технической поддержки по отношению к клиентам.
Предложения по
Предложения по предоставлению сети на данный момент такие:
- «Хочу «Скайнет». Доступен для новых абонентов. Скорость – 100 Мбит/с за 250 рублей в месяц;
- «Вода». Стандартный тариф. Обладает той же скоростной характеристикой за 450 рублей в месяц;
- «Хороший год». Доступен только для города Пушкин. Скорость – 100 Мбит/с за 41 рубль в месяц;
- «Огонь». Второй тариф стандартного плана. Скорость – 200 Мбит/с за 650 рублей в месяц;
- «Земля». Скорость – 100 Мбит/с за 400 рублей в месяц.
Важно! Все тарифы, кроме «Земли», предоставляются с набором из 75 телевизионных каналов. «Огонь» – единственный тариф с возможностью выделить доменное имя и сменить IP-адрес.
Услуга SkyNet Wi-Fi
Революционная услуга позволяет решить проблемы клиентов, которые постоянно сталкиваются с падением скорости или нестабильной работой вайфая. При подключении система использует сразу две частоты для работы – 2.4 Ггц и 5 Ггц. Она сама переключается между ними в автоматическом режиме и обеспечивает интернетом те места квартиры или дома, куда не может попасть вайфай-сигнал от обычного роутера. Переключение также помогает использовать частоту, которая менее всего загружена в данный момент из-за соседей, использующих аналогичные маршрутизаторы на той же частоте.
Пакеты на цифровое ТВ
На данный момент доступно несколько пакетов на цифровое телевидение:
- «Т-400». Для новых клиентов доступно 128 каналов за 400 рублей;
- «Вода». Для всех абонентов также доступно 128 каналов и смена «айпи-адреса» за 650 рублей;
- «Огонь». Все то же самое, но со скоростью в 200 Мбит/с за 800 рублей.
Помимо этих вариантов, есть также и более дешевые: за 80, 150, 200 и более рублей.
Два тарифа на телефонию
Возможно и подключение домашнего телефона к одному из двух тарифов: «Городскому» или «Повременному». Для второго оплата будет составлять 54 копейки за минуту при звонках на такие же номера и 2.56 рубля за звонки на сотовый. «Городской» тариф включает 1 000 бесплатных минут для домашних телефонов и такую же расценку для сотовых. Несмотря на эту плату, придется еще и платить за услугу: 250 и 500 рублей соответственно.
Что еще предоставляет провайдер
Доступны следующие дополнительные сервисы:
- Установка антивируса с лицензией (Dr.Web, ESET или Panda).
- Установку бота для «Телеграма», который будет сообщать об изменениях баланса, акциях и предложениях, проведении технических работ.
- Доступ к мобильному приложению, позволяющему управлять балансом с телефона.
- Родительский контроль для фиксации времянахождения ребенка в сети.
Рабочие регионы компании и проверка возможности подключения
Зона покрытия «СкайНет» сводится только к определённым районам в Санкт-Петербурге: Кировский, Красногвардейский, Невский и другие.
Зоны покрытия SkyNet обозначены зелёным цветом
Перед подачей заявки на своём сайте провайдер предлагает потенциальным клиентам убедиться, что в их доме подключение возможно:
- Щёлкаем по этой ссылке для перехода на нужную страницу официального ресурса оператора. Либо кликаем по иконке «Подключиться» на верхней панели сайта.
Нажмите на значок «Подключиться» сверху
На панели слева начинаем печатать название улицы, на которой проживаем.
Вы попали в меню для проверки адреса
Появится меню — в нём щёлкаем по нужному пункту.
Вводите название улицы — в меню будут появляться предполагаемые варианты
Справа появится перечень домов, в которых у компании уже есть клиенты (зелёные квадраты), и дома, в которых только ожидается подключение (оранжевые квадраты). Если вы нашли в списке своё здание, кликайте по нему, чтобы перейти к заполнению заявки на подключение.
Выберите в списке ваш дом
Если в меню дома не оказалось, щёлкаем по серой ссылке внизу и изучаем причину. Если вкратце — руководители вашего ТСЖ пока что не заключали никаких договоров с провайдером «СкайНет». В этом случае вы можете написать заявление в ТСЖ с просьбой посодействовать в подключении данного оператора. Желательно также заручиться поддержкой своих соседей. Компания останется благодарной — будет поставлять интернет бесплатно в течение года.
Вам нужно обратиться в ТСЖ, если вы хотите, чтобы организация, которая обслуживает ваш дом, заключила договор со SkyNet
Как подключить или отключить
Чтобы подключить услуги, необходимо первым делом создать заявку на официальном сайте или позвонить в офис компании. Только после этого на место смогут выехать работники, которые займутся монтажом сети.
Подключение через официальный сайт
Как поменять тариф Tele2 на телефоне: через интернет, оператора или USSD-команду
После проверки физической возможности провести интернет в конкретный дом можно кликнуть на номер дома и перейти на создание заявки. Тут вбиваются данные: Ф. И. О., квартира, телефон и Е-мейл. Можно даже оставить комментарий к заявке. Отправляется она нажатием на соответствующую кнопку.
Отключение и активация услуг в личном кабинете для действующих клиентов
Все действия после подписания договора могут производиться в личном кабинете на официальном сайте. В том числе можно отключить или подключить интернет, выбрать тариф и пополнить баланс с помощью электронных средств. Авторизоваться на сайте можно с помощью данных из договора.
Важно! После входа в кабинет необходимо найти раздел «Услуги» и выбрать вкладку «Интернет». Здесь можно отказаться от тарифа, отключить доступ, поменять тариф и изменить адрес MAC.
Обращение в офис или звонок
Сделать все то же самое можно и в режиме телефонного звонка. Линия оператора работает без перерывов круглые сутки и доступна по номеру. Лично проконсультироваться можно в офисе, который находится по адресу – ул. Репищева, д. 20. Связаться с поддержкой можно и с помощью окна онлайн-чата.
Как настроить скайнет на телевизоре
Загрузка приставки
После того, как вы подключите приставку к сети питания, сети интернет и вашему телевизору, начнётся загрузка её операционной системы, во время которой производится поиск обновлений. Если будет найдено новое обновление, то приставка автоматически его загрузит и установит. Во время обновления индикатор питания будет мигать оранжевым цветом. Обязательно дождитесь пока он загорится зелёным.
Видео/Аудио
Если у вашего телевизора отсутствует вход HDMI и вы подключили его к приставке с помощью RCA jack, то нужно с помощью кнопок «влево» или «вправо» найти пункт меню «Настройки» и нажать кнопку «ОК». Далее нажать кнопку «вправо» или «ОК» на категории «Видео/Аудио». Нажать кнопку «вниз», чтобы перейти к пункту «Видеорежим». И изменить его с «HD» на «SD». После следует изменить размер изображения под размер экрана. Нажимая кнопку «Громкость» добейтесь того, чтобы зелёную рамку было не видно, при этом она не должна заходить далеко за края экрана. Если вы точно знаете разрешение и частоту кадров вашего телевизора, то вы можете задать их для интерфейса и плеера. В пункте «Формат кадра» вы можете задать умолчание для того как нужно растягивать изображение в плеере. Пункт «Чересстрочность» определяет метод устранение чересстрочности.
Система
В категории «Система» вы можете изменить язык интерфейса, часовой пояс, адрес NTP сервера для синхронизации времени. Сбросить настройки, на те что были изначально получены от провайдера. Обновить программное обеспечение, выбрав источник обновления. А так же вы можете разрешить использование пульта Android. Для этого:
— выберите «Да» в пункте «Пульт Android»;
— подключите ваше Android устройство к домашней сети, в которой находятся приставки;
— загрузите приложение «Пульт для медиацентров Eltex»;
— откройте его, нажмите клавишу «» и выберите пункт «Список приставок»;
— теперь выберите ту, которой вы хотите управлять (выбрать нужную можно по IP адресу, который вы можете узнать в категории «Сеть» настроек приставки);
— у вас должно появится сообщение о том, что вам нужно перейти в приложение приставки «Медиаплеер»;
— перейдя в него, вы увидите сообщение о запросе на подключение. Разрешите доступ нажав кнопку «OK» пульта;
— теперь у вас на экране отобразились клавиши управления приставкой, а в список «Android» приложения «Медиаплеер» добавилось ваше устройство управления.
Сеть
Перейдём к категории «Сеть». Здесь вы можете изменить имя вашей приставки, которое будет отображаться в сети. Задать IP-адрес вручную или выставить «Авто», для получения его автоматически от DHCP-сервера. Если вы используете подключение по сетевому кабелю, то нужно оставить «Проводной» в пункте «Тип». Если же вы хотите подключить приставку по Wi-Fi сети, то выберите «Беспроводной» и подключите Wi-Fi адаптер. Выберите «Поиск WiFi сетей», затем выберите имя вашей беспроводной сети и введите пароль. Для сохранения и применения настроек нужно выйти в основное меню, нажав кнопку «Home». Теперь в верхнем правом углу основного меню отображается уровень Wi-Fi сигнала.
Список совместимых и рекомендуемых USB-адаптеров
Чтобы узнать совместим ли адаптер с приставкой вам нужно найти его VID(Vendor ID) и PID(ProductID). Для этого наберите его название в строке поиска на сайте wikidevi.wi-cat.ru и нажмите «». Справа в пункте «ID» вы найдёте VID и PID. Если адаптер совместим с приставкой, то его VID и PID можно найти в этом файле.
IPTV плеер (Просмотр ТВ):
Просмотр ТВ
Чтобы запустить телевидение вам нужно выбрать приложение «IPTV плеер». Слева отображается список телеканалов, чтобы убрать его нажмите кнопку «влево», чтобы отобразить «вправо». Для перемещения по списку используйте кнопки «вверх» и «вниз». Если вы хотите переключить телеканал, то найдите его в списке и нажмите кнопку «ОК». Для вызова телепрограммы выберите телеканал и нажмите на нём «вправо», если нажать «вправо» ещё раз, то программу телепередач можно посмотреть и на следующие дни. Переключать телеканалы также можно по порядку нажимая кнопку «Chanel» или используя цифровую клавиатуру. Для изменения громкости используйте кнопку «Volume».
Масштабирование изображения
Большинство телеканалов в России вещается в формате четыре к трём, поэтому изображение не полностью заполняет экран широкоформатных телевизоров, чтобы растянуть его используйте кнопку «Zoom», на которой нарисована лупа. Нажав один раз, вы получите исходное изображение, которое кнопками «вверх», «вправо», «вниз», «влево» и кнопкой изменения громкости вы можете перемещать и масштабировать. Нажав «Zoom» ещё раз, изображение увеличится до краёв справа и слева, при этом не исказится. Со следующем нажатием кнопки «Zoom» изображение полностью заполнит экран, но при этом изменятся его пропорции.
Переключение аудиодорожки и субтитров
Если телеканал имеет две и более аудиодорожки, то их можно переключать кнопкой «Audio». При наличии субтитров их можно включить, нажав кнопку «Subtitles».
Настройки IPTV плеера
Для изменения настроек IPTV-плеера необходимо нажать кнопку «». Здесь вы сможете:
— изменить источник списка телеканалов, выбрав «Загружать» с адреса в сети или «Локально» с накопителя;
— изменить адрес списка телеканалов в сети;
— отключить загрузку программы передач;
— изменить адрес программы передач;
— включить анимацию;
— выбрать скорость анимации;
— включить показ категорий телеканалов (чтобы раскрыть или скрыть категорию, нужно выбрать её и нажать «ОК»);
— выбрать состояние категорий при запуске IPTV плеера;
— включить использование UDP proxy. Это позволит автоматически изменять multicast адреса потоков в списке телеканалов на unicast с указанием IP-адреса и порта источника, которые можно задать ниже.
— сбросить настройки IPTV плеера на те, что были получены от провайдера.
Добавление в избранное
Чтобы добавить телеканал в список избранного, нужно найти его в списке и, нажав кнопку «», выбрать «Добавить в избранное». Теперь он находится вверху списка. В категории «Избранное» можно менять порядок телеканалов, для этого на нужном нажмите кнопку «» и выберите «Переместить».
Смотрёшка
Просмотр платного телевидения
Приложение Смотрёшка предназначено для просмотра платных пакетов интернет телевидения, на которые вы можете подписаться в Вашем личном кабинете. После получения логина и пароля Вам нужно ввести их с помощью пульта. Для вызова списка телеканалов нужно нажать кнопку или синюю кнопку пульта. Для перемещения по списку телеканалов и телепрограмме используйте кнопки вверх вниз, влево и вправо. Для выбора нужного телеканала или нужной телепередачи, которую Вы всегда можете посмотреть в записи, нажмите OK. Для того, чтобы перемотать запись назад или вперёд, используйте кнопки перемотки. Для смены аудиодорожки, если она имеется на телеканале, используйте кнопку AUDIO. Для изменения масштаба видео используйте кнопку ZOOM. Для смены профиля нажмите синию кнопку пульта и выберите нужный профиль.
Видеопортал:
Просмотр фильмов
Приложение «Видеопортал» позволяет вам просматривать фильмы, мультфильмы, сериалы и другой видеоконтент в качестве DVD, HD и даже 3D абсолютно бесплатно. Слева располагается список категорий, справа фильмы отсортированные по алфавиту. Вы можете воспользоваться поиском или выбрать фильм из списка. Выберите клавишу воспроизведения, затем качество, где:
— «Среднее качество» имеет битрейт около 1700 килобит в секунду, что приблизительно равно качеству DVD;
— «1080p» или «720p» имеет битрейт около 12000 килобит в секунду, что приблизительно равно качеству Blu-Ray;
— «Вертикальная» или «Горизонтальная анаморфная стереопара» имеют битрейт около 12000 килобит в секунду и добавлены специально для 3D телевизоров, в настройках которых вам нужно выбрать нужную опцию 3D и одеть очки.
Онлайн-кинотеатр IVI.RU:
Просмотр фильмов
Перейдём к приложению «IVI.RU». Это — приложение от крупнейшего онлайн-кинотеатра в России. Здесь вы можете просматривать фильмы, мультфильмы, сериалы и другой видеоконтент абсолютно бесплатно. Слева расположен список категорий, справа список фильмов отсортированный по популярности. После выбора нужной категории вы можете отфильтровать содержимое по жанру, стране и диапазону годов в который фильм был выпущен. После этого выберите нужный фильм и нажмите кнопку «ОК», затем ещё раз «ОК» на экранной клавише «Смотреть» или выберите клавишу «Все серии», если это многосерийный фильм и вам нужно найти определённую серию. Один раз перед каждым фильмом вам будет показана реклама. Чтобы включить паузу нужно нажать кнопку «ОК». Для перемотки, зажмите кнопку «вправо» или «влево», а затем нажмите «ОК» на нужной временной отметке. Если вы знаете название нужного фильма, то нажмите клавишу «Поиск», расположенную в самом низу списка категорий и введите название.
Медиаплеер (Просмотр файлов с внешних носителей или локальной сети):
Просмотр файлов
Приложение «Медиаплеер» позволяет вам просматривать видео и аудио файлы с накопителей и Вашей домашней сети. Вставьте накопитель в один из USB-портов. Раскройте список Local, нажав на нём кнопку «ОК» или кнопку «вправо». Раскройте накопитель, нужную папку и выберите файл, который вы хотите воспроизвести. Если вы хотите просматривать видео и аудио файлы с вашего домашнего компьютера, то вам нужно открыть доступ к папке в которой они хранятся и зафиксировать IP-адрес, либо на компьютере в параметрах сетевого подключения, либо в настройках DHCP-сервера маршрутизатора. Далее наведите курсор на пункт «Network» и нажмите кнопку «». Выберите «Сетевые ресурсы». Перед вами откроется список сетевых ресурсов. Чтобы добавить новый, необходимо нажать зелёную кнопку на пульте управления. Выберите протокол, который вы используете для общего доступа к файлам на компьютере (в случае с Windows по умолчанию используется протокол SAMBA). Введите имя, которым будет названа ваша общая папка в списке сетевых ресурсов. Укажите IP-адрес компьютера, на котором открыт доступ к общей папке. Введите имя общей папки. Если сетевой ресурс защищён паролем, то требуется ввести имя пользователя и пароль. Также, медиаплеер позволяет просматривать сетевые потоки, адреса которых вы можете найти в интернете.
Поддерживаемые форматы видео: MPEG-2 TS, MPEG-2 PS, AVI, FLV, MOV, MP4, MKV, OGG, M2TS, MTS и другие (в т.ч. форматы Blu-ray, HD DVD).
Поддерживаемые форматы изображений: BMP, JPEG, GIF, PNG.
Поддерживаемые форматы аудио: MP3, WAV.
В приложении Вконтакте Вы можете прослушивать музыку, смотреть видеоролики и фотографии у Вас и ваших друзей.
Интернет-радио
Интернет-радио
В приложении интернет-радио Вы можете прослушивать добавленные нами аудиопотоки, ссылки на которые мы добавляем по запросу в нашей группе вконтакте.