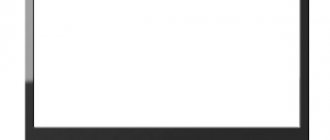Бывает когда покупая ноутбук вы сталкиваетесь с проблемой что тусклый экран ноутбука, или экран ноутбука не яркий, отображает нечетко, не хватает цветов. Данная проблема исходит не всегда от плохого качества экрана, а может и от программных настроек Windows при чистой установки. Я столкнулся с данной проблемой на своем домашнем ноутбуке Asus x554l, а так же эту проблему я встречаю поголовно на всех ноутбуках таких как Lenovo, Asus, HP, Aser, Asus, DEXP.
Способ 1.
Для решения данной проблемы мы будем использовать стандартную настройку Windows » Калибровка цветов «. Для того что бы ее запустить нужно перейти в Панель управления — Оформление и персонализация — Экран — Калибровка цветов.
1. Запускаем Калибровку цветов.
2. Читаем небольшую инструкцию и нажимаем на Далее.
3. Откроется демонстрационный экран Настройки гаммы, читаем как должна быть нормальная гамма и переходим для настройки.
4.Открывается окно Настройка гаммы с регулирующим ползунком, поднимаем или опускаем ползунок для настройки гаммы для вашего глаза, или можно использовать инструкцию предыдущего пункта для определения нормальной гаммы.
5. Нажимаем Далее и тут такой шаг настройки, если вас все устраивает то нажимаем » Пропустить настройки яркости и контрастности «, если нет то можно попробовать настроить яркость и контрастность экрана.
6. Если пропустили настройку яркости и контрастности, откроется новый экран «Настройка Цветового Баланса» нажимаем Далее чтобы пропустить.
7. Заключительное окно, тут можно посмотреть и сравнить текущую настройку с прежней. Если все устраивает, снимаем галочку о запуске настройки шрифта и нажимаем готово.
Способ 2. Настройка тусклого экрана ноутбука через драйвер Intel HD graphics.
Данный способ нашел уже после того как настраивал через родную настройку, у меня на ноутбуке интегрированная видеокарта Intel HD graphics так что данный способ подойдет под любой ноутбук с Intel graphics, если ноутбук с другой видеокартой(AMD, Nvidea) можно найти аналогичные пункты в меню графических настроек.
1.Запускаем Графические характеристики, настройки у Intel HD graphics называются именно так;
2.Переходим на настройка дисплея;
3.Выбрать вкладку Цвет;
4.В поле настройки гаммы, яркости и контрастности настраиваем их под себя;
5. Нажимаем переменить, тусклого экрана ноутбука больше нет;
С Уважением, Константин!
Еще интересное на эту тему:
тусклый экран, тусклый экран на ноутбуке что делать,тусклый экран на ноутбуке после установки виндовс что делать,ноутбук тусклый экран,потускнел экран ноутбука, экран ноутбука, тусклый экран на ноутбуке, экран на ноутбуке стал тусклым что делать, экран на ноутбуке стал тусклым, экран ноутбука стал тусклым, как настроить экран под себя на ноутбуке, тусклый экран на ноутбуке hp, в ноутбуке экран тусклый и не делается ярче экран, что делать если в ноутбуке очень тусклый экран, «ноутбук вы сталкиваетесь с проблемой что тусклый экран ноутбука или экран»,очень тусклый экран ноутбука, почему не меняется разрешение на ноутбуке и тусклый экран, тусклый экран видео, что с ноутбуком если тусклый экран, экран тусклый на компьютере, экран ноутбука стал тусклым asus, тусклый экран на ноутбуке asus что делать, если дисплей на ноутбуке очень тусклый, тусклый экран на ноутбуке при полной яркости, ноутбук на экране тусклый экоан, если на экране ноутбука тусклые краски, при включении ноутбука экран тусклый, экран на ноутбуке леново стал тусклым, тусклый монитор в ноутбуке как исправить тусклый экран монитора компьютера, тусклый цвет текста на экране амд виндовс 8.1, тусклый экран на мониторе ноутбука виндовс 10, в приложениях тусклый экран, fglrx тусклый экран, тусклый монитор ноутбука, цвет ноутбука экрана тусклый свет, настройка калибровка, откалибровать монитор, монитор настройка, монитор яркость, программа калибровка, калибровка, калибратор монитор, монитор настройка, калибровка монитора, программа +для калибровки монитора, калибровка монитора windows, калибровка цветов монитора, калибровка цвета монитора, калибровка монитора windows 10, калибровка монитора ноутбука, калибровка монитора онлайн, калибровка монитора +для фотографии, калибровка монитора для обработки, калибровка монитора для обработки фотографий, калибровка монитора windows 7, картинки +для калибровки монитора,проверка калибровки монитора, калибровка монитора скачать, калибровка монитора dell, калибровка монитора lg, настройка калибровки монитора, обои для калибровки монитора, калибровка цветов монитора windows 10, калибровка цвета монитора windows 10, калибровка монитора тест, калибровка монитора samsung, автоматическая калибровка монитора, калибровка монитора калибратором,домашняя калибровка монитора, скачать программу +для калибровки монитора, калибровка монитора в домашних условиях, как сделать калибровку монитора, калибровка монитора цена, фото для калибровки монитора, программная калибровка монитора, калибровка монитора spyder, калибровка монитора aoc, калибровка монитора +и принтера, калибровка монитора benq, прибор +для калибровки монитора, калибровка экрана монитора, калибровка монитора asus, профиль калибровки монитора, программа +для калибровки монитора ноутбука, калибровка монитора, программное обеспечение калибровки монитора, программа калибровки цветов монитора, программа калибровки цвета монитора, калибровка монитора ips, цветовая калибровка монитора, аппаратная калибровка монитора, калибровка монитора hp, изображение +для калибровки монитора, настройка монитора ноутбука, программа +для настройки монитора ноутбука, настройка яркости монитора ноутбука, настройка цветов монитора ноутбука, настройка цвета монитора ноутбука, настройка экрана монитора ноутбука, программа +для настройки яркости монитора ноутбука, настройка контрастности монитора ноутбука, программа для настройки цветов монитора ноутбука, программа +для настройки цвета монитора ноутбука, настройки монитора ноутбука hp, настройка насыщенности монитора ноутбука, настройка второго монитора +на ноутбуке, настройка монитора ноутбука asus, программа для настройки контрастности монитора ноутбука, настройка яркости +и контрастности монитора ноутбука
Как исправить потемнение экрана монитора на несколько секунд
Многие люди сталкиваются с такой проблемой, что экран их ПК или ноутбука внезапно становится черным каждые несколько секунд во время работы или игр. Многие пользователи сообщили, что эта проблема возникла либо случайно, либо только при использовании графики.
Вот несколько комментариев пользователей, которые столкнулись с этой проблемой:
- Внезапно экран моего монитора становится черным на несколько секунд и мигает от 5 до 10 секунд.
- Мой монитор Dell на секунду гаснет во время работы или игр.
Я упомянул несколько классных и простых способов избавиться от этого частого темного экрана. Внимательно прочтите ниже, чтобы решить эту проблему:
Сценарий 4. Восстановите iPhone с помощью iTunes
Если вы не заботитесь о потере данных или делали резервные копии данных раньше, iTunes может стать решением проблемы черного экрана на iPhone.
Запустите iTunes на компьютере и подключите с помощью USB-кабеля. Обратите внимание, что требуется, чтобы вы подключили iPhone к этому компьютеру до этого, поскольку вы не можете подтвердить авторизацию на этом шаге снова.
Нажмите значок устройства > Вывод > Восстановление iPhone.
Подтвердите, что вы хотите восстановить iPhone во всплывающем окне еще раз и следуйте инструкциям, чтобы начать.
Способы решения проблемы с потемнением экрана на несколько секунд
Вот несколько методов, которые работают, когда экран становится черным на несколько секунд:
Способ 1. Путем переустановки драйвера видеокарты
Что ж, графические драйверы являются основными частями, связывающими и передающими инструкции из вашей операционной системы Windows графическому оборудованию. Если они повреждены или устарели, вы столкнетесь с нестабильными и специфическими проблемами, такими как потемнение экрана на несколько секунд.
Вот как вы можете переустановить драйвер видеокарты
1. Запустите ЗАПУСТИТЬ приложение, нажав Windows + R кнопка.
2. Тип devmgmt.msc и ударил Входить
3. Теперь разверните раздел Адаптер дисплея.
4. Теперь щелкните правой кнопкой мыши адаптер дисплея и щелкните значок Удалить устройство вариант.
5. Теперь просто Запустить снова ваш компьютер.
Примечание. Вам не нужно заново устанавливать графический драйвер, он будет установлен автоматически, если у вас Windows 10.
Если у вас более старая версия Windows, например 8 или 7, вам понадобится драйвер видеокарты для ее повторной установки.
Вот и все, надеюсь, после этого проблема с потемнением экрана монитора на несколько секунд будет решена. Если проблема не устранена, перейдите к следующему способу.
Метод 2: с помощью последовательности клавиш Windows для вывода экрана монитора из спящего режима.
Иногда нажатие комбинации Windows + Ctrl + Shift + B ключевые работы. В случае, если Windows реагирует на запросы, прозвучит короткий сигнал, и экран Windows будет тускнеть или мигать, пока ваша система Windows пытается проснуться, чтобы обновить экран.
Если вы все еще сталкиваетесь с проблемой, перейдите к следующему методу.
Метод 3: Удалив бесполезные сторонние программные приложения.
Что ж, некоторые сторонние программы могут быть причиной появления черных экранов. Во многих случаях проблема возникает при запуске сторонних приложений. Таким образом, удаление таких приложений в конечном итоге поможет вам решить проблемы.
Вот как это сделать.
1. Нажмите кнопку Windows + R кнопка
2. Теперь введите контроль и нажмите кнопку Enter, чтобы запустить панель управления.
3. Теперь откройте раздел Программы и компоненты раздел.
4. Теперь вам будет представлен полный список приложений, установленных в вашей системе.
5. Теперь выберите бесполезные сторонние приложения или приложения, которые вызывают проблему с черным экраном.
6. Теперь щелкните приложение правой кнопкой мыши и выберите Удалить / Чангe, а затем следуйте инструкциям на экране, чтобы успешно удалить ненужные приложения.
Что ж, надеюсь, после этого проблема с черным экраном решится. Вы также можете прочитать, как исправить отсутствие панели управления Nvidia.
Метод 4: отсоедините и подсоедините провод монитора
Иногда из-за плохо закрепленного кабеля монитора экран может на несколько секунд потемнеть. Вот что вам нужно сделать, чтобы решить эту проблему:
1. Выключите компьютер.
2. Осторожно отсоедините кабель монитора.
3. Подождите от 30 секунд до 1 минуты, а затем снова вставьте кабель.
4. Убедитесь, что кабель правильно подсоединен к монитору.
5. Теперь включите компьютер.
Теперь вы не увидите черный экран во время работы в своей системе.
Что ж, вот как вы можете решить проблему с черным экраном монитора на несколько секунд, надеюсь, вам понравилась моя статья и вы нашли ее полезной. Не стесняйтесь комментировать ниже по любым вопросам.
Другие похожие проблемы, которые были исправлены:
Сценарий 1. Батарея разряжена
Не забывайте о наиболее очевидной возможности — батарея iPhone может разрядиться. Попробовать сначала зарядить телефон не вредно. Если причиной неисправности iPhone является разряженная батарея, экран телефона загорится и отобразит значок разряженной батареи сразу после подключения iPhone к сетевой розетке.
Если это происходит не сразу, не паникуйте, продолжайте заряжаться некоторое время, а затем проверьте, появляется оно или нет. Если телефон по-прежнему не отвечает, перейдите к следующей ситуации.
Причина 1: Неправильные настройки яркости
Наиболее часто рассматриваемый сбой является программным, и заключается в неправильно настроенной яркости дисплея. Шаги решения следующие:
- Сначала попробуйте увеличить яркость комбинациями клавиш – как правило, за это отвечает сочетание Fnс одной из функциональных. На некоторых ноутбуках, в частности, производства Acer, указанное действие можно выполнить нажатием Fn+стрелка вправо.
Также стоит проверить системный ползунок. В Windows 10 редакции 1903 и выше для этого достаточно открыть «Центр уведомлений»: нажмите на кнопку в правом нижнем углу, затем воспользуйтесь элементом «Развернуть».
Переместите точку на полосе в крайнее правое положение.
В более старых вариантах «десятки» понадобится открыть «Параметры»: используйте комбинацию Win+I, затем выберите пункт «Система».
Здесь кликните по позиции «Дисплей», и в правой части окна будет искомый элемент.
Также не помешает проверить настройки электропитания. Проще всего перейти к ним с помощью средства «Выполнить»: нажмите Win+R, введите в поле запрос control.exe powercfg.cpl,,3 и кликните «ОК».
Откройте пункт «Экран» и проверьте, каким образом установлена яркость – если она находится на минимуме, причина проблемы именно в этом.
Сценарий 2. App Crash
если ты запустил приложение в одночасье перед тем, как лечь спать, возможно, приложение зависло. В этом случае вы можете принудительно перезагрузить ваш iPhone.
Для принудительной перезагрузки iPhone 6s и более ранних версий:
iPad или iPod touch: нажмите и удерживайте оба Режим сна / Пробуждение и Главная Кнопки одновременно не менее десяти секунд, пока не появится логотип Apple.
Для принудительной перезагрузки iPhone 7 / 7 Plus:
Нажмите и удерживайте Режим сна / Пробуждение и Volume Down кнопки в течение не менее десяти секунд, пока не появится логотип Apple.
Для принудительной перезагрузки iPhone X / 8 / 8 Plus:
Press объем Up, затем отпустите — нажмите Volume Down, затем отпустите — нажмите и удерживайте Боковая кнопка пока логотип Apple не появится на экране (около 10 секунд).
Причина 2: Некорректные параметры драйвера Intel
В некоторых ситуациях источником проблемы являются параметры драйвера Intel HD Graphics, которое установлено в большинстве ноутбуков как энергоэффективное видеоядро. Оно же по умолчанию и работает при использовании системы и подавляющего числа прикладных приложений. Для устранения сбоя драйвер потребуется настроить.
- Самый простой способ открыть панель управления ПО Intel – нажать правую кнопку мыши на пустом пространстве рабочего стола и выбрать соответствующий пункт контекстного меню. Если таковой отсутствует, проверьте системный трей – синий квадрат с белой стрелкой (или эмблема Intel для более старых вариантов) и есть иконка быстрого доступа.
В самом крайнем случае можно открыть «Поиск» и ввести в него запрос intel – нужный нам результат называется «Центр управления графикой Intel» или похоже по смыслу.
Дальнейшие действия зависят от варианта ПО, установленного в вашем экземпляре. Например, для новых встроенных GPU нужно открыть пункт меню экрана и выбрать вкладку «Цвет». Воспользуйтесь блоком «Увеличение яркости» — здесь нам нужна полоса «Все цвета», прибавление происходит по нажатию на кнопку «+».
В некоторых версиях драйвера присутствует настройка «Увеличенное время автономной работы для игр», которую тоже нужно отключить.
Если внесённые изменения не принесли эффекта, попробуйте перезагрузить лэптоп – при входе в систему она должна подхватить новые настройки.
Исправляем чёрный экран смартфона при помощи сброса настроек
Добраться до главной платы мобильного телефона совсем не сложно. Для этого вам нужно открутить всего несколько винтов. Но если вы не нашли поломки при открытии крышки и, добравшись до платы, скорее всего причина чёрного экрана в программном сбое смартфона. Сейчас мы с вами его решим.
Для моделей с системой Android действия будут следующими:
- Чтобы попасть в меню Recovery, необходимо удерживать специальные для этого кнопки. Перед нажатием их смартфон нужно выключить. Если не выходит это сделать через кнопку, удалите аккумулятор на время;
Нажмите кнопки для попадания в меню Recovery - Чаще всего кнопка для попадания в меню — это «Power» и кнопка убавления или увеличения громкости. Две кнопки нужно удерживать до тех пор, пока не появится логотип разработчика вашего устройства. В определённых моделях одной из кнопок может быть «Home». Попробуйте также её комбинировать с кнопкой «Power»;
Используйте Home для попадания в Recovery - В результате правильно нажатых клавиш появится логотип производителя или системы Android. Вслед за ним отобразится нужное нам меню;
Логотип при открытии меню Recovery - В этом меню на чёрном экране нужно найти пункт «Wipe Data/Factory Reset» и нажать на него. Чтобы выбирать пункты в этом меню, нужно нажать на кнопку «Power». Для перемещения по списку служат кнопки регулировки громкости;
Выберите пункт «Wipe Data/Factory Reset» - Далее откроется новый экран с пунктами. В нём нам нужно выбрать (обычно) единственную строку под названием — «delete all user data». Для выбора пункта снова используем кнопку питания — «Power»;
Выберите пункт с «Yes» - Далее начнётся процесс восстановления данных, который может занять некоторое время. Все ваши данные будут удалены, включая настройки, фотографии. А также скачанные программы, аккаунты в приложениях и профили.
Чтобы вы смогли продолжить пользоваться мобильным устройством, вы должны знать логин и пароль от учётной записи Google. Когда процесс восстановления завершится, нажмите кнопку «Power», чтобы включить устройство. Если сброс настроек до заводских помог решить ошибку, вам также нужно будет ввести логин и пароль для входа.
Причина 3: Неполадки с датчиком закрытия крышки
Более серьёзный случай тусклого экрана заключается в проблемах с самой матрицей. Первой нужно проверить работу переключателя крышки ноутбука: возможно, датчик вышел из строя и заставляет систему думать, что она закрыта. Для этих целей воспользуйтесь магнитом: поднесите его к рамке вокруг экрана и проводите по ней – какое-то место должно магнититься. Далее отыщите соответствующую ему позицию на панели ноутбука с платой и клавиатурой и поднесите магнит туда. Если устройство на него реагирует (яркость повысилась), это признак выхода сенсора из строя. Эта процедура требует некоторых специфичных навыков, поэтому будет лучше, если её выполнят профессионалы из центра по ремонту ноутбуков.
Как провести общую диагностику телевизора
Прежде всего, нужно войти в меню ТВ приемника, прибавить яркость, проверить настройки контрастности. Необходимо убедиться, что параметры дисплея выставлены правильно, в соответствии с инструкцией по эксплуатации устройства. Далее, нужно отключить энергосбережение, если оно включено. Также выйти из ночного режима, если устройство его поддерживает.
Кроме этого, перед проверкой самого телевизора, необходимо убедиться в надежности внешних соединений. При возможности заменить HDMI кабель. Проверить, что источник ТВ сигнала — цифровая приставка эфирного телевидения, спутниковое ТВ — функционирует исправно.
Если в доме несколько ТВ приемников, можно проверить работу всей периферии, заменив телевизор на заведомо исправный. Если все в порядке, нужно делать диагностику самого устройства. Для этого желательно иметь некоторые навыки в радиоэлектронике или доверить работу мастеру.
Причина 4: Дефекты шлейфа
Порой виной всему бывает шлейф, который соединяет материнскую плату и матрицу экрана. В некоторых моделях лэптопов он расположен не очень удачно, и при активной эксплуатации может перетереться. Последнее вызывает целый ряд симптомов, и низкая яркость – лишь один из них. Для проверки попробуйте несколько раз закрыть и открыть крышку, а также зафиксировать её в разных положениях. Если при этом в какой-то из позиций проблема тусклого экрана пропадает, дело точно в шлейфе, и его нужно заменить. Это можно сделать самостоятельно, но мы всё-таки порекомендуем обратиться в сервисный центр.
Сценарий 5. Аппаратный сбой
Если ни один из них не работает для вас, то проблема, вероятно, не может быть решена нами самостоятельно, так как она, вероятно, вызвана аппаратными настройками по умолчанию. Вы должны связаться с Apple Service через Интернет или принести свой iPhone в ближайший Apple Store для ремонта.
С появлением сенсорных смартфонов отказ в работе дисплея стал довольно частым случаем. В зависимости от причины поломки мы можем устранить её сами или обратиться в сервис. Поход к специалистам, как правило, является методом, к которому прибегают в последнюю очередь. В этой статье вы узнаете, что можно сделать, если на телефоне стал чёрным экран, но сам телефон при этом работает.
Причина 5: Проблемы с подсветкой
Подсветка дисплея почти любого ноутбука осуществляется посредством светодиодных полос, которые запитываются и управляются инвертором. Последний элемент также подвержен поломкам, пусть и достаточно редко, сравнительно с остальными комплектующими. В случае подобного сбоя самостоятельно устранить его невозможно, так как инвертор разведён на системной плате, поэтому единственным решением будет визит в мастерскую. Аналогично можно устранить и выгорание светодиодов подсветки.
Причина 6: Поломки матрицы
Последний источник рассматриваемой проблемы представляет собой сбой матрицы – например, в вашем экземпляре она бракованная или оказалась повреждена по иным причинам. Об этом ясно говорит неэффективность попыток восстановления работоспособности описанными выше методами. Ремонту панель не подлежит, её можно только заменить.
Помимо этой статьи, на сайте еще 12010 инструкций. Добавьте сайт Lumpics.ru в закладки (CTRL+D) и мы точно еще пригодимся вам.
Отблагодарите автора, поделитесь статьей в социальных сетях.
Что делать, если Windows стала черно-белой
Если вы включили компьютер, а экран отображает все только в черно-белых оттенках, то необходимо найти причину сбоя и устранить ее. Обычно для этого необходимо сделать несколько простых действий. Все зависит от того, почему Windows стал черно-белым. Причин может быть несколько:
- некорректная настройка цветового фильтра;
- сбой драйверов видеокарты;
- действие стороннего ПО;
- поломка или неправильная настройка экрана монитора.
Устраняем сбой настроек цветового фильтра
Для того чтобы устранить неправильную настройку цветового фильтра, вам нужно попасть в панели управления в меню «Параметры» и выбрать раздел «Специальные возможности». Далее:
- Найдите пункт «Цвет и высокая контрастность» в левой части окна.
- Переставьте бегунок в пункте «применить цветовой фильтр» в положение отключено.
Обновленные версии Windows 10 черно-белое изображение могут выдавать из-за настроек меню «Цветовой эффект». Там можно сделать разные фильтры. С такой проблемой сталкиваются пользователи, у которых установлена сборка 17083, считающаяся инсайдерской. В этом случае достаточно отключить «Цветовые фильтры». Отключить данную функцию можно при помощи «горячих клавиш»: Windows+C+Ctrl .
Исправляем ошибку c черно-белым цветом через реестр
Если после отключения эффектов в «Специальных возможностях» не помогло достичь положительного эффекта, то можно аналогичную работу сделать через реестр. Отключается черно-белый Windows следующим образом:
- Вызовите командную строку клавишами Win+R и введите комбинацию – regedit .
- В открывшемся окне, вам нужно пройти по ветке: HKEY_CURRENT_USERSoftwareMicrosoftColorFiltering .
- Там вы найдете несколько ключей. Для начала проверьте Active, если он включен, то в строке значение будет 1, в нерабочем состоянии цифра меняется на 0. Вы можете самостоятельно отключить работу этого ключа, изменив значение.
Еще два ключа также управляют эффектами, приведем их параметры для общей информации. В дальнейшем вы можете сами через реестр накладывать фильтры. Прежде всего необходимо определить тип отображения. Для этого у ключа FilterType есть несколько значений:
- оттенки серого запускаются при 0;
- инвертированные цвета – 1;
- инвертированные оттенки серого – 2;
- нарушенное восприятие зеленого спектра – 3;
- нарушенное восприятие красного – 4;
- сине-желтый -5.
Чтобы клавиши Win+C+Ctrl работали в ключе реестра HotkeyEnabled должно стоять значение 1, при 0 их использование запрещено.
Настройка видеокарты поможет, если экран Windows стал черно-белым
Если описанные выше действия не помогли, то черно-белый режим Windows появился из-за видеокарты. Ваши действия будут зависеть от производителя оборудования.
Nvidia
Исправить проблему можно при помощи «Панели управления Nvidia». Она вызывается через контекстное меню рабочего стола (нажмите на свободное пространство правой клавишей мыши).
- В меню откройте пункт «Цифровая интенсивность». Его можно найти в левом столбце окна.
- Посмотрите на шкалу «Оттенок» в правой части экрана. При черно-белом изображении она может быть выставлена на отметке 0.
Как правило, после регулировки бегунков на шкалах цвета возвращаются и начинают отображаться снова. Эти действия можно проделать только в том случае, если вы поставили фирменную утилиту управления своей видеокартой. Ее можно скачать с официального сайта или загрузить на свой ПК с диска, который идет вместе с оборудованием.
AMDATI Radeon
Если у вас стоит видеокарта от этого производителя, то фирменная утилита может носить разные названия. В старых версиях это Catalyst Control Center. В нем можно сбросить настройки отображения во вкладке Display Color при помощи кнопки Defaults.
У современных устройств утилита называется AMD Radeon Settings. В ней также есть кнопка сброса настроек. Она располагается во вкладке Display. Чтобы вернуть все оттенки отображения картинок, необходимо нажать Reset. Эта кнопка восстановит стандартные параметры работы.
Общие действия
Дополнительно необходимо обновить драйвера видеоадаптера. Для этого зайдите в «Диспетчер устройств» и щелкните правой клавишей мыши по названию видеокарты. В появившемся меню выберите пункт «Обновить драйвер». Выберите автоматический вариант.
Если автоматическое обновление не помогло, удалите драйверы видеокарты, затем перезагрузите компьютер и установите их снова (предварительно скачайте файлы с официального сайта или подготовьте диск с ними). Также можно загрузить драйверы при помощи сторонних утилит. Они помогут найти обновленные их варианты.
Другие причины, почему Windows стал черно-белым
Иногда Windows 10 черно-белый экран показывает после обновления или установки какой-либо программы, которая находится в автозагрузке. Для того чтобы найти причину, необходимо прекратить автозагрузки всех сторонних служб, а затем перезапустить ПК.
Действуйте через «Диспетчер задач», но учтите, что во вкладке «Конфигурация» предварительно нужно поставить маркер рядом с фразой «не отображать службы Microsoft». Все остальные службы можно прекратить. Если проблема устранена, то дело в одной из этих программ. Ее можно вычислить методом подбора – включите программу и перезапустите ПК. Делайте эти действия, пока не найдете причину сбоя.
У стационарных ПК вы можете заметить, что Windows стал черно-белым, если смещены настройки дисплея. Их можно восстановить при помощи кнопок на его боковой или лицевой части. В зависимости от модели дисплея меню будет устроено по-разному. Вам необходимо найти настройки изображения. Попробуйте настроить дисплей, передвигая флажки на шкалах. В некоторых моделях рекомендовано при подобных сбоях делать полный сброс. Эта процедура откатит настройки к заводским.
Если ни один из описанных способов не подошел – восстановите ту версию Windows, при которой цвет отображался нормально. Также стоит дополнительно проверить разъем ПК, через который вы подключаете монитор. Попробуйте использовать другой дисплей, если у вас есть такая возможность. Теперь вы знаете, как справиться с отсутствием оттенков цвета на экране своего ПК. Задать вопросы и рассказать свои истории вы можете в комментариях. Рекомендуем привлекать к общению друзей, они смогут узнать из нашего материала много нового.
Четыре причины, почему цвет экрана нашего компьютера стал зеленым
Добрый день, уважаемые читатели блога! Помним старые добрые времена, когда экран телевизора на электронно-лучевой трубке вдруг менял цвет? Рука сама тянулась к тапку, прямо как при охоте на таракана. Но такая же участь может постичь даже современный монитор. Однажды меня попросили разобраться, почему цвет экрана компьютера стал зеленым. Последовала очень простая и быстрая диагностика.
Для проведения быстрой диагностики мне понадобились:
Сначала необходимо было разобрать существующую схему — монитор + VGA-кабель + старый стационарный компьютер.
При разборе обнаружилось, что VGA-кабель не простой, купленный за три копейки в переходе, а с позолоченными контактами! Затем к монитору был подключен ноутбук сначала через кабель VGA с позолоченными контактами, потом через тот кабель, который принесла я. Который был без наворотов .
Результат не заставил себя ждать, но… обо всем по порядку. Какие же потенциальные причины могли быть у неожиданной смены цвета экрана монитора? Почему цвет экрана — теперь зеленый?
- проблема в видеокарте компьютера
- проблема в мониторе
- проблема с кабеле, например, произошел надлом или разрыв его проводов
- проблема в программных настройках цветов
Кратко разберем по порядку данные гипотезы.
Проблема в видеокарте
Неисправность в графическом чипе, например, его частичный отвал — основная причина того, что видеокарта на выходе «окрашивает» экран монитора в определенный цвет. Отвал графического процессора излечим в домашних условиях путем его прогревания специальным феном. Но, честно говоря, я такое пока не практиковала.
Увы, видеокарты иногда горят. Одна из причин тому — это подключение компьютера к телевизору, который в свою очередь подключен к антенне. В антенном кабеле могут быть паразитные наводки, которые в итоге и прибивают видеокарту.
Если у Вас в компьютере стоит дискретная видеокарта, то ее необходимо осмотреть на предмет наличия вздувшихся конденсаторов или других сгоревших деталей. Вздувшиеся кондеры можно при желании заменить самостоятельно.
Перегрев видеокарты может приводить к описываемому результату, Для начала стоит проверить температуру видеокарты известной программой GPU-Z, чтобы зря не потрошить то, что надежно скреплено скотчем и так работает.
Мы не должны видеть в поле GPU Temperature цифры более 90 градусов. Один раз я видела температуру процессора около 100 градусов, и она продолжала стремительно расти .
Пришлось жестко вырубать компьютер из сети, в противном случае ему грозило самопереваривание.
Если выяснится, что температура видюхи действительно зашкаливает, то пришло время провести уборку внутри компьютера при помощи пылесоса или компрессора, затем при необходимости проверить работоспособность кулера на видюхе и заменить термопасту под ним.
Также можно повредить разъем на видеокарте, особенно, если дергать кабель, не жалея. Это можно проверить, немного пошатав сам разъем. Если он не стоит на месте как влитой, то это вполне может быть причиной окрашивания экрана монитора в определенный цвет.
Разъем видеокарты на материнке мог в процессе жизни «отпаяться». Если при небольшом пошатывании видеокарты в разъеме материнки на мониторе что-то происходит — меняется оттенок экрана, появляются или исчезают артефакты — то все это явно указывает на проблему с разъемом на материнке. Лечится его перепаиванием. Или отправкой материнки в сервисный центр.
Наконец, могли полететь драйверы видеокарты. Пусть это стоит проверять в последнюю очередь, если у нас есть подозрение именно на аппаратную проблему, но надо иметь ввиду такой вариант. Скачиваем с сайта-производителя видеокарты свежие драйверы и устанавливаем их. Надеюсь, что синий экран у Вас при этом не выпадет !
Неполадки в самом мониторе
Цвет экрана мог стать зеленым или каким-либо другим по причине неисправности самого монитора. Если экран ЖК-шного монитора окрашивается в теплые тона, то скорее всего садятся лампы подсветки. Единственное решение — это замена сгоревшей лампы на новую.
Но все же за цвет отвечает матрица, а не подсветка, поэтому ее неисправность приводит к неправильной цветопередаче монитора. В частности, экран может окраситься в какой-то определенный цвет. Тут поможет только ее замена.
Из относительно лайтовых вариантов — порча шлейфа матрицы. Его вполне реально заменить на другой. Выяснить, что все же дает красноватый оттенок экрану — шлейф или подсветка — легко, достаточно вынуть из матрицы шлейф, идущий к ней, и включить монитор. Если во всем виновата подсветка — то подсвечиваемый экран останется красноватым.
Также возможна неисправность платы управления. Так же, как и в случае с видеокартой, на плате управления монитора может произойти отвал процессора. В принципе тоже излечимая болезнь тем же прогреванием.
Проблема в кабеле
Если бы последовательная смена VGA-кабелей не привела к заметному улучшению качества изображения, то так быстро определить виновника не получилось бы. Проблема состояла в том, что для монитора на столе было мало места, и с кабелем поступили так:
Богатый внутренний мир кабеля этого не выдержал и лопнул.
Здесь есть одно адекватное решение — замена кабеля, и больше так не делать !
Проблема в программных настройках цветов
Если нет оснований подозревать видеокарту или что-либо еще в аппаратной неисправности, то есть смысл у монитора сбросить настройки цветов на дефолтные. Вполне могли чьи-то шаловливые ручки покопаться в настройках экрана. Конечно, у Вашего монитора все будет как-то по-другому, но я покажу саму идею, как можно извратить все цвета на экране . Вот слегка «колхозное» изображение:
Ясно, что тут можно творчески подойти к вопросу цветопередачи монитора . Выбрав не ту цветовую схему, можно потом долго пытаться искать вздувшиеся конденсаторы на видюхе .
Или, например, откалибровать цвета при помощи Панели управления Windows. Там можно тоже все испортить ! Чтобы в этом убедиться, можно перейти в Панель управления -> Оборудование и звук -> Экран, затем щелкнуть по ссылке «Калибровка цветов».
Появится вот такое окно мастера калибровки:
Далее следуя подсказкам мастера, можно добраться до вот такой страницы, где ползунками можно легко добиться приведенного ниже результата:
Если сравнить два последних скриншота, то разница видна невооруженным взглядом хотя бы по белым областям окна.
Также не забываем, что производители видеокарт поставляют свои драйвера с различными панелями управления для них, например, «Панель управления HD-графикой Intel». В качестве настроек цветовых схем здесь можно применять различные профили. Профиль можно настаивать в разделе «Дисплей» данной программы.
Столько манящих ползунков!
Потемнел экран монитора компьютера что делать
Монитор Acer H236HLbmjd пользую 3 года. Появилось вот такое затемнение красного оттенка на экране слева. На фотках не очень видно, но на затемнении присутствуют очень мелкие горизонтальные полоски. К центру экрана постепенно изображение нормализуется и остальная часть экрана показывает нормально. Так же на тёмном фоне едва заметен силуэт предыдущего светлого изображения. Тоже только слева. Один раз затемнение на минуту пропало и стал нормальный экран, потом всё вернулось. С видеокартой всё в порядке. Что с монитором? Подскажите, пожалуйста.
Прикреплены изображения:
Добавление решения
Запрещается писать ответы, не несущие никакой пользы для спрашивающего из серии: «несите в сервис», «обратитесь в АСЦ», «нерентабельно» и т.д. Подобные ответы будут считаться накруткой рейтинга, ответы будут удалены, а аккаунт заблокирован.
Если берётесь помогать людям, отвечайте полно. Объясняйте почему, если рекомендуете, например, перепрошить телефон, то напишите как это сделать. Если пишете, что ремонт нерентабелен, объясните почему.
Добавление ответов, по сути, повторящие уже сущесвтующие ответы по данному вопросу будут так же считаться накруткой.
Темно стало.. плохо видно! Почему все поменялось и как вернуть заново «свет»? Кстати до этого комп самотоятельно производил обновления — такие, которые он делает сам время от времени. ничего особенного! И вот после перезагрузки вдруг экран стал темнее :((
Сценарий 3. Проблема системы iOS
Если обе попытки не сработают, вероятно, у вашего iPhone проблемы с операционной системой.
В этот моментВозможно, вам придется восстановить его к заводским настройкам, чтобы устранить проблему. Вы можете сделать это через iTunes.
Подключите свой iPhone к компьютеру и запустите iTunes. Если вы можете подключиться к iPhone через iTunes, сначала не забудьте создать резервную копию. В противном случае вы потеряете текущие данные на вашем устройстве.
На самом деле, есть способ вернуть ваш iPhone к жизни без потери данных. FoneLab iOS Восстановление системы, хороший инструмент, чтобы исправить почти все проблемы iOS, такие как iPod застрял в режиме восстановления, не может скользить, чтобы разблокировать, Режим DFU или логотип Apple, экран iPhone черный, синий или красный, проблемы с перезагрузкой iPhone и т. Д.
Важнеепроцесс восстановления не будет изменять или стирать какие-либо данные и продолжаться в безопасной и чистой среде 100%. Давайте посмотрим на пошаговое руководство ниже, чтобы увидеть, как оно работает.
Бесплатно загрузите программное обеспечение по ссылке справа внизу на свой компьютер. Установите его после этого.
Выбирайте Восстановление системы iOS на интерфейсе. Подключите ваш iPhone к компьютеру через USB-кабель, как требуется.
Программное обеспечение может обнаружить, что подключенный iPhone находится в ненормальном состоянии, и попросит вас нажать Start чтобы начать.
Вас попросят подтвердить информацию на вашем iPhone. Нажмите Ремонт если это правильно, но если нет, выберите точную информацию вручную перед ремонтом. Для загрузки плагина потребуется некоторое время, пожалуйста, не отключайте и не используйте свое устройство во время процесса. В противном случае это может привести к сбою ремонта.
Как только он закончится, вы обнаружите, что ваш iPhone становится живым, и все также находится в безопасности.
Если вы потеряете данные во время процедуры, вы можете использовать FoneLab iPhone Восстановление данных в восстановить iMessages, фотографии и многое другое на iPhone.
Стоимость ремонтных работ телевизора
| Вид работ | Стоимость, руб. |
| Замена блока питания | от 790 |
| Ремонт блока управления | от 890 |
| Замена лампы подсветки | от 1090 |
| Замена ТВ-тюнера | от 890 |
| Перепрошивка системной платы | от 790 |
| Ремонт разъема питания | от 890 |
В случае разбитой матрицы чаще всего выгоднее купить новый телевизор, поэтому такими работами мы не занимаемся. Мы также не принимаем в пульты управления, телевизоры после залития, технику с полосами и пятнами на экране.
1) Точная стоимость определяется после проведения диагностики. 2) Стоимость запчастей оплачивается отдельно. 3) Диагностика оплачивается в случае отказа от ремонта.
Капризы техники: потемнение экрана монитора ЖК
Потемнение экрана монитора — проблема, с которой рано или поздно сталкиваются владельцы LCD-дисплеев. Подавляющее большинство ЖК-дисплеев производится по технологиям:
- активной матрицы;
- пассивной матрицы.
Управление яркостью в ЖК моделях осуществляется на основе эффекта поляризации света. При прохождении через фильтр, имеющий определенный угол поляризации, свет, исходящий от лампы подсветки, для наблюдателя снижает свою яркость.
К сожалению, ничто не вечно под Луной, и радовавшее вас на протяжении продолжительного времени окно в мир со временем выходит из строя. Капризы техники порой становятся весьма неприятным сюрпризом, изменяющим не в лучшую сторону привычный уклад жизни. С нарушением функционирования — затемнением, ухудшением качества изображения и другими напастями, поможет справиться ремонт телевизоров и мониторов, предлагаемый .
Потеря яркости экрана и контрастности — причины и их устранение
Потеря яркости экрана ЖК типа происходит вследствие выхода из строя лампы, расположенной позади многослойной конструкции. При достаточно интенсивных нагрузках, срок жизни ламп, отвечающих за корректную работу устройства, в среднем составляет от 5 до 7 лет при условии отсутствия резких температурных перепадов. Чтобы вернуть прежнюю работоспособность вашему ТВ или компьютеру, порой достаточно сменить лампу.
При наличии окисления контактов или их нарушения возникает мерцание, потеря контрастности и последующее выключение лампы. В данном случае производится замена или же зачистка контакта, если он не поврежден. Если изображение гаснет после непродолжительной работы, то не исключена вероятность заводского дефекта. Еще один нюанс — некачественная пайка, часто производимая при гарантийном ремонте, может приводить к таким печальным последствиям, как разрушение микросхемы остатками активного флюса, используемого при пайке.
Топ 10 самых частых неисправностей ЖК мониторов
Привожу ТОП 10 самых частых неисправностей ЖК мониторов, которые я ощутил на своей шкуре. неисправностей составлен по личному мнению автора, исходя из опыта работы в сервисном центре. Можете воспринимать это как универсальное руководство по ремонту практически любого ЖК монитора фирм Samsung, LG, BENQ, HP, Acer и других. Ну что, поехали.
Неисправности ЖК мониторов я разделил на 10 пунктов, но это не значит, что их всего 10 — их намного больше, в том числе комбинированные и плавающие. Многие из поломок ЖК мониторов можно отремонтировать своими руками и в домашних условиях.
1 место – монитор не включается
вообще, хотя индикатор питания может мигать. При этом монитор загорается на секунду и тухнет, включается и сразу выключается. При этом не помогают передергивания кабеля, танцы с бубном и прочие шалости.
Метод простукивания монитора нервной рукой обычно тоже не помогает, так что даже не старайтесь.
Причиной такой неисправности ЖК мониторов чаще всего является выход из строя платы источника питания, если он встроен в монитор.
Последнее время стали модными мониторы с внешним источником питания. Это хорошо, потому что пользователь может просто поменять источник питания, в случае поломки. Если внешнего источника питания нет, то придется разбирать монитор и искать неисправность на плате. Разобрать ЖК монитор в большинстве случаев труда не представляет, но нужно помнить о технике безопасности.
Перед тем, как чинить бедолагу, дайте ему постоять минут 10, отключенным от сети. За это время успеет разрядиться высоковольтный конденсатор. ВНИМАНИЕ! ОПАСНО ДЛЯ ЖИЗНИ, если сгорел диодный мост и ШИМ-транзистор! В этом случае высоковольтный конденсатор разряжаться не будет за приемлемое время.
Поэтому ВСЕМ перед ремонтом проверить напряжение на нем! Если опасное напряжение осталось, то нужно разрядить конденсатор вручную через изолированный резистор около 10 кОм в течение 10 сек. Если Вы вдруг решили замкнуть выводы отверткой, то берегите глаза от искр!
Далее приступаем к осмотру платы блока питания монитора и меняем все сгоревшие детали – это обычно вздутые конденсаторы, перегоревшие предохранители, транзисторы и прочие элементы. Также ОБЯЗАТЕЛЬНО нужно пропаять плату или хотя бы осмотреть под микроскопом пайку на предмет микротрещин.
По своему опыту скажу – если монитору более 2 лет – то 90 %, что будут микротрещины в пайке, особенно это касается мониторов LG, BenQ, Acer и Samsung. Чем дешевле монитор, тем хуже его делают на заводе. Вплоть до того, что не вымывают активный флюс – что приводит к выходу из строя монитора спустя год-два. Да-да, как раз когда кончается гарантия.
2 место — мигает или гаснет изображение
при включении монитора. Это чудо напрямую нам указывает на неисправность блока питания.
Конечно, первым делом нужно проверить кабели питания и сигнала – они должны надежно крепиться в разъемах. Мигающее изображение на мониторе говорит нам о том, что источник напряжения подсветки монитора постоянно соскакивает с рабочего режима.
Чаще всего причина тому – вздутые электролитические конденсаторы, микротрещины в пайке и неисправная микросхема TL431.
Вздутые конденсаторы чаще всего стоят 820 мкФ 16 В, их можно заменить на большую емкость и большее напряжение, например на али самые дешевые и надежные — это конденсаторы Rubycon 1000 мкФ 25 В и конденсаторы Nippon 1500 мкФ 16 В.
Есть подешевле из приличных (но обязательно на 105 градусов) Nichicon 1000 мкФ 25 В. Все остальное из Китая долго не прослужит.
3 место — самопроизвольно выключается
по истечении времени или включается не сразу. В этом случае опять три частые неисправности ЖК мониторов в порядке частоты появления — вздутые электролиты, микротрещины в плате, неисправная микросхема TL431.
При этой неисправности также может быть слышен высокочастотный писк трансформатора подсветки. Он обычно работает на частотах от 30 до 150 кГц. Если режим его работы нарушается, колебания могут происходить в слышимом диапазоне частот.
4 место — нет подсветки,
но изображение просматривается под ярким светом. Это сразу говорит нам о неисправности ЖК мониторов в части подсветки. По частоте появления можно было бы поставить и на третье место, но там уже занято.
Варианта два – либо сгорела плата блока питания и инвертора, либо неисправны лампы подсветки. Последняя причина в современных мониторах со светодиодной подсветкой LED встречается не часто. Если светодиоды в подсветке и выходят из строя, то только группами.
При этом может наблюдаться затемнение изображения местами по краям монитора. Начинать ремонт лучше с диагностики блока питания и инвертора.
Инвертором называется та часть платы, которая отвечает за формирование высоковольтного напряжения порядка 1000 Вольт для питания ламп, так что ни в коем случае не лезь ремонтировать монитор под напряжением.
Про ремонт блока питания монитора Samsung можете почитать в моем блоге.
Большинство мониторов схожи между собой по конструкции, так что проблем возникнуть не должно. Одно время просто сыпались мониторы с нарушением контакта около кончика лампы подсветки. Это лечится самой аккуратной разборкой матрицы, чтобы добраться до конца лампы и припаять высоковольтный проводок.
Источник: https://masterpaiki.ru/top-10-samyih-chastyih-neispravnostey-zhk-monitorov.html
потемнел экран?
#1
- Участники
- 61 сообщений
- Администратор
- 7 460 сообщений
- Участники
- 61 сообщений
- VIP
- 319 сообщений
- Участники
- 61 сообщений
- Администратор
- 7 460 сообщений
- sirota0 это нравится
Внезапно потемнел экран.
Ворд документы показывает белым и форумы читаю — нормальное белое поле,
а вот фильмы доходит уже до того, что задний фон сплошная чернота.
Проверил настройки яркости в мониторе, стоят 100%.
Говорят ещё в компе можно в разделе енергоноситель добавить яркость,
но чтот я не могу найти.
У меня немецкая винда 7.
Нагуглил пару роликов с показом где искать, но на русской винде, но что то у меня не находится то, что они показывают.
А тут ещё задумался, а в настройках яркости ли дело? Их ведь никто не трогал, опять же только фильмы тёмные,
может ли это с видиокартой быть связано?
Комп бюджетный вариант, с магазина, прошло лет 5-6.
#2
поствьте PotPlayer там нужную яркость выставите.
#3
поствьте PotPlayer там нужную яркость выставите.
наверное он не поможет, сейчас обнаружил, что и рабочий стол фон стал темнеть, яркий лазурный берег превратился в предгрозовую тёмную картинку.
Да и фильмы я смотрю только с инета, а там ведь флешплеер, его я в первую очередь обновил.
#4
Внезапно потемнел экран.
матрица в ноутбуке или мониторе?
#5
#6
если в ноуте, то смотри режимы энергосбережения.
попробуй драйвера видеоадаптера обновить. Настройки монитора сбрось по умолчанию.
#7
#8
в мониторе может быть несколько причин: фильтрация по питанию (вздулись кондеры и потеряли емкость в блоке питания, нужно менять) — очень частая причина, а также проблемы скалера. если замена конденсаторов не даст желаемого результата, то, возможно, придется менять прошивку. можно промыть спиртом контакты шлейфов. также нужно проверить пайку инвертора, который зажигает лампы(светодиоды) подсветки монитора, отсюда может быть недостаточная яркость.
- sirota0 это нравится
Другие способы починить дисплей телефона, если он не работает
Продолжим исправлять поломки мобильного устройства, когда он вроде бы работает, но при этом на экране нет картинки он черный. Иногда такое происходит, когда смартфон случайно попадает в ёмкость с водой или другой жидкостью. При этом он может ещё некоторое время работать. Когда вы достаёте устройство из воды — каждая минута на счету. От вас требуются немедленные действия. Иначе телефон можно потерять навсегда. И не только телефон, но и все данные, которые были сохранены в его памяти.
Порядок действий:
- Не нужно жать на все кнопки подряд в надежде на то, что вода таким образом из него выкачается. Сразу же снимите заднюю крышку как можно скорее;
Снимите заднюю крышку смартфона - Отключите от телефона аккумулятор и протрите платком или сухой тряпкой лоток внутри;
- Протрите также аккумулятор;
Протрите аккумулятор от влаги - Не нужно продувать его феном или другими подобными инструментами. Если вы находитесь вне дома, положите на видном сухом и солнечном месте детали мобильного телефона. Если позволяет погода и погодные условия;
- Как только вернётесь домой, смартфон нужно будет разобрать и протереть места, на которые попала жидкость этиловым спиртом.
Протрите контакты смартфона Этиловым спиртом
Это необходимо для того, чтобы в будущем металлические детали микросхем на плате не окислились. Так как при окислении будут разрушаться важные детали микросхем. Телефон может не включаться вообще. Таким образом, мы разобрали, что делать, если на вашем телефоне чёрный экран, но сам телефон продолжает работать.