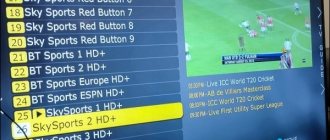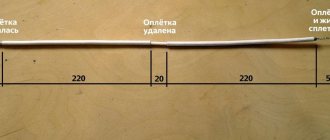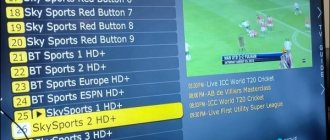Для того чтобы посмотреть современное телевидение даже не нужен телевизор. Но мы привыкли, что он есть в каждом доме и все должны его использовать, вот и не отходим от традиций. Тем не менее, на улице 21 век и давно пора забыть о предрассудках. Вот для примера как далеко шагнула техника – просмотр программ возможно даже без спутниковой тарелки или обычной антенны. Эта технология называется IPTV. То есть, телевидение, привязанное к IP-адресу устройства.
Чтобы смотреть его, нужен IPTV Player. Кстати, IPTV плеер – это проигрыватель телевизионных трансляций, что создавался, беря за прототип VLC плеер. Но IPTV плеер специально «заточен» под просмотр IP-телевидения. Вот основные возможности плеера:
- Фоновая запись огромного числа каналов (от сотни и выше);
- Есть возможность записывать потоковое видео и аудио;
- Поддерживаются программы в JTV и LUA скрипте;
- Можно смотреть незашифрованные потоки Http, Librtmp, rtmp, udp-multicast;
- Может найти мультикаст каналы.
Где искать плейлисты?
Чтобы начать просмотр IPTV, сначала потребуется закачать плейлист. Это особый перечень интерактивных трансляций, который содержит ссылки на каналы. Выглядит как список, сохраняется в формате m3u. В сети можно найти, загрузить множество подборок, ориентированных по различной тематике.
Фактически, это те же эфирные передачи о спорте, животных, музыке, только транслируемые через интернет. Скачать актуальный плейлист можно здесь: https://smarttvapp.ru/tag/iptv-pleylist/. Иногда подобные услуги любезно предоставляют сами провайдеры. Достаточно ввести в строке поиска «m3u», «IPTV» или «плейлист». А затем сохранить файл.
Структура M3U плейлистов
Файл M3U обычно имеет кодировку UTF-8 и содержит пути к одному или нескольким медиафайлам или стриминговым потокам, а также дополнительные сведения, такие как: наименование для отображения, сортировка, графические элементы и прочее.
В первой строке M3U файла обязательно указание директивы #EXTM3U — это подзаголовок, который делает формат списка воспроизведения понятным для системы. За заголовком следует строка #EXTINF, содержащая сведения о медиа-файле.
Помимо продолжительности и заголовка для каждой записи, в M3U плейлистах есть ряд дополнительных параметров:
- «tvg-name» — указание отображаемого наименования;
- «tvg-logo» — логотип канала;
- «audio-track» — аудиодорожка канала (языки);
- «Group-title2»: наименование группы (спортивный, образовательный и тому подобные).
Запись плейлиста на флешку
Загружать каналы в ресивер допускается разными способами. В том числе и с USB-накопителя. Обязательное требование: формат перечня m3u и никакой другой. Пошагово процесс выглядит так:
- Сохраняем любой понравившийся список воспроизведения с помощью ПК на флешке. Тип обозначения – playlist.m3u, где вместо плейлиста указывается название.
- Безопасно удаляем накопитель из порта ПК, вставляем в приставку.
- Переходим в меню «Настройки», там находим раздел «Внешние плейлисты». Создаем новый список воспроизведения. Путь к нему должен быть usb://playlist.m3u.
- На главном экране должен появиться ярлык только что добавленного перечня. Если он не появился, обновляем страницу.
Иногда требуется загрузка свежей версии прошивки. Иные требования включают тип файловой системы на флешке (FAT32).
Как бесплатно подключить список каналов m3u
Если это первое знакомство человека с преимуществами IPTV, то, естественно, ему пока не хочется платить, так как он не знает что получит в итоге. Но все же стоит помнить, что работа телевидения бесплатно, без подключения услуги у провайдера чревато различными неприятностями, от плохого качества каналов, до черного экрана на всем списке.
Чтобы такого не случилось, качайте листы только на проверенных ресурсах, пусть и бесплатных. Кроме того, провайдеры регулярно закрывают все новые и новые лазейки, потому посмотреть телевидение на халяву становится сложнее. Вот как его можно скачать:
- Работаем с установленной программой IPTV, найдя в её настройках «Добавить плейлист» – «Добавить URL»;
- Выберите лист m3u и возьмите его URL;
- Нажимаем подтверждение процедуры и ознакамливаемся со списком телеканалов, которые отныне будут доступны на вашем устройстве.
Но пользователей может ждать неприятный сюрприз – для просмотра каналов потребуется установить дополнительную программу. Чтобы это сделать, надо просто следовать инструкциям. Загрузка пройдет автоматически, а если нет, то надо перейти в меню Смарт ТВ и выбрать нужную программу вручную. Но важно чтобы она читала формат m3u, иначе процедура будет бессмысленной.
Как установить IPTV m3u на Т2 приставку
Чтобы записать плейлист в память цифровой приставки Tiger, другого подобного DVB T2 устройства, следует сперва скачать его. Проще всего сделать это на компьютере. Находим в сети требуемую подборку, загружаем на USB-накопитель. Далее следует перенести плейлист на телеприставку. Для этого флешку подключают в один из разъемов.
Желательно, чтобы это был порт на фронтальной панели (неизвестно почему, но он пользуется приоритетом при подключении периферийных устройств). После подключения заходим в меню телеприставки.
Понадобится раздел «Интернет – IPTV». Далее на пульте ДУ нажимаем синюю кнопку, которая дает доступ к перечню плейлистов. Выбираем нужный.
При наличии активных ссылок в подборке каналов можно приступать к просмотру любимых трансляций.
Установка списка каналов для IPTV
Даже если у вас уже есть плеер и он работает, это ещё не дает возможность использовать данный формат телевидения на своем телевизоре. Чтобы это сделать плейлист, причем обязательно, чтобы у них был формат m3u. Именно это позволяет просматривать любимые программы. Но даже если список есть, это не значит, что он будет работать без перебоя. На деле получаются проблемы настолько сложные, что нет возможности посмотреть ту телепрограмму, ради которой это дело и затевалось.
Но выход есть. В частности, он заключается в том, чтобы пользоваться другими каналами, которые доступны в интернете. Все что нужно от пользователя – скачать их и установить, пользуясь инструкциями.
Есть несколько вариантов как это можно сделать:
- Скачать плейлисты с открытых источников, которые предлагают довольно обширный список приложений практически бесплатно. Таких источников много на просторах интернета, потому большинство пользователей выбирают именно рассматриваемый вариант;
- Скачать плейлист на официальном источнике, естественно, заплатив за него провайдеру, который подключает рассматриваемую услугу. Как правило, этот вариант более надежный, провайдер работает официально потому с этим подключением не должно быть проблем.
Скачать плейлист можно тут: music.m3u(9,3 Kb)
Но пусть абонентская плата минимальная, но наш народ не устает искать халявы и продолжает отдавать предпочтение бесплатным спискам. В принципе, среди них есть и вполне приличные, но сигналы довольно часто пропадают или картинка поступает не самого высокого качества, хотя заявлено что это HD канал. Но в остальном пользователям грех жаловаться.
Возможные проблемы
Не всегда настройка телеприставки проходит сразу же и без каких-то проблем. Чаще пользователи испытывают трудности с загрузкой перечня воспроизведения, жалуясь, что устройство «не видит» списка. Хотя он сохранен на флешке по всем правилам. Или при нажатии на синюю кнопку на пульте ничего не происходит.
Сначала следует убедиться, что файловая система накопителя – именно FAT32. Опытные киноводы утверждают, что без выполнения этого условия ничего не получится. Затем проверяют формат списка воспроизведения. Он должен быть вида playlist.m3u (где первая часть перед расширением – название). И, если перечень создан с любым другим расширением (не m3u), он также не будет проигрываться.
Часто решением является обновление ПО телеприставки, загрузка последней, самой свежей, версии прошивки. Много вопросов связано с нестабильным воспроизведением файла playlist. Чтобы избежать наличия нерабочих ссылок, важно скачивать подборки из проверенных источников. Использовать самообновляющиеся листы.
SS IPTV
В данном разделе описываются директивы и атрибуты, применимые только в SS IPTV, сторонние приложения могут интерпретировать эти параметры некорректно
В SS IPTV помимо традиционных директив и атрибутов формата Extended M3U предусмотрены дополнительные. Использование описанных здесь атрибутов позволяет очень гибко настраивать внешний вид плейлистов на главном экране, манипулируя отображением отдельных тайлов.
Директивы формата M3U всегда начинаются с новой строки и имеют первым символом – решетку “#”, атрибуты вписываются в строку с директивой (как правило #EXTINF) и представлены в виде пары атрибут = «значение». Значение атрибута всегда должно быть заключено в двойные кавычки
Дополнительные директивы:
#EXTBG определяет фон тайла, относящегося к описываемому элементу плейлиста. После директивы может быть указана ссылка на изображение, либо цвет в формате #rrggbb или rgba
#EXTSIZE определяет размер тайла, относящегося к описываемому элементу плейлиста. Возможные значения: small, medium, big
#EXTCTRL после директивы может быть указан url по которому будет осуществлен запрос при нажатии на тайл, относящийся к описываемому элементу. Запрос отправляется до загрузки контента. Данная функция может быть полезна владельцам спутниковых ресиверов, при ее использовании приложение будет отправлять ресиверу команду на переключение канала.
Дополнительные атрибуты директивы #EXTINF:
description – определяет описание, отображаемое на тайлах размера medium и big
content-type – позволяет указать приложению тип описываемого контента. Возможные варианты значений: stream, video, playlist. В большинстве случаев приложение автоматически определяет тип контента и в использовании данного параметра нет необходимости.
Дополнительные атрибуты директивы #EXTM3U
Директива #EXTM3U в качестве атрибутов может содержать атрибуты description, size и background. В этом случае значения, заданные для перечисленных атрибутов применяются для всех элементов плейлиста, если они не переопределены в директивах #EXTINF
Ниже приведен пример M3U-плейлиста с использованием дополнительных директив и атрибутов и то, как он будет выглядеть в приложении.
#EXTM3U #EXTINF:-1, MTV Dance #EXTSIZE: Big #EXTBG: #11609e https://example.com/stream1 #EXTINF:-1,MTV Hits #EXTSIZE: Medium #EXTBG: #046f55 https://example.com/stream1 #EXTINF:-1,Россия 24 #EXTSIZE: Medium #EXTBG: #046f55 dtv://cabel:11/dvb/8 #EXTINF:-1,Первый канал #EXTSIZE: Medium #EXTBG: #046f55 dtv://cabel:11/dvb/2 #EXTINF:-1, MTV Live HD #EXTSIZE: Small https://example.com/stream3 #EXTINF:-1,MTV Rocks #EXTSIZE: Small https://example.com/stream4
Что такое IPTV?
IPTV (англ. Internet Protocol Television) – это технология, позволяющая передавать видеоконтент по протоколу IP (Internet Protocol). Простыми словами, это просмотр телевизионных каналов через интернет.
IPTV можно использовать как на телевизорах с поддержкой SMART TV, так и на обычных компьютерах. Сегодня, как я уже отметил, я расскажу, как смотреть IPTV на компьютере.
Сразу скажу, что для того чтобы использовать IPTV на компьютере, не требуется выполнение каких-то сложных действий, чтобы смотреть IPTV на компьютере, достаточно установить и настроить IPTV медиаплеер, иными словами, с этим справится даже обычный рядовой пользователь компьютера. Как все это делается, я, конечно же, покажу чуть ниже.
Что такое IPTV плейлист?
IPTV плейлист – это подборка каналов для воспроизведения. Выглядит такой плейлист как обычный файл. Самый распространённый формат M3U (обычный текстовый файл с расширением .M3U). Таким образом, если Вам нужны только определённые IPTV каналы, например, с интересной для Вас тематикой, то Вам достаточно скачать нужный Вам плейлист, и подключить его к медиаплееру, который воспроизводит IPTV. Где скачать IPTV плейлист, и как его подключить к медиаплееру, я также покажу чуть ниже.
Настройка IPTV на компьютере – пошаговая инструкция
Теперь давайте рассмотрим процесс настройки IPTV на компьютере. Он включает всего несколько простых шагов.
Шаг 1 – Установка и настройка IPTV плеера
Чтобы смотреть IPTV на компьютере, нужен специальный плеер с поддержкой IPTV. В качестве примера я приведу два таких плеера: VLC Media Player и IP-TV Player (это оболочка VLC).
Сегодня я покажу пример просмотра IPTV на компьютере с помощью плеера VLC Media Player, так как этот плеер очень популярный.
Заметка!
VLC Media Player – это бесплатный кросс-платформенный медиаплеер с открытым исходным кодом. Он поддерживает практически все мультимедийные файлы, позволяет воспроизводить DVD, Audio CD, VCD и потоковое незашифрованное видео, а также у VLC есть много дополнительного функционала, например, этот медиаплеер умеет очень качественно конвертировать видео из одного формата в другой, об этом я подробно рассказывал в статье «Как сконвертировать WMV в MP4 бесплатно и без потери качества?».
Сначала нам нужно установить VLC Media Player.
Примечание! Если у Вас VLC Media Player уже установлен на компьютере, то Вам не нужно выполнять нижеперечисленные действия, можете сразу переходить к следующему шагу.
В данном конкретном случае я показываю установку на операционную систему Windows 10, хотя VLC Media Player реализован и для Linux, и для Mac OS X, о том, как установить VLC Media Player в Linux я рассказывал в статье — Установка VLC Media Player в Linux Mint.
Первое, скачиваем VLC Media Player с официального сайта videolan.org. Затем запускаем скаченный файл.
Процесс установки VLC простой, он ничем особым не отличается от установки других программ в Windows.
После запуска программы установки сначала выбираем язык и нажимаем «ОК».
Потом в окне приветствия нажимаем «Далее».
На следующем шаге принимаем условия лицензионного соглашения, нажимаем «Далее».
Затем, нам предлагают выбрать компоненты VLC, которые нам нужны, и мы хотим их установить, если что-то Вам не нужно, можете соответствующую галочку снять, я оставляю по умолчанию и нажимаю «Далее».
Потом, также если хотите, Вы можете изменить каталог установки программы. Нажимаем «Установить».
В итоге начнется установка, этот процесс займет буквально минуту, он будет завершен, когда появится соответствующее сообщение, чтобы сразу запустить VLC Media Player, галочку оставляем и нажимаем «Готово».
Шаг 2 – Скачиваем IPTV плейлист
После того как IPTV плеер установлен на компьютере, в нашем случае VLC Media Player, нам необходимо скачать IPTV плейлист, который нам интересен. Хорошо, что в интернете в свободном доступе есть плейлисты IPTV каналов. Например, очень много IPTV плейлистов можно найти с помощью сервиса https://iptv.live (кстати, на этом сервисе Вы сами можете добавить IPTV плейлист).
Все, что Вам нужно, это перейти на вышеуказанный сайт, пройти простенькую регистрацию, и Вам станет доступно для скачивания множество IPTV плейлистов.
Далее открываете понравившийся Вам плейлист, и нажимаете кнопку «Скачать».
Затем выбираем формат, для VLC выбираем, как я уже отмечал, самый популярный формат M3U, нажимаем «Скачать».
В результате загрузится файл, который и является IPTV плейлистом.
Шаг 3 – Подключаем IPTV плейлист
Теперь, когда IPTV плеер установлен, а IPTV плейлист скачен, нам нужно открыть этот плейлист с помощью плеера.
Для этого запускаем IPTV плеер, в нашем случае VLC Media Player. В меню «Медиа» выбираем пункт «Открыть файл».
Затем находим и указываем файл плейлиста (т.е. открываем ту папку, в которую мы скачали IPTV плейлист, и щелкаем на файл плейлиста).
Также можно просто открыть файл плейлиста .M3U, используя контекстное меню файла, вызвать которое можно щелчком правой кнопки мыши по файлу плейлиста «Открыть с помощью ->VLC».
После чего в VLC Media Player начнётся воспроизведение IPTV. Чтобы посмотреть список доступных каналов в плейлисте, можно нажать в меню «Вид -> Плейлист» или сочетание клавиш «Ctrl+L».
Чтобы начать смотреть тот или иной IPTV канал, просто щелкните по нему.
Вот и все, теперь Вы знаете, как смотреть IPTV на компьютере, надеюсь, материал был Вам полезен, пока!