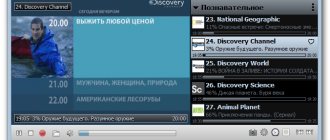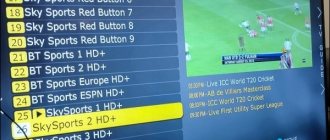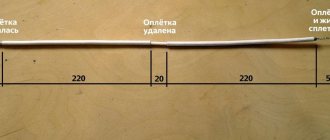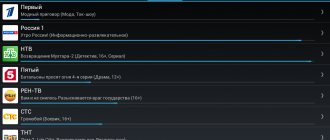Использование айпи тв плейлистов в настоящее время оправдано по многим причинам. Основная из них — это конечно же экономия средств. Вам нет необходимости дополнительно платить кабельному или спутниковому оператору. По сути своей нужен только широкополосный доступ в интернет и оборудование, способное его принимать. Плейлист можно просматривать как через компьютер, так и загрузить его напрямую в смарт телевизор.
Причем в данном случае именно Вы определяете: список каналов, их качество, тематику и т.д. Это очень удобно, ведь зачастую операторы предлагают свой перечень трансляций, из которых Вы в лучшем случае будете смотреть 10-15. Остальные останутся неинтересными или вовсе будут на подобии телемагазинов, которые смотрят только единицы. Сегодня мы расскажем подробно о том, как Вы можете загружать плейлисты в iptv плеер на компьютере или телевизоре.
Где искать плейлисты?
Чтобы начать просмотр IPTV, сначала потребуется закачать плейлист. Это особый перечень интерактивных трансляций, который содержит ссылки на каналы. Выглядит как список, сохраняется в формате m3u. В сети можно найти, загрузить множество подборок, ориентированных по различной тематике.
Фактически, это те же эфирные передачи о спорте, животных, музыке, только транслируемые через интернет. Скачать актуальный плейлист можно здесь: https://smarttvapp.ru/tag/iptv-pleylist/. Иногда подобные услуги любезно предоставляют сами провайдеры. Достаточно ввести в строке поиска «m3u», «IPTV» или «плейлист». А затем сохранить файл.
Бесплатные плейлисты IPTV Forever
Появившийся в 2021 году IPTV Forever быстро завоевал популярность благодаря регулярному обновлению, удалению нерабочих каналов и добавлению рабочих трансляций. Для удобства использования Playlist разделили на 3 категории, каждая из которых имеет свою ссылку для доступа:
- Общая библиотека с каналами России, Украины, Белоруссии и других стран для всей семьи – https://webhalpme.ru/if.m3u.
- Библиотека исключительно с русскими каналами – https://webhalpme.ru/rif.m3u.
- Общий 18+, содержащий контент для взрослых, – https://webhalpme.ru/if18.m3u.
Владельцы Смарт ТВ на форумах отмечают, что этот IPTV playlist один из лучших. Добавив его на стартовую страницу Forkplayer, можно быстро находить библиотеку и открывать нужный контент.
Плейлист Slynet
SlyNet TV преставляет огромную библотеку, в которой собран разнообразный контент. Для удобства каждый лист имеет отдельную ссылку для доступа:
- Библиотека русских и украинских трансляций – https://iptv.slynet.tv/FreeSlyNet.m3u; https://iptv.slynet.tv/FreeBestTV.m3u; https://iptv.slynet.tv/PeerstvSlyNet.m3u.
- Библиотека каналов стран бывшего СНГ – https://slynet.pw/FreeBestTV.m3u; https://slynet.do.am/FreeBestTV.m3u.
- Богатое собрание фильмов и мультиков – https://iptv.slynet.tv/KinodromSlyNet.m3u; https://iptv.slynet.tv/KinodromSlyNet.m3u.
- IPTV Playlist с зарубежными трансляциями – https://iptv.slynet.tv/FreeWorldTV.m3u; https://iptv.slynet.pw/FreeWorldTV.m3u; https://slynet.do.am/FreeWorldTV.m3u.
- Трансляции для взрослых (18+) – https://iptv.slynet.tv/AdultsSlyNet.m3u.
- Более 100 радиостанций IPTV – https://iptv.slynet.tv/RadioSlyNet.m3u.
Есть еще одна общая ссылка на Slynet – https://urlcut.ru/FreeBestTV.m3u. Здесь каналы расположены по алфавиту порядке без разделения на категории.
Запись плейлиста на флешку
Загружать каналы в ресивер допускается разными способами. В том числе и с USB-накопителя. Обязательное требование: формат перечня m3u и никакой другой. Пошагово процесс выглядит так:
- Сохраняем любой понравившийся список воспроизведения с помощью ПК на флешке. Тип обозначения – playlist.m3u, где вместо плейлиста указывается название.
- Безопасно удаляем накопитель из порта ПК, вставляем в приставку.
- Переходим в меню «Настройки», там находим раздел «Внешние плейлисты». Создаем новый список воспроизведения. Путь к нему должен быть usb://playlist.m3u.
- На главном экране должен появиться ярлык только что добавленного перечня. Если он не появился, обновляем страницу.
Иногда требуется загрузка свежей версии прошивки. Иные требования включают тип файловой системы на флешке (FAT32).
Преимущества
Плеер обладает следующими преимуществами:
- Простая и удобная навигация, понятный интерфейс.
- Для установки приложения потребуется минимальное количество памяти – 5 МБ.
- Плеер обладает удобной функцией – менеджером плейлистов, который позволяет добавлять любое количество желаемых списков.
- Сервис поддерживает автоматическое обновление плейлиста. По желанию, данное действие можно выполнять вручную.
- Отображает телепрограмму. Благодаря этому возможно посмотреть, что транслируется в данный момент, а также что будет идти потом.
- В наличие существует папка «Избранное», в которую сохраняются часто используемые каналы. Это удобно в случае большого списка.
- Приложение оснащено полезными и удобными функциями, такими как поиск нужного канала, напоминания и история просмотров.
- Скачать программу можно в интернете абсолютно бесплатно.
Качество изображения отличное – каналы можно смотреть в SD и HD качестве.
Как установить IPTV m3u на Т2 приставку
Чтобы записать плейлист в память цифровой приставки Tiger, другого подобного DVB T2 устройства, следует сперва скачать его. Проще всего сделать это на компьютере. Находим в сети требуемую подборку, загружаем на USB-накопитель. Далее следует перенести плейлист на телеприставку. Для этого флешку подключают в один из разъемов.
Желательно, чтобы это был порт на фронтальной панели (неизвестно почему, но он пользуется приоритетом при подключении периферийных устройств). После подключения заходим в меню телеприставки.
Понадобится раздел «Интернет – IPTV». Далее на пульте ДУ нажимаем синюю кнопку, которая дает доступ к перечню плейлистов. Выбираем нужный.
При наличии активных ссылок в подборке каналов можно приступать к просмотру любимых трансляций.
Установка списка каналов для IPTV на компьютере
Итак, чтобы интерактивное ТВ было доступно на компе или ноутбуке, нужно скачать на устройство плеер, поддерживающий технологию. Мы рассмотрим, как установить плейлист, на примере популярных приложений – VLC Media Player и IP-TV Player (оболочка VLC с ориентацией на просмотр IPTV). Скачивание и установка софта проходит стандартно, как и в случае с другими прогами на Windows, нужно просто скачать с официального сайта приложения инсталлятор, запустить его, а дальше к делу подключится Мастер установки. Установить медиаплеер на устройство до предела просто и описывать процесс в подробностях не имеет смысла.
Установка плейлиста в VLC Media Player
VLC – многофункциональный медиаплеер, поддерживающий все современные медиа форматы, с огромным количеством возможностей, включая конвертацию, редактирование видео, создание трансляций в сеть и пр. Возможно, он уже есть на вашем компьютере, а если нет, рекомендуем установить софт. После установки плеера находим и скачиваем подходящий объект в формате M3U. Списки каналов можно качать с официального источника или открытых ресурсов сети, скачивание осуществляется стандартно нажатием соответствующей кнопки, расположенной рядом с файлом.
Теперь рассмотрим, как подключить подборку телеканалов:
- Запускаем VLC Media Player.
- В меню «Медиа» выбираем пункт «Открыть файл» (или жмём Ctrl+O).
- Указываем путь к объекту, который следует открыть, находим его в открывшемся проводнике и выбираем, жмём кнопку «Открыть».
- VLC Media Player начнёт воспроизведение ТВ (при условии, что ссылки в плейлисте рабочие). Для просмотра списка каналов выбираем в меню «Вид» – Плейлист (или жмём Ctrl+L), нужный вариант из перечня можно выбрать щелчком мыши по нему.
Альтернативный способ – нажать на плейлисте ПКМ и выбрать из контекстного меню опцию «Открыть с помощью» – VLC. Можно также связать программу с этим типом файлом, чтобы элементы с данным расширением всегда открывались ею, отметив галочкой соответствующий пункт.
Установка плейлиста в IP-TV Player
Скачиваем установочный файл приложения с официального сайта и устанавливаем в стандартном режиме. При запуске IP-TV Player представится возможность выбора воспроизведения телевещания – с помощью провайдера или из скачанного плейлиста.
Для работы со встроенными списками плеера нужно нажать на список, чтобы его развернуть и выбрать подходящего оператора. В правой части медиаплеера вы увидите список доступных каналов. Провайдеры могут закрывать доступ к телеканалам, а также менять адреса прямых источников, но при выборе первого варианта работы с IP-TV Player, программа выявит произошедшие изменения и скачает обновления для данного потока вещания.
Добавление новых ТВ-каналов в M3U плейлисте
Для воспроизведения IPTV-листа в плеере выполняем следующие действия:
- Жмём значок настройки на нижней панели (в виде шестерни).
- О.
- В поле «Адрес списка каналов» вписываем актуальный URL-адрес или же, чтобы вставить плейлист M3U, ищем его на компьютере, для указания пути жмём соответствующую кнопку справа («…»), и нажимаем кнопку «Обновить» в виде круглой стрелки.
- Воспроизведение начнётся автоматически, в окне плеера будет также доступен список телеканалов, по которым можно перемещаться.
Возможные проблемы
Не всегда настройка телеприставки проходит сразу же и без каких-то проблем. Чаще пользователи испытывают трудности с загрузкой перечня воспроизведения, жалуясь, что устройство «не видит» списка. Хотя он сохранен на флешке по всем правилам. Или при нажатии на синюю кнопку на пульте ничего не происходит.
Сначала следует убедиться, что файловая система накопителя – именно FAT32. Опытные киноводы утверждают, что без выполнения этого условия ничего не получится. Затем проверяют формат списка воспроизведения. Он должен быть вида playlist.m3u (где первая часть перед расширением – название). И, если перечень создан с любым другим расширением (не m3u), он также не будет проигрываться.
Часто решением является обновление ПО телеприставки, загрузка последней, самой свежей, версии прошивки. Много вопросов связано с нестабильным воспроизведением файла playlist. Чтобы избежать наличия нерабочих ссылок, важно скачивать подборки из проверенных источников. Использовать самообновляющиеся листы.
Установка плей листа для IPTV на телевизоре
Для любителей просмотра телеканалов по традиции, используя для этой цели телевизор, есть также специальные приложения, позволяющие устанавливать сборники каналов и радоваться благам интерактивного телевидения. Таким образом, если у вас девайс с поддержкой Смарт ТВ и вы заключили договор с оператором о подключении услуги, остаётся только установить нужную утилиту, куда затем загрузить подборку. У всех моделей умных телевизоров на этот счёт свои нюансы, например, можно закачать софт прямо на устройство или скачать его сначала на компьютер, после чего с помощью флешки перенести, телеменю у разных девайсов тоже может отличаться и иногда разительно, но принцип действий всё же схож.
https://www.youtube.com/watch?v=LCdS4NnUZMM
Кроме того, что вы скачали и инсталлировали программу на устройство, чтобы смотреть IPTV на телевизоре, нужно установить и плейлист. Этот момент мы и разберём более подробно на примере приложения Simple Smart IPTV, которое предлагает возможность установки внутренних плейлистов с сайта разработчика ПО, и внешних, из прочих источников. При этом внешние IPTV-листы можно редактировать, отправлять другим пользователям и распоряжаться на своё усмотрение. Пользовательские плейлисты будут сохранены в разделе «Настройки» (значок шестерёнки) и представлены в виде плиток, при нажатии на которые вы сможете увидеть подборку телеканалов.
Итак, телевизор подключён к сети с помощью LAN-соединения или по Wi-fi, софт SS IPTV скачан из магазина приложений (в смарт меню телеприёмника) и установлен на устройство. Теперь можно заняться интеграцией сборника в программу:
- Открываем SS IPTV и переходим в раздел меню «Контент» для скачивания внешних плейлистов, открываем подраздел «Внешние», жмём «Добавить», присваиваем подборке название и указываем её адрес, сохраняем.
- Для загрузки внутреннего плейлиста идём в «Настройки», открываем подраздел «Общие» и жмём кнопку «Получить код», после чего сгенерируется одноразовый пароль, его нужно будет ввести при скачивании (код актуален сутки с момента получения, затем возможен повторный запрос). Далее нужно перейти на сайт SS IPTV в раздел «Редактор Плейлистов», ввести код в соответствующей форме и нажать «Добавить устройство. Затем открываем и сохраняем документ, в результате чего в разделе «Настройки» отобразится плитка, именующаяся «My Playlist».
Кроме рассмотренного софта и другие приложения для просмотра интерактивного ТВ на телевизоре, например Peers.TV, Vintera.TV или ForkPlayer. Настройки для этих программ похожи, хоть и отличаются в некоторых моментах.
Загрузка IPTV плейлиста для телевизора
Основные преимущества IP-телевидения перед другими типами тв вещания.
- Нет необходимости в приобретении дополнительных устройств в виде антенн, ресиверов или cam-модулей. Достаточно наличие интернета.
- Наличие функции timeshift (отложенная запись), то есть возможность поставить канал на паузу на некоторое время и продолжить просмотр с того же места.
- Дополнительные (англ. Videoon Demand (VoD) (IP-UNICAST) — система персональной доставки абоненту тв-программ, видеороликов и фильмов по интернет или iptv-каналу с медиасервера в разнообразном качестве и медиаформатах — MPEG, AVI, FLV, MKV или QuickTime)
Как правило в настоящее время существует два основных способа приема ip-телевидения:
- С помощью приставки IPTV которую, как правило предоставляет в аренду сам провайдер интернета или вы приобретаете ее за свой счет.
- С помощью установки на такие умные устройства как персональный компьютер, планшеты, смартфоны, android приставки и smart tv телевизоры и тд. специализированных приложений, их настройки и добавления в них списка каналов iptv. Для просмотра IPTV на различных устройствах обычно используются следующие приложения: -Player, IPTV Player, PC Player, OTT-Player и т.д.
Порядок настройки iptv на компьютере
Для начала устанавливаем на компьютер свежую версию VLC-плеера с официального сайта
Средством для просмотра iptv каналов на ПК является программа IPTV Player. Для беспроблемного использования и устранения проблем с подключением и настройкой необходимо добавить ее в список исключений антивируса, разрешить программе все сетевые подключения через фаервол антивируса или в крайнем случае отключить его полностью.
В качестве базовой программы для просмотра IP-ТВ на компьютере подойдет хорошо зарекомендовавший себя IPTV-плеер от с хорошей оболочкой и удобной навигацией. Ссылка для его скачивания и последующей установки на ПК: .
При выборочной установке IPTV-плеера не забудьте убрать дополнительные галочки с пунктов установки «яндекс браузер» и тд.
Общий вид плеера и его интерфейс показан ниже:
Список каналов IPTV
Наиболее распространенным форматом IPTV списка каналов является m3u. Данный файл представляет собой плейлист iptv каналов для их воспроизведения например через базовый проигрыватель Windows Media. Список и содержание каналов плейлиста не всегда соответствует интересам пользователя, но он легко поддается редактированию через обычный текстовый редактор — например «notepad++». Через данный редактор можно легко удалить ненужные каналы, оставив только то что вам нужно. В этом в принципе и заключается настройка IPTV списка каналов в формата m3u.
При первоначальном запуске IPTV плеера, нужно будет выбрать провайдера из списка или загрузить в IPTV плеер список ip-каналов из интернета, выбрав в меню плеера следующий пункт:
“У меня есть веб-адрес списка каналов”
И вставить url плейлистов iptv каналов. Начнем в порядке убывания со стабильных платных каналов к менее стабильным бесплатным:
Ресурсы где можно получить платные m3u плейлисты iptv каналов:
1. — платное iptv, позапросная тарификация-примерно 2-3 рубля час.
2. — еще один ресурс платного IPTV с качественными каналами различных жанров. Требуется регистрация, ссылка на плейлист будет доступна в кабинете пользователя после оплаты.
Ресурсы где можно скачать бесплатные m3u плейлисты iptv каналов:
Бесплатные плейлисты часто обновляются, по-этому желательно зарегистрироваться на сайтах их предоставляющих или вступить в закрытые сообщества в группах «В Контакте» которые можно найти через поиск.
- . Данный ресурс предоставляет возможность поиска и загрузки плейлистов IPTV различных кабельных операторов России;
- . Самые актуальные и бесплатные IPTV плейлисты с описанием;
- . Известный форум, с большим количеством пользовательских IPTV плейлистов;
- . Обновляемые бесплатные IPTV плейлисты с описанием;
- . Неплохой ресурс с бесплатными плейлистами. По некоторой данным информация на ресурсе не обновлялась с 2021 года, но попробывать стоит. Перейдите на сайт, затем выберите вкладку «Russia», далее кликаем на зелёную кнопку «Download Russian.m3u». Сохраняем полученный плейлист и добавляем его в iptv-плеер (напримере плеера IP-TV это делается переходом в Настройки – Общие, выбором скаченного файла плейлиста или добавлением в специальном поле url-адреса самообновляемого списка каналов);
- Украинский ресурс посвященный IP телевидению, в котором имеются ссылки на плейлисты iptv многочисленных Российских интернет и iptv провайдеров;
- . Данный ресурс имеет самообновляемый iptv плейлист на 400 тв каналов, российского и зарубежного телевидения с каналами различных жанров и тематик..
Для смены списка каналов в данном IPTV-плеере необходимо в настройках (иконка шестеренки) поставить галочку на пункте «все настройки»
Затем в графе “адрес списка каналов” добавить url платного или бесплатного, самообновляемого или статического плейлистов которые доступны на специализированных интернет ресурсах.
Настройка роутера для просмотра IPTV
Основной проблемой с которой могут столкнуться пользователи – это правильная настройка wi-fi роутера для стабильной работы IPTV. Заметим что не все модели роутеров изначально поддерживают такую возможность.
Список роутеров с поддержкой IPTV
Важно! Для уточнения моделей роутеров с поддержкой функций Multicast или IGMP (Internet Group Management Protocol) можно связаться со службой поддержки провайдера интернета или iptv или найти интересующую информацию по роутеру посетив официальный сайт производителя.
Роутеры для работы IPTV по Wi—Fi
В настоящее время для стабильной работы с IP-телевидения по wi-fi подходят беспроводные маршрутизаторы со скоростью передачи данных по wi-fi от 54 Мбит/с серии-G, от 150Мбит/с серии-N и от 300Мбит/с серии-N, а так же еще более современные модели.
Стоит сразу учесть что подключение IP-телевидения по Lan кабелю и через беспроводное соединение – это методы различной реализации подключения IPTV в доме или квартире.
За возможность обрабатывать и передавать IPTV по беспроводному соединению целиком и полностью отвечает ваш маршрутизатор. Существует огромное количество роутеров которые теоретически могут и должны поддерживать возможность просмотра IPTV через WI-FI сеть то есть по беспроводному соединению и без приставки IPTV, но в действительности для более менее стабильной и бесперебойной работы роутера рекомендуется обновление его прошивки на самую актуальную или на альтернативное ПО от самостоятельных авторов — прошивки от tomato или от oleg’а и тд.
Иногда добиться просмотра ip-телевидения через wi-fi возможно только без шифрования то есть только тогда когда сигнал wi-fi не закодирован и подключение к сети осуществляется без пароля, но такой вариант является очень рискованным, так как есть вероятность взлома вашей локальной сети с последующим использованием ваших персональных данных и паролей. Поэтому его можно использовать только если сигнал wi-fi от вашего роутера имеет ограниченный радиус в пределах вашей квартиры или дома.
Еще одним немаловажным фактором является стабильное покрытие беспроводной сети, кому то может понадобиться более тонко настроить wi-fi сеть и активировать соответствующие функции а кому то дополнительно придется перенести роутер в более удачное месторасположение в квартире или частном доме для избежания «глюков» и «артефактов изображения» при значительном удалении клиента IPTV – ноутбука, планшета, андроид тв приставки и тд., от источника wi-fi сигнала то есть роутера.
Активация функции Muiticast или IGMP на роутере или ADSL-модеме
Настроив список каналов iptv и запустив программу можно сразу приступать к их просмотру так как каких то дополнительных настроек уже не требуется — программа сама построит список каналов из плейлиста и обновит телегид, кроме небольшого но – может потребоваться включить в настройках роутера или маршрутизатора поддержку широкополосного вещания или мультикаста.
IP ТВ работает по принципу групповой трансляции вещания. Поток медиаданных направляется на все подключенные к маршрутизатору, роутеру или adsl модему устройства lan сети одновременно. Для стабильной работы роутера или adsl модема, исключения проблем его перегрузок и зависаний, в нем необходима поддержка функции Muiticast или IGMP.
Данная функция у разных устройств может иметь различные названия: Многоадресное вещание, Многоадресная маршрутизация, IGMP Proxy, Multicast streaming, MultiStreams, и др. В определенных моделях роутеров может быть такая настройка как «широкополосное вещание через wi-fi»
IGMP стандарт предназначен для работы в сетях IPv4. В IPv6 сетях обычно используется стандарт Multicast.
Если вы уверены что модель роутера поддерживает функцию Multicast, но соответствующего пункта в настроек IPTV/IGMP в роутере или модеме нет, то необходимо обновить прошивку устройства с официального/неофициального сайта производителя.
Ниже в таблице приведены примеры активации данной функции на различных моделях роутеров.
Настройка роутера под IPTV-приставку
Если при использовании компьютера трансляция видеоизображения и дешифровка сигнала осуществляется с помощью установки IPTV-плееров, то в IPTV-приставках для этих целей применяются аппаратные средства электронных схем декодеров, задача которых преобразовывать цифровой сигнал в аналоговое изображение для телевизоров или мониторов.
Поэтому если для просмотра iptv каналов используется IPTV-тюнер, необходимо задать отдельный порт маршрутизатора для IPTV приставки, а затем внести в ее настройки плейлист IPTV каналов.
Выделение LAN порта для подключения IPTV приставки
- Удаляем WAN подключение/соединение;
- Выбираем подключение «WAN» в подменю «Соединения» во вкладке меню «Сеть»;
- Нажимаем кнопку «Удалить» в нижней части открывшегося окна выбранного соединения;
- Если все сделано верно то в списке доступных подключений данное соединение больше не будет отображаться. Обязательно сохраняем все изменения;
- Затем нам надо произвести подключение LAN порта к WAN порту – выделяем не занятый LAN порт, далее в разделе «VLAN» меню «Дополнительно» активируем пункт «VLAN LAN»;
- Выбираем для удобства 4-ый LAN порт, хотя можно выбрать любой на ваше усмотрение и удаляем/деинсталлируем его;
- После этого активными портами у нас будут все остальные LAN порты которые будут соответствовать номерам на оборотной стороне роутера/маршрутизатора, сохраняем эти изменения и перезагружаем устройство;
- Следующим действием выбранный и деинсталлированный порт LAN 4 вносим в VLAN WAN;
- Далее выбираем кнопку «сохранить изменения». После того как все внесенные изменения в настройках устройства будут сохранены, производим перезагрузку роутера/маршрутизатора. Затем у нас станет доступной возможность добавления и настройки порта №5;
- Теперь порты 4 и 5 находятся в подсети VLANWAN и для создания подключения WAN достаточно нажать кнопку «Добавить»
Данная настройка роутера/маршрутизатора доступна при поддержке провайдером интернета функции DHCP которая будет назначать IP адрес клиенту автоматически. Функция DHCP доступна почти у всех современных провайдеров кабельного интернета. После выполнения всех описанных выше настроек и подключения к сети интернет провайдера порт LAN 4 теперь стал доступным для подключения IPTV приставки так как дублирует WAN порт.
Порядок настройки конкретных моделей роутеров под IPTV-вещание, при использовании IPTV-приставки.
Модели TP-link:
- Ввести в строке браузера адрес входа в web-интерфейс роутера по умолчанию.
- Имя пользователя – admin, пароль – admin.
- Раздел «Сеть», подраздел «Мост».
- Строка – «Порт LAN, в режиме «Мост» с WAN» выбрать нужный порт под IPTV-приставку.
Модели ZyXEL:
- В строке браузера ввести адрес входа в web-интерфейс роутера по умолчанию.
- Имя пользователя – admin, пароль – 1234.
- Слева в меню выбираем «Домашняя сеть», подгруппа «IP-телевидение».
- «Назначить разъем LAN», пункт «Режим TV port».
- Затем в меню «Разъем для ресивера» выставить нужный порт.
Модели NetGear:
- Ввести в строке браузера адрес входа в web-интерфейс роутера по умолчанию.
- Имя пользователя – admin», пароль – password.
- В левой части «Меню быстрого перехода» выбрать подменю «Настройки», а затем – «Параметры интернет-порта».
- В подпункте «Перенаправить поток для приставки на» вводим нужный порт.
Модели ASUS:
- В строке браузера набрать стандартный адрес входа в web-интерфейс роутера по умолчанию .
- Имя пользователя — admin, пароль – admin.
- Слева страницы из списка выбрать «Локальная сеть».
- В открывшемся окне выбрать «IPTV». В строке «Выбор порта STB» выбрать нужный для IP Set-Top-Box порт из возможных.
Настройки имени пользователя и пароля соответствуют тем, которые установлены в роутере по умолчанию (default). Если пароли для входа в web-интерфейс роутера менялись пользователем самостоятельно то необходимо использовать их.
IPTV на устройствах Android
Как уже было сказано выше — все больше и больше провайдеров интернета дают своим потенциальным и реальным клиентам помимо интернета возможность просмотра телевидения через интернет, а именно предоставляют услугу IP-телевидения. Настройка IP-телевидения и его просмотр на компьютере описана выше и не вызывает особых сложностей в настройке, тогда как для просмотра IPTV на беспроводных устройствах Android таких как android TV плееры, планшеты и смартфоны есть определенные нюансы настройки для комфортного просмотра IPTV.
Для того что бы просматривать каналы IP-телевидения предоставляемые вашим интернет провайдером или добавить плейлисты с платными или бесплатными каналами из любого другого источника в интернете необходимо установить на смартфон, планшет или любое другое android устройство специальное приложение — IPTV плеер.
Скачать его можно в Google Play (Play Store, Android Market). Данное приложение без проблем работает с плейлистами формата m3u, позволяет загружать их как с интернета путем добавления ссылок на плейлист с каналами, так и указанием файла плейлиста с каналами на локальном носителе, sd-карте и тд. После добавления файла и загрузки каналов их проигрывание осуществляется с помощью таких видеоплееров как MX Video Player, VLC media player и т.д., установленных на Android устройства. После установки данного приложения необходимо его настроить.
Настройка приложения IPTV на Android устройствах.
Услуга IPTV от провайдера
При подключенной услуге ip-телевидения от провайдера интерактивного телевидения или интернета и просмотре его на беспроводных андроид-устройствах кроме установки приложения и плеера для IPTV, URL-адреса или файла плейлиста от провайдера, важным условием стабильного просмотра iptv является правильная настройка и подключение Android устройва через WiFi-сеть к роутеру, который подключен к сети провайдера предоставляющего данную услугу.
Добавление адреса или файла плейлиста со списком каналов.
Для добавления плейлиста с каналами от интернет провайдера или от провайдера ip-телевидения необходимо в меню программы выбрать раздел «Плейлисты» и добавить URL-адрес файла предоставленного ими.
Если вы желаете добавить в приложение свой собственный плейлист со списком каналов, то это можно сделать двумя способами:
- Добавить ссылку на бесплатный плейлист с каналами с интернет-источников аналогично добавлению плейлиста с каналами от интернет провайдера или добавить свой файл плейлиста в пункте «Выбрать файл» меню приложения с флеш-памяти, sd-карты флеш-накопителя андроид-устройства, предварительно создав его или скачав его с интернета и сохранив в памяти устройства. Так же можно поместить скачанный или созданный файл плейлиста с каналами в формате m3u в обычную папку созданную на флеш-накопителе или sd-карте например с именем «iptv-каналы». А для того чтобы после выхода из Android приложения IPTV наш файл не удалился, необходимо создать в этой же папке пустой файл с именем .nomedia (точка обязательна)
- воспользоваться например, сервисом Yandex Disk, загрузив туда файл с плейлистом и скопировав публичную ссылку на него в буфер обмена. Затем добавить адрес ссылки как в случае с плейлистом от интернет провайдера.
Что такое UDP-HTTP прокси
Иногда возникает необходимость преобразования потока UDP-мультикаст в поток TCP—юникаст, то есть необходимо настраивать UDP-прокси. Обычно это делается если при воспроизведении IPTV возникают проблемы с просмотром – зависания, артефакты изображения, пропадание картинки, искажение звука и тд.
UDP-to-HTTP Proxy применяется для конверсии UDP-Multicast (мультивещание, многоадресное вещание , групповая передача) трафика IPTV
в TCP—Unicast (однонаправленная или односторонняя передача данных), а конкретно передачу единственному адресату — клиенту IPTV через http трафик.
Данная процедура необходима для стабильного просмотра IP-телевидения через Wi-Fi, NAT, смартфоны и КПК, бытовые и android TV плееры и игровые консоли.
Такое преобразовывание трафика можно осуществить с помощью вспомогательной утилиты UDP to HTTP. Приложение устанавливается на ПК и активируется на нем с обязательным подключением компьютера по локальной сети и беспроводным подключением IP-клиентов. Основным условием такого подключения является компьютер в постоянно включенном состоянии (компьютер-клиент или сервер в локальной сети), или вам нужен роутер с функцией технологии преобразования трафика-udpxy. В этом случае осуществление конверсии трафика UDP to HTTP будет происходить в самом роутере при его правильной настройке и активации данной функции.
Если вы являетесь обладателем Wi-Fi роутера со встроенной поддержкой UDP-прокси то достаточно активировать данную функцию в настройках роутера и проблема с беспроводным просмотром каналов через приложение IPTV на планшете смартфоне и др. устройствах будет решена. Но на практике чтобы данная функция работала как надо может потребоваться актуальная или даже альтернативная прошивка роутера что не каждому пользователю начального уровня под силу.
Если же при просмотре IP-телевидения через wi-fi на Android-устройствах появляются артефакты изображения и звука, воспроизведение потока ведет себя не стабильно, наблюдается зависание картинки и фризы, то скорее всего роутер не справляется со своей задачей и не имеет поддержки UDP-прокси. Поэтому для комфортного просмотра IPTV нам потребуется создать UDP-прокси с помощью любого компьютера в локальной сети, подключенного к разьему LAN роутера по Ethernet кабелю. Для реализации этой функции на компьютер устанавливается специальное приложение «UDP-to-HTTP Proxy».
Настройка UDP-to-HTTP прокси в приложении на ПК
Программа UDP-to-HTTP прокси для Windows доступна по адресу: , скачайте и запустите.
Приложение UDP-to-HTTP прокси для Linux можно скачать здесь:
В главном окне программы для правильной настройки достаточно ввести 2 Ip-адреса в графах «Интерфейс UDP-мультикаст» и «Интерфейс HTTP-сервера»:
Обычно интерфейс multicast определяется приложением автоматически, затем необходимо выбрать идентичный интерфейс HTTP-сервера. В данном случае значения этих двух полей совпадают и соответствуют IP адресу вашего компьютера в сети, через которое он подключен к роутеру.
Если ip-адрес компьютера не определился программой автоматически то для правильного определения IP-адреса вашего компьютера в локальной сети в зависимости от установленной ОС Windows делаем следующее:
Как узнать IP-адрес компьютера в локальной сети?
В Windows-7 кликнув правой кнопкой мыши по значку сетевого подключения(рядом с часами), выберите пункт всплывающего меню «Центр управления сетями и общим доступом» далее «Изменение параметров адаптера». Затем в контекстном меню вашего подключения выбрать пункт «Состояние» а в нем кнопку «Сведения»:
В Windows-XP кликнув на значек подключения, выберите в контекстном меню «Состояние» затем вкладку «Поддержка»:
Для окончательной настройки и активации приложения выбираем IP-адрес сетевого подключения нашего компьютера в графе Интерфейс HTTP-сервера, затем кнопки «Сохранить» и «Запустить»
При запуске появится окно с чёрным экраном, которое просто сворачиваем.
Полезно знать:
Для запуска программы UDP-to-HTTP прокси на компьютере в виде сервиса с автоматическим стартом при загрузке компьютера необходимо нажать в программе кнопку «Установить».
Если при работе программы UDP-to-HTTP прокси на компьютере возникают какие то проблемы, необходимо убедиться, не блокирует ли ее антивирус или файрвол. Для этого желательно для программы «Добавить исключение брандмауэра» и внести ее в исключения вашего антивируса. Как это сделать подскажет Яндекс или гугл.
Настройка UDP прокси в приложении IPTV для Android устройств:
После того, как вы установили и настроили программу UDP Proxy на ПК, в параметрах приложения IPTV на Аndroid устройстве в пункте «Настройки UDP-прокси» необходимо установить галочку «Использовать прокси» и внести идентичные IP-адрес и порт, которые указаны в программе UDP-to-HTTP Proxy на ПК, а затем выбрать тип «UDP-to-HTTP proxy (Windows)». Если вы используете прокси на роутере или Linux, то выбираем тип «UDP-to-HTTP proxy (Linux).
На этом все настройки закончены, можете приступать к просмотру любимых каналов.
Иногда при попытке просмотра канала IPTV, может появляться сообщение о том, что у вас не установлен MX Player. Для устранения данной проблемы достаточно кликнуть на пункт «Установить» и выбрать «Play Market», если система Android спросит, что использовать. Откроется страница приложения MX Player в Google Play, после чего выбираем «Установить».
Для просмотра каналов не обязательно использовать MX Player. Для этого в параметрах приложения в пункте «Проигрыватель видео» можно выбрать другой проигрыватель или конкретное приложение, с помощью которого будет просматриваться видео.
Так же с помощью пункта «Выбирается системой» можно предоставить выбор системе для того, чтобы осталась возможность выбора видеоплеера каждый раз при запуске просмотра канала.
В предыдущих статьях про IPTV телевидение мы разбирали и объясняли порядок настройки каналов от различных провайдеров интернета предоставляющих сервис IPTV услуг. Теперь же мы разберем как настроить на компьютере IP-TB каналы, если провайдер не предоставляет сервис трансляции iptv каналов. Причем каналы могут как федеральными, по аналогии с каналами первого и второго мультиплексов цифрового эфирного телевидения так и тематическими VIP каналами от платных или бесплатных сервисов предоставления данных услуг.
Настройка каналов IPTV на телевизорах SmartTV
С появлением телевизоров с функциями Smart TV у их владельцев появилась возможность просмотра телепрограмм не только через кабельное , спутниковое или эфирное вещание но даже через интернет с помощью приложений или виджетов IPTV причем абсолютно бесплатно.
Ниже мы попытаемся в общем объяснить как можно установить приложение для IPTV на телевизор и настроить просмотр ip каналов на нем.
На примере одного из популярного и условно бесплатного IPTV-приложения – Simple Smart IPTV (или SS IPTV) мы и рассмотрим настройку iptv телевидения на SmartTV телевизоре.
Как подключить и настроить бесплатные iptv каналы на телевизоре SmartTV?
Если вы уже являетесь владельцем Smart TV телевизора то для настройки iptv каналов необходимо следующее:
- Подключить телевизор к интернету по LAN кабелю (предпочтительно) или по WiFi
- Компьютер или Notebook для настройки
- Зарегистрироваться в каталоге/магазине приложений для телевизора Smart TV
- Установить приложения для просмотра iptv каналов
- Добавить плейлисты с каналами
Количество каналов iptv может ограничиваться только вашим воображением так как существует огромное число вариантов бесплатных и платных плейлистов на сайтах указанных выше.
Установка и настройка приложения IPTV на SmartTV телевизорах
Для начала необходимо убедиться в правильном подключении телевизора к интернету. Подключение к интернету можно осуществлять по LAN кабелю или через Wi-Fi соединение. Затем можно приступать к установке и настройке приложения IPTV.
- В каталоге/магазине приложений в smart меню телевизора (может потребоваться регистрация) скачиваем и устанавливаем приложение SS IPTV.
- Выбираем в данном приложении иконку шестеренки и попадаем в меню настроек.
- Добавляем скачанный в заранее актуальный плейлист каналов по ссылкам выше и наслаждаемся просмотром.
Изначально в приложении SS IPTV не содержится каких либо каналов и плейлистов с ними. Так и должно быть, так как каналы и плейлисты с ними необходимо добавить в нее самостоятельно.
Тут существует два варианта:
- Прописать в настройках url адрес плейлиста самостоятельно
- Подключить Smart TV телевизор по локальной сети через роутер или по Wi-Fi к ноутбуку или ПК и осуществлять добавление/редактирование/удаление плейлистов через него.
Ограничений на количество плейлистов каналов добавленных из внешних источников не существует тогда как для внутренних целей предусмотрен всего лишь один плейлист. Добавление внешних плейлистов происходит по аналогии с остальными устройствами и приложениями для iptv — с сайтов предоставляющих данные списки iptv каналов бесплатно или с сайтов провайдеров IPTV на платной основе после регистрации. Внутренний плейлист можно добавить по коду, непосредственно с .
Добавленные плейлисты будут храниться в меню «Настройки» и выводиться на экран в виде иконок-плиток. При выборе иконки снизу экрана появляется список IP-каналов.
Для загрузки плейлиста по внешней ссылке необходимо в подкатегории меню «Контент» приложения SS IPTV выбрать «Внешние» далее «Добавить». После этого придумать название для списка и указать url адрес на него.
C внешими плейлистами можно делать все что захочется – редактировать, удалять, передавать друзьям, выкладывать в свободный доступ и т. п.
Для получения внутреннего адреса на список каналов iptv необходимо в главном меню программы «Настройки» выбрать раздел «Общие» и нажать кнопку «Получить код».
Время действия кода для активации и его ввода с помощью кнопки «Добавить» в редакторе плейлистов на равняется суткам, после чего можно запросить код повторно.
Так же для просмотра IPTV на телевизорах Smart TV можно использовать такие программы как PeersTV Vintera.tv или forkplayer. Установка и настройка всех этих приложений для IP-телевидения аналогична настройкам SS-IPTV с той лишь разницей что могут быть отличия в адресе сервера загрузки (на Самсунгах) и других малозначительных деталях, в которых легко разобраться самостоятельно.
Не показывает IPTV Player: возможные причины неполадки
Проблем с использованием этого программного обеспечения может быть достаточно много. И относиться они могут, как ни странно, к самым разным ситуациям, никак не связанным между собой.
Но почему не показывает IPTV Player? Среди всех тех причин, которые сегодня встречаются, самыми основными можно назвать следующие:
- программа блокируется средствами защиты системы и антивирусным ПО;
- версия платформы DirectX не соответствует заявленным требованиям;
- плеер имеет некорректно выставленные настройки графики;
- в системе неправильно установлены параметры сетевых протоколов;
- не включена поддержка IGMP-трафика;
- проблемы с пропускной способностью со стороны провайдера.
Структура и правильная последовательность
Первым всегда указывается идентификатор. Далее – описание телепрограммы и адрес конкретной трансляции. Правильно составленная ссылка начинается только с символа решетки (#), далее вносится тег, после – цифровая индексация длительности. В случае с онлайновыми телеканалами это 0 , реже -1. Последним идет название.
Чтобы создать свой плейлист m3u, все данные необходимо вводить без пробелов и обязательно через запятую.
Если необходимо использовать теги, то данные водятся после знака «=» и все указывается через пробел после цифрового значения длительности, а сами слова только в кавычках.
Теперь остался только адрес трансляции. Обычно он состоит из IP-адреса, порта и ссылки, и выглядит так, как на скриншотах.
Все каналы вносятся по очереди, без пробелов или абзацев.
Настройка и добавление плейлиста
Поскольку Lazy IPTV не содержит встроенных плейлистов, основной настройкой в начале работы возникает добавление плейлиста.
Для этого потребуется выполнить следующие рекомендации:
- Первоначально установите дополнительный видеоплеер. Это может быть «MX плеер», «VLC» либо любой другой.
- После инсталляции дополнительной программы запустите Lazy IPTV и перейдите в раздел «Настройки». В пункте «Плеер для видео» укажите тот, который установили.
- В программе в правом верхнем углу размещена кнопка «+». Нажмите на нее. Она выполняет функцию «Добавить плейлист».
- После нажатия на экране отобразится новое окно, содержащее способы добавления. Это «Из файла на устройстве», «Из интернет (по ссылке)», «Из буфера обмена», «Пустой плейлист». Рассмотрим подробнее работу каждой опции:
- Загрузить файл с созданным плейлистом из самого устройства. Для этого используйте файл, подготовленный вами заранее.
- В интернете достаточно найти «плейлисты ТВ Андроид», скопировать ссылку и вставить в своем приложении. Преимуществом представленного способа выступает то, что это будет самообновляемый плейлист.
- В приложение существует возможность вставки самого списка каналов с помощью функции копирования.
- Выбрав добавление нового (пустого) плейлиста, можно создать свой собственный из множества других.
- Выбрав желаемые настройки, далее потребуется нажать кнопку «Сохранить».
Выполнив представленную настройку по добавлению плейлиста, приступаем к приятному просмотру.
Благодаря встроенной функции менеджера плейлистов поддерживается возможность создания любого количества желаемых списков. В случае возникновения сбоя работы одного из них, в несколько кликов можно переключиться на другой.
Почему не показывает IPTV Player: антивирус и файервол
Защита, установленная в системе, как показывает практика, может блокировать данный программный пакет. Не показывает IPTV Player иногда именно по этой причине.
Как избавиться от этой проблемы? Для начала стоит попытаться полностью отключить защиту. Для антивируса можно использовать хотя бы минимальный интервал, например, минут в десять, а брандмауэр отключить вообще. Потом можно посмотреть, из-за чего именно возникает проблема.
Если не показывает IPTV Player по вине файервола, в его настройках, используя административные шаблоны, нужно создать новое правило для приложения, а затем добавить искомую программу в список исключений. Для этого на финальной стадии нужно будет указать место расположения основного исполняемого файла формата EXE. В антивирусе придется задать в исключениях либо ресурс провайдера, либо сайт самой программы, либо адрес, с которого осуществляется трансляция телевизионных программ.
Неполадки со стороны провайдера
Проблемы с оборудованием у абонента – не единственная причина, почему доступ к цифровому телевидению ограничен. В некоторых случаях мешают и временные неполадки, появляющиеся на стороне провайдера.
- Услуга недоступна из-за технических ограничений, не активирована или не подключена. Разобраться в ситуации подробнее помогут специалисты службы поддержки.
- Пропускной способности на линии недостаточно для воспроизведения потокового видео и подключения к прямым трансляциям. Как подсказывает статистика, для загрузки каналов в HD-качестве потребуется не менее 6 Мбит/сек.
Файл m3u — чем открыть?
M3u — формат плейлиста, который реально открыть даже с помощью простых проигрывателей. Не все плееры способны с ним работать, к примеру, MPC-HC x64 может загружать видео, но у него нет удобной навигации для переключения между каналами. Единственное, что приходится делать – пользоваться переходом на следующий канал внутри плеера. VLC player в этом плане более функционален, но и он не позволяет комфортно работать с плейлистами. Лучше всего для обработки файлов m3u – пользоваться IPTV-проигрывателями.
Лучшие плееры IPTV:
- Kodi;
- IPTV Player;
- SS IPTV;
- Lazy IPTV;
- Peers.TV.
Как нужно заполнять данные?
Главная строка в любом файле имеет подпись — #EXTM3U. Дополнительных слов вставлять не нужно. Далее кликаем на enter и переходим к дальнейшим инструкциям. Playlist с музыкальными треками формируются таким образом:
- #EXTINF:100,
- Певец — Музыкальный трек
- Пример-аудио.mp3
- #EXTINF:300,
- Иной певец — Иной песенный файл
- Новинки/Трек.ogg
Для телеканалов другие инструкции:
- #EXTINF:-1, Имя канала www.адрес-сайта-с-файлом.m3u8
- В качестве примера:
- #EXTM3U #EXTINF:-1,СТС;
- #EXTINF:-1,Первый канал HD;
- #EXTINF:-1,112 Украина HD.
По такому принципу создаются остальные.