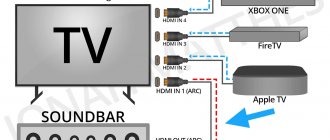Вы должны знать о проблемах, которые могут возникнуть при переходе с кабеля hdmi в vga.
Проблемы, связанные с кабелем VGA к HDMI
Проблемы, которые могут быть выявлены при переходе от вывода мультимедийного интерфейса высокой четкости к выводу нижней графической матрицы, включают в себя потерю сигнала, качество сигнала и отсутствие сигнала. Эти проблемы могут быть результатом плохого разъема или порта на мониторе графического массива или плохого сигнала, передаваемого через кабель hdmi vga. Когда любая из этих проблем возникает во время преобразования сигнала интерфейса мультимедиа высокой четкости в сигнал графического массива видео, это может привести к разочарованию и потере времени или производительности, поскольку вы пытаетесь решить проблему.
Если в кабеле не встроена плата, которая преобразует (конвертирует) сигнал, то видео не будет.
Соответственно, простое решение этой проблемы для подключения кабеля VGA к HDMI состоит в том, чтобы купить кабель hdmi vga со встроенной электронной платой, которая является центральным элементом в этом вопросе.
Качество сигнала и совместимость!
Решение проблем с сигналом между мультимедийным интерфейсом высокой четкости и интерфейсом графического массива видео начинается с определения типа проблемы, с которой вы столкнулись. Низкое качество, плохое качество или отсутствие сигнала могут свидетельствовать о такой простой вещи, как неправильное определение источника и приемника сигнала.
В первую очередь определите, что является источником сигнала. Например источником, передатчиком изображения по HDMI может являться ноутбук, ТВ приставка, игровая приставка PS, xBox или стационарный компьютер. Как правило приемником может стать монитор или телевизор с разъемом VGA. Соответственно, направление передачи сигнала станет источник HDMI в приемник VGA.
Примеры:
- HDMI компьютер в VGA монитор — подойдет кабель hdmi vga без питания со встроенной платой, которая преобразует сигнал;
- HDMI приставка (ресивер DVB-T2, триколор или спутниковый) к монитору VGA — потребуется HDMI VGA конвертер С ПИТАНИЕМ (часто случается что таким приставкам не хватает питания на разъеме HDMI, поэтому используют дополнительную подпитку);
- HDMI игровая приставка PS4 или XBOX360 к монитору VGA — конвертер HDMI VGA с питанием! Достоверно известно и проверенно неоднократно, что к игровым приставкам необходим конвертер HDMI VGA с питанием!!!
Подытоживая вышесказанное: для ноутбука и компьютера с разъемом HDMI для подключения монитора подойдет самый простой и дешевый кабель hdmi vga или переходник. В остальных случаях лучше перестраховаться и взять конвертер с питанием HDMI VGA.
Интерфейсы передачи данных
Любая техника имеет в своей конструкции порты ввода-вывода. Для удобства их использования в корпусах устройств устанавливаются разъёмы. В зависимости от типа передаваемого сигнала они могут быть цифровыми или аналоговыми.
Сигнал, вне зависимости от своей природы, представляет собой электромагнитные возмущения разной формы и частоты. В зависимости от того, какого вида передаётся колебание, прибор, получающий этот сигнал, обрабатывает его и формирует сигнал, доступный к восприятию. Аналоговый код передачи имеет непрерывную форму сигнала, а цифровой код — дискретную.
К недостаткам аналоговой формы передачи относят: зашумлённость сигнала из-за сильного восприятия его к помехам и плохую защищённость. В то же время цифровой сигнал имеет качество на несколько порядков выше и практически не подвержен влиянию помех и имеет высокую безопасность из-за используемых алгоритмов шифрования.
Для преобразования одного вида сигнала в другой применяется специальное устройство. Прибор, изменяющий аналоговый тип сигнала на цифровой называют аналого-цифровым преобразователем (АЦП), и наоборот, прибор, выполняющий противоположную функцию, называется цифро-аналоговым преобразователем (ЦАП). Важно понимать, что простой шнур, имеющий на концах разъёмы VGA и HDMI, работать не будет, так как из-за разности природы возникновения сигналов потребуется активный преобразователь.
Аналоговый порт
С развитием компьютерной техники компания IBM в 1978 году внедрила в свои устройства видеоинтерфейс стандарта VGA. Применение аналогового сигнала позволило сократить число проводников в кабеле и улучшить передачу цветного изображения. Интерфейс первого поколения назывался XGA, но со временем был заменён на SVGA. Претерпев несущественные изменения, он смог передавать сигнал в большем разрешении. Используемый разъем и кабель этого стандарта не менялся более десяти лет, пока на смену аналоговым не пришли цифровые технологии.
Разъём VGA имеет вид 15-контактного устройства. VGA транслируя сигнал, построчно изменяет его уровень напряжения, что соответствует изменению яркости и интенсивности луча. Распиновка разъёма имеет следующий вид:
- RED — служит для передачи красного цвета в сигнале.
- GREEN — служит для передачи зелёного цвета в сигнале.
- BLUE — служит для передачи синего цвета в сигнале.
- ID 2/RES — резервный канал.
- GND — общий канал.
- RED_RTN — экран красного цвета.
- GREEN_RTN — экран зелёного цвета.
- BLUE_RTN — экран синего цвета.
- KEY/PWR — используется как ключ или для передачи постоянного напряжения +5 вольт.
- GND — общий канал.
- D0/RES — нулевой бит.
- D1/SDA — первый.
- HSync — предназначен для горизонтальной синхронизации.
- VSync — предназначен для вертикальной синхронизации.
- D3/SCL — третий бит.
К началу 2010 года VGA устарел, и на его смену пришли цифровые интерфейсы DVI и HDMI. Для совместимости часть линий в новых разъёмах являлись интерфейсом VGA.
Цифровой порт
Наиболее применяемые цифровые интерфейсы HDMI и DVI. Разница между ними заключается в стандарте передачи. В 1999 году корпорацией Digital Display Working Group была разработана концепция цифровой трансляции сигналов. А после, компания Silicon Image, разработала алгоритмы, позволяющие последовательно передавать данные, которые применялись при построении формата DVI.
Что нужно для подключения ноутбука к телевизору с помощью провода
Проводные соединения являются одними из самых простых. Благодаря им пользователь всего за считанные шаги может смотреть любимые фильмы и сериалы на огромном экране.
Существует несколько способов, как подключить ноутбук к телевизору через hdmi, к наиболее часто используемым можно отнести провода типа HDMI и Video Graphics Array.
Обратите внимание! Помимо самого подсоединения, для просмотра кинофильмов на экране телевизора необходимо настроить данные, как на самом телевизоре, так и на персональном компьютере.
Можно ли к телевизору подключить ноут без проводов
Процесс соединения современных приборов достаточно легок – для этого потребуется лишь подключить устройства к домашнему роутеру, используя беспроводную сеть Wi-Fi. Гаджеты, выпущенные различными производителями, имеют примерно схожий принцип подключения. Однако, стоит отметить, что в данном случае невероятно важно правильно установить первоначальные настройки.
Для старых телевизоров и персональных компьютеров, в которых отсутствует встроенная поддержка беспроводной сети, представленный способ соединения не подойдет.
Инструкция по подключению ТВ
- В первую очередь подключаем по кабелю телевизор к компьютеру. Если на телевизоре несколько портов VGA, то смотрите, что бы он имел название «IN» или «PC». В качестве звука подключите тюльпаны к «AUDIO» портам – там будет два колокольчика красного и белого цвета. Второй конец звукового кабеля можно подключить в аудио выход или вставить в порт для наушников.
- Теперь на пульте дистанционного управления от телика нужно выбрать кнопку для «входящих портов» или «INPUT».
- Откроется окошко, где нужно выбрать подходящий вход – выбираем «VGA».
- Самый просто способ сделать трансляцию экрана — это в Windows нажать одновременно клавиши «Win» и английскую буковку «P». После этого вы должны увидеть вот такое окошко. Выбираем «Дублирование» или «Проекцию» – как вам будет угодно.
- Если способ не дал результата, то попробуем пойти другим путём. Нажимаем правой кнопкой по рабочему столу и выбираем «Разрешение экрана».
- В подключении должно быть два экрана. Если там только один – нажимаем «Найти», далее чуть ниже выбираем второй дисплей, который будет наш телевизор.
- Далее укажите разрешение экрана. Не выставляйте слишком большое разрешение, потому что из-за этого изображение может не отобразиться.
- Теперь надо указать тип трансляции. Самый полезный на мой взгляд, это первый вариант. Если вам нужно отобразить изображение с ноутбука, но при этом сам ноутбук выключить – то выбираем последний способ.
- Если вы используете HDMI выход, то нажмите по динамику в правом нижнем углу правой кнопкой и выберите «Устройства воспроизведения».
- Далее выбираем использовать по умолчанию выход HDMI.
Если вы всё сделали правильно, на телевизоре должно отображаться видео, а с колонок второго экрана должен идти звук.
Подключение через VGA
Подобный формат позволяет передавать аналоговое изображение, причем звук будет отсутствовать, да и картинка выводиться не самого высокого качества. Однако если другого разъема нет, то остается только этот способ. Следует отметить, что с помощью специального переходника можно даже организовать звук. В последнее время, особенно, китайские производители, предлагают всевозможные решения, позволяющие работать с разнообразными разъемами.
Само подключение выполняется следующим образом:
- отключаем оба устройства;
- применяя соответствующий кабель, соединяем комп и ТВ;
- запускаем оборудование;
- в меню телевизора устанавливаем точку подключения VGA;
- заходим в раздел аудио и проверяем, что звук поступал через подключенный провод.
После включения компьютера, его экран появится на ТВ.
Обзор
Из упаковки был обычный пакетик, т.к. я брал несколько вещей одним заказом то в «пупырку» были обвернуты все товары в почтовом пакете, ничего примечательного не было потому перейдем сразу к адаптеру.
Комплект состоит из довольно чахлого провода питания (Micro-USB) и 3.5 мм. аудио, но свои задачи они выполняют несмотря на физические параметры…
Разобрать можно обычным кухонным ножом, никакого крепежа не предусмотрено в корпусе.
Плата выглядит опрятно несмотря на оставшийся флюс после пайки в некоторых местах, пайка качественная.
Из начинки уже знакомый ранее MacroSilicon, только чип не для захвата видео, а для преобразования аналогового сигнала в цифровой.
Основную работу делает MacroSilicon MS9288C, запитывается с помощью двух стабилизаторов AMS1117 на 3.3в и 1.8в, рядом кварц на 24.576 МГц, немного SMD резисторов с конденсаторами и готово.
Блок-схема MS9288C:
Технические характеристики MS9288C:
Самое интересное это максимальная пиксельная частота которую способен адаптер «переварить», и она на уровне 165 МГц (analog sampling rate в таблице), это не позволит установить разрешение 2048×1536, или даже 1920×1200 при 60 Гц, но 1600×1200 и 1920×1080 вполне укладываются в заявленные возможности чипа.
Как подключить через WiFi и Bluetooth
В современных моделях ТВ, в которых есть Bluetooth и WiFi, есть способы подключить ПК без использования проводов. Существует две технологии – Intel WiDi и Miracast. Для подключения:
- В параметрах ПК найдите «Устройства» и о.
- Выберите «Беспроводной дисплей или док-станция».
- На ТВ включите функцию Miracast/Intel WiDI (можно найти в разделе сетевых настроек). Теперь нужно подтвердить соединение. Выбираем из списка свой телевизор и наслаждаемся просмотром.
По умолчанию звук будет выводиться на колонки ТВ. Если вы хотите вывести звук на компьютер, поменяйте устройство в настройках звука. Зайдите в «Панель управления звуком», как описано выше, и выберите подходящее устройство. После выбора о.
Интересно! Как связаться с поддержкой компании Триколор – способы