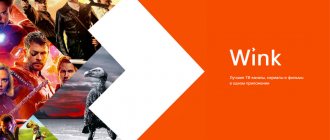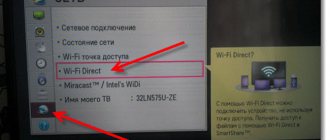Далеко не все телевизоры оснащаются встроенными модулями, поддерживающими современные технологии беспроводной передачи данных. В доброй половине случаев приходится покупать специальный адаптер. Оборудование такого плана позволяет транслировать изображение на экране ТВ с мобильных устройств и компьютерной техники.
В качестве панацеи в этом случае выступают универсальные адаптеры Mirascreen, поддерживающие ключевые технологи передачи данных. Купить их можно практически в любом компьютерном магазине и на вездесущем «Алиэкспресс» в том числе. Стоимость Mirascreen колеблется в районе 1500 рублей. Выясним, на что способен этот адаптер, каким образом его подключить и синхронизировать с внешними устройствами, работающими на платформах iOS, Android и Windows.
Возможности Mirascreen
Адаптеры такого плана поддерживают, как правило, три основные технологии – Miracast, DLNA и AirPlay. Оборудование может работать с устройствами без Smart TV, что заметно расширяет возможности старых телевизоров. Кратко рассмотрим особенности каждой технологии.
Miracast
Такие протоколы обеспечивают беспроводную передачу изображения и аудио. «Миракаст» в полной мере поддерживает платформу Android – смартфоны, планшеты и другие устройства. Посредством этой технологии также можно подключиться к ОС Windows.
DLNA
Здесь мы имеем DLNA-сервер, где вся техника объединена в одну группу. Если такая функция в телевизоре предусмотрена (указано в спецификации, лейбл на задней стенке – DLNA certified), то с её помощью можно воспроизводить мультимедийный контент с любого устройства в группе. Единственное, нельзя дублировать экран на ТВ.
AirPlay
Эта технология используется только на устройствах от Apple. С её помощью можно дублировать изображение с мобильного гаджета на экран телевизора. Вещание организуется посредством фирменной приставки Apple TV.
Совет! Покупка и подключение адаптера имеет смысл, если телевизор лишён встроенных модулей одной из вышеперечисленных технологий.
Что вам нужно знать
Хоть приложение и очень удобное, в нём есть свои нюансы, о которых стоит знать. Во-первых, оно поддерживает Smart TV только 2012 года и новее. Если вы не уверены, какой телевизор у вас, вы можете узнать его модель на задней стороне.
Если у вас Samsung Smart TV, посмотрите, какая буква стоит в середине названия модели (на задней части телевизора).
E F H J K M = 2017
Например:
Если у вас LG Smart TV, узнать модель будет сложнее. Разработчики приложения рекомендуют установить бесплатную пробную версию приложения и проверить, совместим ли с ним ваш телевизор.
Подключение к ТВ
Подобное оборудование в большинстве своём выглядит как обычный флеш-накопитель, с той лишь разницей, что подключается он к HDMI-интерфейсу. Также в комплекте идёт антенна с блоком питания, работающая либо от USB-порта, либо от обычной розетки.
Подключить к телевизору адаптер очень просто. Выключаем ТВ, вставляем в порт HDMI устройство, а в USB-интерфейс (или розетку) антенну. В меню телевизора должен появиться соответствующий раздел, по нажатию на который всплывают настройки «Мираскрин». Но чаще всего системная заставка появляется каждый раз, когда подключается адаптер.
Далее необходимо настроить оборудование, то есть подключить его к Wi-Fi. Эта часть нужна для корректной работы по протоколам AirPlay и DLNA. Устройства на Android и Windows синхронизируются с ТВ напрямую в обход роутера.
После подключения Mirascreen к телевизору адаптер сам начинает раздавать сеть. Конкретное имя (SSID) и пароль к сети (PSK) можно найти на приветственном экране оборудования. Для подключения техники к одной сети необходимо на внешних устройствах (смартфон, планшет, ПК) зайти в настройки Wi-Fi и ввести данные – SSID и PSK.
Покупка и доставка
Итак, начнем по порядку. Mirascreen я купил в магазине Everbuying. Я не сильно большой фанат Everbuying, из-за их долгой доставки, но там цена оказалась существенно ниже, чем у других продавцов. Тем более у меня были пойнты, который «покрыли» треть цены.
В конце обзора я дам ссылки на несколько магазинов, так как цена постоянно меняется и уже завтра дешевле может быть на алиэкспресс.
На момент покупки, я не смог найти отзывы на mirascreen. Видимо девайс только начал продаваться и еще не так много людей его приобрело. В некотором смысле я покупал «кота в мешке». Забегая вперед, скажу, что стик меня не подвел и превратился в устройство, которым я пользуюсь каждый день.
Стик прилетел в маленькой картонной коробочке, которую немного помяло при перелете. В любом случае, кроме упаковки ничего не пострадало.
В комплектацию входит стик, провод для подключения питания и инструкция. Инструкция рассказывает, как подключить Mirascreen не только к Android, но и к устройствам Apple и Windows. Вот только все на китайском и по картинкам не сильно понятно.
Провод одновременно служит двум целям:
- подключение питания
- является внешней WiFi антенной
К сожалению померить качество приема нельзя, но субъективно с этим все хорошо. Главное не «ныкать» антенну между телевизором и стеной. Лучше оставить висеть внизу или, еще лучше, положить на верхнюю часть корпуса. Я так у себя и сделал.
Подключить стик к телевизору и настроить совсем не сложно. Просто следуйте изложенной ниже инструкции.
Дублирование экрана с устройств на платформе iOS
На главном экране управления адаптером должен быть набор иконок, одна из которых отвечает за режимы AirPlay и DLNA. Она может иметь как буквенное обозначение, так и специфический логотип в форме яблока. Кликаем на разделе и переходим в настройки iOS-устройства.
Как включить дублирование экрана на iPhone и iPad:
- Открываем «Центр управления».
- Кликаем на кнопке «Повтор экрана».
- Во всплывающем окне выбираем модель адаптера Mirascreen.
- Через несколько секунд должно появиться продублированное изображение на экране ТВ.
При необходимости меняем и закрепляем ориентацию экрана. Чтобы отменить дублирование, достаточно нажать на кнопку «Остановить повтор». Таким же образом можно воспроизвести мультимедийный контент – фото и видео. Достаточно найти нужный файл в диспетчере и, вызвав контекстное меню, выбрать пункт «Поделиться». Среди прочих вариантов должен быть AirPlay.
Get audio no image (Netflix)
AnyCast is compatible with free market videos like YouTube, Facebook, etc.Protected videos are not supported like Netflix, Amazon Prime Video…, due to the DRM protocol protection and they didn’t license us the SDK. AnyCast can’t cast these contents directly at this moment. iOS devices with iOS 9~10 could download the media first to the phone before using AirPlay to mirror to TV. If your Android mobile phone supports HDCP with Miracast, you can use Miracast protocol to display content on TV. You could refer to the demo video.
Notice: Not all Android mobile phone supports HDCP with Miracast.
Платформа Android
Для синхронизации ТВ с платформой «Андроид» необходимо переключить режим работы адаптера на технологию Miracast. Последняя так же, как и предыдущем случае, обозначена либо иконкой в форме андроида, либо латинскими литерами.
Синхронизация с Android-устройством:
- Открываем основные настройки «Андроид».
- Находим раздел «Беспроводные сети» и выбираем пункт «Ещё».
- В появившемся окне кликаем на строчке «Беспроводное подключение…».
- После поиска на экране появится список доступных устройств.
- Выбираем модель адаптера Mirascreen и соглашаемся с трансляцией экрана.
Спустя несколько секунд на телевизоре будет дублироваться экран мобильного гаджета. При необходимости меняем ориентацию отображения и закрепляем её. Отключить трансляцию можно в этом же разделе, нажав на соответствующую кнопку.
Другие нюансы:
- На устройстве должна быть установлена iOS 11 и новее.
- Вещание происходит с отставанием в 1-3 секунды.
- Аудио из Safari не будет проигрываться на телевизоре, только на самом устройстве.
- Вещание нужно начинать только после того, как откроете нужное приложение, поскольку переход между приложениями его отключит.
- Некоторые приложения блокируют вещание. В их число входит Netflix.
- Приложения поддерживаются только Samsung и LG Smart TV. Поддержки для других брендов нет.
Платформа Windows
Для трансляции экрана персонального компьютера работающего на ОС Windows необходимо так же, как и в случае с Android-устройствами, переключить режим работы адаптера на технологию Miracast.
Синхронизация с ПК:
- Нажимаем на клавиатуре комбинацию кнопок Win+P (латинская).
- Во всплывающем окне справа должен быть пункт «Синхронизация с беспроводным монитором».
- По нажатию на него начнётся поиск оборудования.
- В появившемся списке выбираем адаптер Mirascreen и соглашаемся с подключением.
Здесь же (Win+P) можно настроить варианты отображения: поменять масштаб, сменить ориентацию экрана и прочее.
Важно! Далеко не все встроенные или бюджетные дискретные видеокарты поддерживают функционал такого плана. Поэтому строчки «Подключение к дисплею» может и не быть. Иногда проблема кроется в устаревших драйверах видеокарты. Так что перед синхронизацией устройств явно нелишним будет обновить ПО.
Неполадки
Существует ряд проблем, которые могут возникнуть на стадии подключения и работы с технологией.
Они характерны для всех устройств и заключаются в следующем:
- Очень быстрая разрядка батареи смартфона или планшета при работе в системе Миракаст. Чтобы фильм не оборвался на середине, заранее подключите смартфон к сети;
- Отсутствие на ПК или компьютере необходимых драйверов для Миракаста, даже если сам модуль присутствует. Их нужно установить или обновить и тогда система будет работать исправно (кстати, драйвера для модулей универсальны и почти никогда не зависят от конкретной сборки операционной системы);
- Отсутствие поддержки технологии Miracast Wi-Fi модулем любого из устройств. В этом случае вы увидите на его экране соответствующее уведомление, но устранить эту проблему все равно невозможно.
Уже сейчас описанные выше возможные неполадки встречаются достаточно редко.
Над технологией ведутся активные работы, она обновляется, усовершенствуется, а современные устройства все чаще и чаще оказываются адаптированными к Миракасту.
Потому с высокой долей вероятности существующие проблемы скоро будут устранены.
<��Рис. 10 Работа>
Вам это может быть интересно:
Какие Smart телевизоры купить в 2017-м? Ищем лучшие
Виджеты для Смарт ТВ — Особенности работы и установки
Что такое смарт ТВ в телевизоре — Возможности технологии
Оцифровка видеокассет в домашних условиях — Инструкция