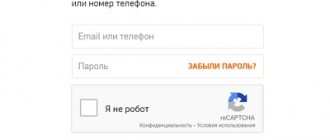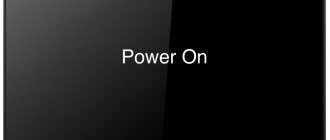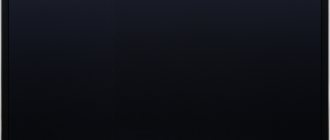Почему Mi Box S/3/4 тормозит, зависает или не включается? С подобным вопросом сталкиваются многие владельцы техники. Запрос считается одним из популярных на пользовательских сервисах. Такие платформы содержат информацию «с первых рук». Пользователи рассказывают о сбоях и предлагают методы устранения. Телевизионная приставка Mi Box имеет встроенный блок искусственного интеллекта. Управляется голосовыми командами и выводит запрос на дисплей. Несмотря на функциональные преимущества на приемнике также случаются сбои. Разобраться в причинах и найти способы решения поможет статья.
Почему Mi Box не включается?
Медиаприемники «Ксиоми» имеют мощный процессор, предоставляют беспроводной сигнал и качественную скорость передачи. При поломке техники не рекомендуется разбирать и доставать детали самостоятельно. При отсутствии опыта и специального инструмента легко повредить устройство или вывести его из строя. Если прибор не включается, то:
- изучите работоспособность блока питания;
- проверьте световой индикатор;
- протестируйте на работоспособность провод или кабель подключения;
При наличии поврежденного элемента его необходимо отнести в сервисный центр. Мастер заменит детали и устранит неполадку. Для запуска техники потребуется выполнить полный сброс настроек. Такой радикальный метод очистит прибор до заводских настроек. Сначала несколько раз включайте и выключайте устройство. Возможно приставка просто зависла. Если сигнал отсутствует, значит прибор вышел из строя. Неопытные пользователи неправильно соединяют приставку с телевизором. Из-за этого изображение не выводится на экран. Убедитесь, что провод подключен верно. Изучите также целостность кабеля. Возможно он переломан.
Почему не работает пульт от приставки Xiaomi Mi Box: причины, как исправить?
Сеть не видна
Здесь оставлю самые горячие способы, которые срабатывают у большинства пользователей. Стоит понимать, что проблемы могут разные – например, будем различать, когда ваша приставка вообще не видит даже соседские точки доступа или только одну вашу.
После применения каждого метода рекомендую перезагружать приставку!
Обычно проблема возникает извне на точке доступа, а ваша приставка здесь не при чем. Но на всякий случай буду рекомендовать в последнюю очередь сделать сброс настроек на заводские у самой приставки – такой крайний шаг точно выявит проблему – была ли она программной или все-таки аппаратной.
Если не видит ВСЕ точки доступа (и даже соседские):
- Делаем стандартный сброс приставки на заводские настройки. Т.к. здесь используется Android – сброс делается через Настройки как в обычном телефоне. Разберетесь.
Полный путь до сброса: Настройки – Личные данные – Восстановление и сброс – Возврат к заводским настройкам – Сброс настроек. В вашем случае надписи и порядок могут немного различаться.
- Если сброс не помог, и все равно не видит не только вашу точку доступа (я еще рекомендую включить точку на своем телефоне и попробовать подключить TV Box к ней), значит имеет место быть аппаратная поломка. Сдать по гарантии, на сервисный ремонт или купить новую – дело ваше в зависимости от ситуации. Наша задача лишь помочь выявить основные причины.
Если не видит только ВАШУ точку доступа (другие видит):
- Скорее всего – дело именно в роутере. Приставка китайская, роутер, обычно, нет – на конфликтах и выходят истории с невидением сети и сбоями в работе. Что рекомендуется сделать – поменять рабочий канал Wi-Fi с Auto на конкретный – например, 1й. С 1 по 10 у нас можно использовать смело, так что рекомендую попробовать. В конце смены не забываем сохранить настройки и перезагрузить «бокс». Некоторые рекомендуют еще попробовать поменять ширину канала на 40 или 20 МГц – тоже попробуйте.
Если не знаете, как правильно поменять канал – вбейте название модели ВАШЕГО РОУТЕРА в поиске нашего сайта. Скорее всего там будет подробная инструкция по настройке. Именно в настройках Wi-Fi и можно выбрать канал вручную.
- В тех же настройках роутера пробуем поменять имя Wi-Fi сети (SSID). Очень часто, просто поменяв имя, сеть снова находится всеми устройствами. Правда придется заново повбивать пароль на всех домашних устройствах.
- Еще частая причина – вы используете у себя 5 ГГц сеть? Ее приставка и не видит. Как решение – включите в работу обычную беспроводную сеть на 2,4 ГГц. Применимо только к двухдиапазонным роутерам.
- Если канал не помогает, а сильно заморачиваться не хочется, есть кардинальное решение – сбрасываем настройки роутера на заводские, обновляем прошивку (опционально), заново настраиваем интернет. При таком подходе все должно снова заработать. Если нет – вернитесь на раздел выше, где требовалось проведение работ с приставкой.
Почему Mi Box зависает?
Основные причины неполадки:
- плохой сигнал интернета;
- устаревшая прошивка на приемнике;
- проблемы с программным обеспечением;
- неоригинальное устройство;
- механические поломки модема.
Наиболее распространённая проблема — слабое подключение к домашнему Вай-Фай. Из-за этого видео транслируется рывками и зависает. Для нормальной работы потребуется скорость от 10 мегабайт. Обратитесь к провайдеру и уточните параметры. Перенесите модем ближе к приставке, чтобы обеспечить надежный сигнал. Если ситуация не изменилась, смените канал Вай-Фай.
Причины
Для эффективной борьбы с последствиями важно понимать, почему тормозит ТВ приставка Сяоми. Выделим основные причины:
- Поддельное оборудование.
- Старое устройство с новой версией ПО.
- Проблемы с программным обеспечением.
- Низкая скорость Интернета.
- Механические неисправности.
Выше рассмотрены основные причины, почему тормозит приставка Xiaomi Mi Box. В большинстве случаев возникшие сложности можно решить одним из рассмотренных ниже способов. Если ни один из вариантов не дает результата, всегда можно обратиться в сервисный центр за помощью. Сразу отметим, что разбирать приставку нельзя, ведь в таком случае оборудование слетает с гарантии.
Сброс к заводским настройкам
Для восстановления работы сбросьте параметры до заводских настроек. Стоит отметить, что при этом все параметры удалятся. Загруженные программы также исчезнут с памяти. Для выполнения процедуры следуйте инструкции
- на пульте управления найдите клавиши «Домой» и «Опции»;
- удерживайте кнопки на ПДУ одновременно;
- достаньте кабель из устройства;
- через 30 секунд подключите технику к системе электропитания;
- подождите, пока на экране появится специальное меню;
- активируйте функцию «Полное удаление».
- На стандартном пульте нажмите такие клавиши, как указано на картинке ниже.
- При наличии Блютуз на пульте кликаем на «круглую кнопку» и клавишу со значком «стрелки».
Mi Box тормозит после спящего режим
Владельцы одноименной приставки отмечают, что после «режима сна» не воспроизводится звук вовсе или только рывками. В такой ситуации есть два варианта решения.
Первый способ — отключить приставку от ТВ и следовать алгоритму.
Если у Вас остались вопросы или есть жалобы — сообщите нам
Задать вопрос
- Запустите режим разработчика, нажав 5 раз на клавишу «Про устройство», которая размещена в настройках.
- Деактивируйте CEC для остановки перехода режим сна.
- Выключите СЕС на телевизоре, в зависимости модели ТВ.
Второй способ — использовать соответствующий софт. Для этого выполните такие действия:
- откройте магазин приложений Google Play;
- загрузите программу Wakelock на устройство;
- выставьте параметры, согласно данным на картинках;
- обратите внимание на пункт «Процессор».
Код ошибки 107 на телевизоре Samsung: причины, как исправить?
Помимо этого включите автозапуск приложения.
Приставка Xiaomi Mi Box 3 (MDZ-16-AB)
Самый придирчивый обзор приставки Xiaomi Mi Box 3S для международного рынка с мультиязычной ОС Android TV . . . . . Технические характеристики:
Модель: Xiaomi Mi Box MDZ-16-AB Чип: SoC AMLogic S905X-H ОЗУ: 2 ГБ DDR3 ПЗУ: 8 ГБ USB: 1 x USB 2.0 Сетевые интерфейсы: Wi-Fi 802.11a/b/g/n/ac, 2,4/5 ГГц, MIMO 1×1 Bluetooth: Bluetooth 4.1+EDR Видеовыход: HDMI 2.0a (до Гц с поддержкой HDR) Аудиовыходы: HDMI Аналоговый аудиовыход: Оптический Mini Toslink (совмещён с аналоговым) Пульт: Bluetooth пульт со схемой управлением Android TV и встроенным микрофоном Дополнительно: Системный декодер Dolby Digital и DTS (декодирование и Pass-Through) Аппаратная поддержка: H.265 Main10 до 2160p60 Питание: 5,2 В / 2,1 А ОС: Android TV 6.0.1
Модельный ряд тв боксов от Xiaomi довольно обширен и в них легко запутаться. Впрочем, как и в любых других изделиях от Xiaomi. На данный момент в продаже присутствует 5 моделей приставок (инфа не 100%):
Xiaomi Mi Box mini MDZ-15-AA
— Самый маленький Android-бокс от Xiaomi. Сделан на базе SoC MT8685 от MediaTek (4 ядра Cortex-A7 с частотой до 1,3 ГГц, GPU Mali-450). 1 ГБ ОЗУ и 4 ГБ ПЗУ
Xiaomi Mi Box 3c MDZ-16-AA
— Сделан на базе SoC AMLogic S905-H (4 ядра Cortex-A53 с частотой до 2 ГГц, GPU Mali-450). 1 ГБ ОЗУ и 4 ГБ ПЗУ
Xiaomi Mi Box 3s MDZ-19-AA
— Сделан на базе SoC AMLogic S905X-H (4 ядра Cortex-A53 с частотой до 2 ГГц, GPU Mali-450). 2 ГБ ОЗУ и 8 ГБ ПЗУ. Поддержка Wi-Fi 802.11a/b/g/n/ac 2,4 / 5 ГГц (MIMO 1×1) и Bluetooth 4.1. Операционная система на базе Android 6.0 полностью на китайском языке и с китайскими сервисами (сервисы Google отсутствуют). Интерфейсы: HDMI 2.0a, USB 2.0, аналоговый аудиовыход, оптический аудиовыход Mini Toslink (совмещён с аналоговым). Пульт ДУ с сенсорным кольцом MiTouch (не Bluetooth, ИК). Этот бокс предназначен только для китайского рынка. Прошивка на китайском.
Xiaomi Mi Box 3 Enhanced MDZ-18-AA
— Самый мощный бокс от Xiaomi. Сделан на базе SoC MT8693 от Mediatek. 2 ГБ ОЗУ и 8 ГБ ПЗУ.
Xiaomi Mi Box / MDZ-16-AB
— герой обзора, тот же MDZ-19-AA, только в роли операционной системы выступает чистая система Android TV 6 с сервисами Google, комплектный пульт без сенсорного кольца MiTouch, имеет встроенный микрофон. Об этой приставке сегодня и пойдёт речь. Обозреваемая приставка работает на чипе AMLogic S905X-H. Присутствует аппаратная поддержка кодеков H.264 и H.265 и Google VP9. Буква H в обозначении чипа, означает, что SoC уже имеет лицензии для декодирования DD 5.1 и DTS.
Внешний вид
Xiaomi Mi Box поставляется в красочной картонной коробке с качественной полиграфией и тиснением. На лицевой стороне изображена сама приставка, ее наименование и различные логотипы предустановленных сервисов.
На обратной стороне представлена более подробная информация, а именно заявлена поддержка: голосового поиска Google, Google Cast (технология которая позволяет передавать на телевизор изображение, видео, или музыку, со смартфона, планшета, или ноутбука), 4K видео с расширенным динамическим диапазоном (HDR) и поддержка DD 5.1 и DTS.
Комплектация: — приставка — пульт — кабель HDMI длиной 90 см. — блок питания — документация на английском
Блок питания GSP на 5.1 В и 2.1 А. Вилка стандартная европейского типа. Штекер размером 4.0×1.7 мм.
Пульт обыкновенный (без акселерометра, гироскопа и прочее) работает по Bluetooth. Кнопки следующие: питание, D-pad с центральной кнопкой действия, Назад, Домашний экран, активация микрофона, регулировка громкости. При однократном нажати клавиши питания — приставка уходит в сон. При продолжительном нажатии — перезагрузка.
Пульт благодаря полукруглой форме, лежит в руке достаточно удобно.
Работает от двух ААА батареек. В комплект не входят. В крышке батарейного отсека присутствует крепление для ремешка.
На переднем торце пульта расположен микрофон для голосового поиска.
Приставка выполнена из плотного черного матового пластика. Пыль и отпечатки пальцев притягивает слабо. Приставка выполнена в форме квадрата с закруглеными краями. Размеры небольшие 101x101x20,5 мм, но увесистая — 178 г, т.к. внутри установлена крупная металлическая пластина для охлаждения.
В передней части корпуса расположено тонированное пластиковое окно для инфракрасного датчика и светодиод белого цвета. Светит он мягко и в глаза не бросается. Приставкой можно управлять не только Bluetooth-пультом, но ИК-пультом с соответствующим известным набором кодов.
Сзади расположены: DC коннектор питания диаметром 4 мм, разъем USB 2.0, разъем HDMI 2.0a, аудиовыход SPDIF диаметром 3,5 мм, совмещённый с оптическим Mini Toslink. Если у вас уже есть кабель с коннекторами Toslink, то достаточно докупить небольшой переходник Mini Toslink.
Качество изготовления корпуса находится на высоком уровне. Зазоры идеальны, качество пластика не вызывает нареканий.
На нижней части присутствует прорезиненная вставка в качестве подставки. И наклейка с различной информацией о приборе. Вентиляционные отверстия отсутствуют.
Разборка
Охлаждение компонентов реализовано с помощью металлических пластин, которые в свою очередь прилегают к материнской плате через термоподложки. Пластины расположены с обеих сторон платы. Сверху расположена тяжелая, толстая пластина. Вентиляционные отверстия в корпусе отсутствуют. Тем не менее, даже в самых тяжелых играх, температура приставки не поднималась выше 77C°. Доработка охлаждения не требуется.
Оперативная память NANYA набрана четырьмя чипами по 512 МБ DDR3. Постоянная память Toshiba на 8 ГБ. Модель THGBMHG6C1LBAIL. Чип управления питанием (Power Management Unit) — RICOH RN5T567 Усилителей мощности звуковой частоты DRV632 Чип Wi-Fi: Broadcom BCM4345. Кнопки reset не обнаружено. Прошивка приставки осуществляется с помощью горячих клавиш на пульте.
Внешний вид руководства пользователя:
Интерфейс
В приставке установлена официальная мультиязычная операционная система Android TV 6.0. Присутствует русский язык, хотя некоторые элементы не переведены. Поддерживается голосовой поиск на русском языке. Прошивка работает очень быстро и плавно. Присутствует красивая анимацией. Управление в Android TV адаптировано под управление пультом.
В качестве лаунчера используется Android TV Launcher от Google. Он очень простой и лаконичный, я бы даже сказал слишком. На главном экране размещены плитки всех установленных приложений, а так же рекомендованные приложения. Также поддерживается перетаскивание ярлыков приложений, долгим кликом на центральную клавишу пульта.
Глобальный поиск работает просто отлично. Можно смотреть погоду, искать видео на YouTube и пр. Например, если искать какой-либо фильм, то в результатах поиска можно посмотреть его описание, актёров. Сразу можно перейти в Google Play Фильмы, что бы посмотреть трейлер и скриншоты. Если у вас установлена другая программа для онлайн-видео, например, HD VideoBox, то в результатах поиска можно сразу будет перейти в эту программу, и начать просмотр.
Теперь о нюансах: — ROOT прав в системе нет. И способа их получения пока тоже нет.
— В клавиатуре отсутствует возможность переключения на русскую раскладку. Для исправления этого недочета необходимо установить стороннюю клавиатуру, например LeanKey Russian Language.
— В Android TV 6.0 отсутствует механизм записи файлов на USB-накопитель. Я воспользовался приложением Microsoft exFAT/NTFS for USB by Paragon Software. С его помощью смонтировал USB-накопитель. Затем с помощью Total Commander скопировал необходимые файлы с приставки на USB-накопитель. Позже отказался и от этого способа, просто перекидывал файлы по локальной сети.
Объем встроенной памяти 8 ГБ. Пользователю доступно около 4 ГБ свободного пространства. Увеличить ее можно путем переноса данных на USB-накопитель. Естественно приставка поддерживает файловые системы FAT32, exFAT, NTFS на внешних USB-накопителях.
Настройки представлены в виде плиток. Расширенные настройки отсутствуют. Из интересного только Google Cast и HDMI self-adaption.
Google Cast
– это технология которая позволяет передавать на телевизор изображение, видео, или музыку, со смартфона, планшета, или ноутбука. Без проводов. Все что нужно, это устройство с поддержкой Google Cast, с которого будем передавать контент, телевизор с Android TV, или любой другой телевизор с подключенным Chromecast адаптером, и домашняя Wi-Fi сеть, к которой должны быть подключены эти устройства. Поддержки Miracast и AirPlay в приставке отсутствует.
HDMI self-adaptation
— функция в которой система для каждого кадра в видео изменяет время его показа исходя из каких-то алгоритмов. Тем самым, например, значительно уменьшается judder-эффект. По умолчанию функция выключена.
Настройки видео минимальны. Присутствуют: смена разрешения, размер экрана и HDR. И всё. Хотелось бы видеть настройки HDMI-CEC, смена цветового пространства (RGB и YCbCr) и ориентации (портретный, ландшафтный). Но увы.
В настройках звука тоже ничего нет. Выбор источника звука и на этом всё.
В приставке предустановленно два приложения: Netflix
— сервис для простора онлайн видео. Платное.
RedBull
— сервис для простора онлайн видео. Платное. Отказалось работать в РФ. Браузера и социальных сетей в системе не установлено.
В системе присутствует репозитарий Google Play и он отличается от магазина приложений в обычной системе Android. Здесь находятся только те программы, интерфейс которых адаптирован для управления с пульта.
Приложений мало. Отсутствуют самые важные приложения: браузеры и социальные сети (vk, ok, Instagram и другие). Антивирусов представлено всего два: Dr.Web (trial) и NOD32 TV (free). Необходимые для обзора приложения мне пришлось скачивать на компьютере, а затем переносить в приставку. Достаточно муторно. После установки браузера Chrome, оказалось, что пульт в нем не поддерживается. Пришлось подключить мышку и тем самым отключить USB-накопитель. Bluetooth мышка здесь пригодилась бы.
Такие приложения как Antutu и speedtest имели портретную ориентацию и изменить ее никак нельзя. Таких настроек в системе нет.
В приставке Mi Box также присутствует все семейство родственных Google приложений: Музыка, Фильмы и Игры. Они также адаптированы под управление пультом. Ну и как обычно: музыка и фильмы в основном платные.
В «Google Play:Games» представлены игры, интерфейс которых адаптированы для Android TV. Называются они: «игра для ТВ», на всех остальных присутствует надпись «не для ТВ» — они не поддерживаются. Поддерживаемых игр 9 шт, бесплатных всего одна. В обычном Google Play игр представлено значительно больше. Лучше устанавливать именно от туда.
После установки приложения «Amlogic TV Box tool» появляется возможность управлять параметром HDMI-CEC. К сожалению, такие функции как Auto Frame Rate, отключение шумоподавления, настройка цветового пространства и прочее, оказались недоступны.
Кстати, HDMI-CEC на приставке немного даже работает. Частично завелся на одном из трех тестируемых телевизорах. Другие приставки ранее показали куда лучшие результаты.
Присутствует возможность получения обновлений. Операционная система тут официальная поэтому обновления приходят от самого Google. Xiaomi, в нашем случае, выпускает только приставку.
Так как Google не предусмотрел бразуер для управления с пульта, пришлось устанавливать сторонний: TV Bro: Веб браузер для TV.
На смартфон можно установить приложение «Пульт Android TV». В нем есть все элементы управления, используя клавиатуру смартфона можно вводить текст. Присутствует даже сенсорная панель. Приложение также доступно для iOS.
Расширение памяти
Что бы расширить встроенную память необходимо подключить USB-накопитель к приставке. И в появившемся окне выбрать второй пункт.
В следующем окне выбираем Format.
Затем появится сообщение о том, что USB-накопитель имеет недостаточную скорость. Игнорируем это сообщение и нажимаем ОК.
Затем жмем Move now (перенести сейчас)
Данные перенесутся. На этом все. USB-накопитель заменит собой встроенную память. Аналогичное действие можно выполнить зайдя в настройки — хранилище и сброс — USB-накопитель и выбрать Migrate data (перенести данные).
Чуть позже была обнаружена существенная ошибка в работе ОС Android TV. Я обязан об этом. После использования USB-накопителя в качестве внутренней памяти, было решено, перенести данные обратно на встроенную память. После проделанной операции перестали устанавливаться приложения в APK файлах. Кнопка «Установить» стала недоступной. Данная ошибка является довольно существенной и исправляется только путем полного сброса на заводские настройки.
Тесты
AIDA64. Максимальная частота чипа S905X-H составляет 2 Ггц.
Antutu 5.7
Antutu 7
3DMark Ice Storm Benchmark
GFXBench GL Benchmark
Тест по воспроизведению видео Antutu Video Test. Проблемных файла четыре. Связаны они аудио декодерами WMAV2 и AAC. После установки стороннего видеоплеера, проблема решается.
Wi-Fi
В Xiaomi Mi Box установлен Wi-Fi контроллер от Broadcom BCM4345 с поддержкой стандарта 802.11a/b/g/n/ac, 2,4/5 ГГц, MIMO 1×1. Скорость Интернета через Wi-Fi 2.4 Ггц. До роутера 1 метр. Тариф 60Мбит/с.
Скорость Интернета через Wi-Fi 5 Ггц. До роутера 1 метр. Тариф 60Мбит/с.
С увеличением расстояния скорость сети Интернет значительно снижается.
Реальная скорость передачи данных внутри локальной сети с помощью iperf: 5 Ггц — 240 Мбит/с. 2,4 Ггц — 100 Мбит/с. Прекрасный результат.
Скорость передачи данных по локальной сети Wi-Fi 5 Ггц из удаленного компьютера в приставку составила 11.35 МБ/с. До роутера 1 метр. Показатель низкий.
Скорость передачи данных по локальной сети Wi-Fi 5 Ггц из приставки в удаленный компьютер составила 1.63 МБ/с. До роутера 1 метр. Показатель очень низкий.
К приставке по USB (напрямую или через хаб) можно подключить USB 3.0 Gigabit Ethernet адаптер. В этом случае скорость будет чуть выше 200 Мбит/с. Поддерживаются адаптеры, которые выполнены на контроллерах ASIX. Необходимо перед покупкой удостоверится в этом. Владельцы приставки рекомендуют покупать устройство 2 в 1 — хаб и сетевая карта: Ugreen USB Ethernet USB 3.0 2.0 to RJ45 HUB.
Пропускная способность
Тест скорости памяти. Очень важный тест.
Результаты хорошие. Память быстрая. Скорость записи на внутреннюю память 32 МБ/с.
Теперь необходимо проверить скорость USB порта. Подключаем к приставке док-станцию Agestar USB 3.0 с установленным SSD-диском. Скорость передачи данных с нее через USB 2.0 — 40 МБ/с в обе стороны. Это максимальная скорость порта USB 2.0. Посмотрим что выдаст приставка.
Копируем файл с SSD диска в память приставки. Получаем цифру около 30 МБ/с. Отличный результат. В приставке установлен быстрый USB порт.
Скопировать файл обратно в приставку к сожалению не получится. В Android TV 6 отсутствует механизм выдачи прав на запись в USB-накопитель. Соответственно, использовать торрент-клиенты тоже не получится.
Воспроизведение видео
Для проведения видео тестов я использовал FullHD телевизор с разрешением 1920х1080. Без поддержки функции HDR, поэтому в настройках приставки она была отключена. К слову, приставка поддерживает 4K телевизоры и соответственно 4K разрешение рабочего стола. Естественно при использовании такого разрешения будет наблюдаться падение производительности.
Для воспроизведения видео, c Google Play был установлен плеер VLC, настройки стандартные.
Проверим вывод изображения пиксель в пиксель. Тут все хорошо.
Теперь проверим приставку на воспроизведение тяжелого видео. Источник контента SSD диск подключенный через док-станцию Agestar USB 3.0.
Начнем с роликов медуз. Скачать их можно с сайта: jell.yfish.us jellyfish-80-mbps-hd-h264 — идеально jellyfish-80-mbps-hd-hevc — идеально jellyfish-90-mbps-hd-hevc — идеально jellyfish-90-mbps-hd-hevc-10bit — идеально jellyfish-90-mbps-hd-h264 — идеально jellyfish-100-mbps-hd-hevc — идеально jellyfish-100-mbps-hd-h264 — идеально jellyfish-120-mbps-4k-uhd-h264 — идеально jellyfish-120-mbps-4k-uhd-hevc-10bit — идеально jellyfish-140-mbps-4k-uhd-hevc-10bit — идеально jellyfish-160-mbps-4k-uhd-hevc-10bit — на 1-ой секунде затык, затем идеально jellyfish-180-mbps-4k-uhd-hevc-10bit — на 1-ой секунде затык, затем идеально jellyfish-200-mbps-4k-uhd-hevc-10bit — на 1-ой секунде затык, затем идеально
Прекрасный результат. Самый тяжелый Ultra HD Blu-ray 4K контент приставка переварит без проблем. Для справки: максимальный битрейт видео в Blu-ray FullHD дисках составляет 48 Мбит/с, а в Ultra HD Blu-ray 4K — 128 Мбит/с.
И несколько 4К роликов. Скачать их можно по ссылке. Canal+4k.Demo.H.264.MP3.2.0-jTV — H264, битрейт 32 Мбит/с. — проигрывается идеально. LG 4K Story-of-Earth_AAC — кодек hvc1, битрейт 92 Мбит/с — проигрывается идеально. Sony_4K_Camp — кодек hvc1, битрейт 79 Мбит/с — проигрывается идеально. GraysPeak8_HDR_Dolby — кодек hvc1, битрейт 38 Мбит/с — проигрывается идеально. sample-Elysium.2013.2160p — кодек V_MPEGH/ISO/HEVC, битрейт 50 Мбит/с — проигрывается идеально. Philips Surf 4K Demo — кодек hvc1, битрейт 38 Мбит/с — проигрывается идеально. 1080p_H.264 Hi10p (это H.264 10 бит) — аниме ролик с редким не стандартизированным кодеком — не проигрывается, зависает.
Звук AC3 приставкой проигрывается. Образы BD 3D.ISO приставка читать не умеет.
Записал ролик в котором видно как приставка проигрывает тяжелые 4K ролики. Прошу прощения за низкое качество съемки.
Auto Frame Rate
Auto Frame Rate это автоматическая синхронизация частоты кадров на выходе с частотой кадров материала. И эта функция не заработала на Xiaomi Mi Box 3. Пробовал на нескольких телевизорах. На других приставках Auto Frame Rate работает прекрасно.
Для надежности установил плееры: MXPlayer, VLC, Kodi и SPMC. Не помогло даже изменение настроек в SPMC и Kodi. Ставил соответствующие галочки в настройках. Увы, Auto Frame Rate в Xiaomi Mi Box 3 отсутствует. А без него микрофризы в видео обеспечены. Не ожидал такого от Xiaomi и Google.
Также приставка не поддерживает деинтерлейсинг (англ. Deinterlacing — устранение чересстрочности — процесс создания одного кадра из двух полукадров чересстрочного формата для дальнейшего вывода на экран с прогрессивной развёрткой)
Онлайн видео
При просмотре онлайн видео качество и стабильность картинки будет зависеть от Вашего канала Интернета и скорости отдачи видео с удаленного сервера. Любое онлайн видео проигрывается плавно, без зависаний.
Как правило, виновником в возможных фризах, онлайн видео, выступает именно удаленный сервер. Онлайн видео имеет значительно меньший битрейт, чем тестируемое выше видео.
Для себя отобрал несколько программ для просмотра контента: LazyMediaPlus, HD VideoBox, PEERS TV, HD Serials, Ace Stream. Претензий к воспроизведению онлайн видео у меня нет. Все работает отлично.
А вот приложение LOL!TV отказалось функционировать. Программа требует установленного Ace Stream, хотя он был установлен в системе.
Запускал видео 1080p по локальной сети через Wi-Fi 5 Ггц размером 4,3 ГБ, все проигрывается без каких либо фризов и затыков.
Запускал видео 4K по локальной сети через Wi-Fi 5 Ггц битрейтом 55 Мбит/с — проигрывается идеально. Использовал приложение FS Проводник и плеер VLC.
Встроенный Youtube плеер, адаптированный под пульт, поддерживает воспроизведение видео в 4К разрешении. Видео проигрывается плавно, без тормозов и подлагиваний. Youtube также интегрирован в систему голосового поиска.
Доступна перемотка ролика, запуск следующего ролика и тому подобное. Также в Google Play доступно приложение «Youtube Детям» для Android TV.
У некоторых пользователей наблюдается черный экран при просмотре Youtube. Решение довольно простое: откатить обновления Youtube или установить альтернативный плеер.
Звук Dolby Digital и DTS
Приставка Xiaomi Mi Box 3 умеет выводить звук через HDMI, оптический выход, аналоговый выход. При установке KODI 17 без проблем работает: DTS-HD, DTS-X, Dolby TrueHD, и Dolby ATMOS audio pass-through. Также можно установить плеер ViMu Media Player for TV. В его настройках необходимо указать Pass-through и вывод Dolby 5.1 прекрасно заработает.
Игры
Игры для тестирования я устанавливал исключительно с Google Play, как и любой среднестатистический пользователь. Для начала попробовал установить игру World of Tanks Blitz. К сожалению игра отказалась устанавливаться. Она адаптирована под сенсорный экран.
Затем стал устанавливать различные гонки и аркады, благо их представлено очень много, на любой вкус. Гонки Real Rasing управляются пультом просто отлично. Кнопку газ жать не нужно, только поворачивать право и влево. Удобно.
Аналогично дела обстоят с другими гоночками. Управляется с пульта удобно и легко. Детям понравилось.
Игра Hungry Shark Evolution тоже хорошо управляется пультом. Только плыть по диагонали не получается. Пульт работает только в одну сторону.
В игре «Minion Rush: Гадкий Я» на экране появилась инструкция по управлению пультом. Очень приятно удивило.
Дети остались очень довольны. Геймпад, первое время, можно и не покупать, а просто довольствоваться пультом.
Заключение
Я возлагал очень большие надежды на творение от Xiaomi и Google, но к сожалению они не оправдались. У самой приставки нет минусов, она почти идеальна. Немного огорчает USB порт в единственном экземпляре. В остальном приставка очень качественно и грамотно сделана. Но основной осадок остался после знакомства с Android TV. Очень сырая система. В ней мало что работает так, как должно работать в хорошей ТВ приставке.
Плюсы
— низкая цена (для приставки с поддержкой DD и DTS) — голосовой поиск на русском языке — тянет самое тяжелое видео 4K — хорошее охлаждение — быстрый Wi-Fi — быстрый USB порт — высокое качество исполнения как снаружи так и внутри. — поддержка Dolby Digital и DTS
Минусы
— ОС Android TV: нет root прав, нет прав записи на внешние носители. — неудовлетворительно функционирует HDMI-CEC — не функционирует Auto Frame Rate — не функционирует деинтерлейсинг — один USB порт — черный экран в Youtube (массовая проблема) — постоянно отваливается пульт, помогает перезагрузка.
Спасибо за внимание.
Не работает chromecast на Mi Box?
Встроенная опция Chromecast — режим, который помогает транслировать программы и видео с мобильного или планшета на ТВ. Технология перестала работать? Проверьте настройки на телевизоре:
- кликните на кнопку «Домой» на ПДУ;
- выберите клавишу «Установки»;
- нажмите на приложение в разделе «Телевидение» ;
- в папке «Программы» щелкните на «Системные утилиты»;
- кликните на пункт «Ресивер»;
- выключателем запустите софт.
Перезагрузите телевизор. Работа программы восстановится.
Не видит Яндекс Браузер?
Браузер – помощник при использовании «мировой паутины». Доступен для TV, работающего на базе Андроида. Интернет-страницы обладают одинаковыми функциональными возможностями. Однако они гораздо проще, чем на мобильном, поскольку телевизор не подходит для обычной работы в сети. В случае возникновения проблемы перезагрузите технику. Проверьте параметры устройства. Возможно сбились настройки, и браузер блокирует сайт. На каждом телевизоре установлен плагин, который блокирует сомнительные страницы.