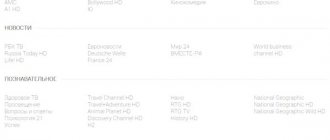Как осуществлять сортировку ТВ-каналов МТС с пульта дистанционного управления
Цифровое ТВ от провайдера МТС – это более 240 ТВ-каналов самой разной тематики, представленных в SD-, HD- и даже в 3D-формате, плюс сервис интерактивного ТВ, который дает зрителю возможность управлять просмотром передач, выбирая, что и когда смотреть благодаря функциям «Запись», «Пауза», «Перемотка» и «Повтор ТВ». Также имеется возможность получить доступ к следующим интерактивным сервисам:
- «Персональное ТВ» (свыше 90 каналов);
- «Видео по запросу»;
- ТВГид (электронная программа телепередач);
- медиаплеер;
- сервис «Погода. Пробки. Новости. Курсы валют».
По умолчанию за каждым ТВ-каналом провайдером уже закреплена та или иная кнопка. Но, согласитесь, не очень удобно любимый канал искать на какой-нибудь кнопке с трехзначным номером. Поэтому существует возможность изменить сортировку через интерфейс .
Комплектация и внешний вид
Внешне TV приставка выглядит симпатично, яркие цвета, броские надписи, символизирующие поддержку 4К и наличие на борту современного процессора, компактный вид — коробочка с легкостью помещается в одной руке. Устройство продаётся в нескольких вариантах, отличных друг от друга размером встроенной и оперативной памяти, а также прилагаемым пультом ДУ. Порты вынесены на боковую часть следующим образом:
В стандартный комплект поставки входит: сам TV Box, HDMI кабель, адаптер питания, инструкция и один из вариантов пульта ДУ, которые, по сути, отличаются внешним видом, наличием функции управления голосом Voice Remote и быстрыми клавишами перехода в YouTube и Netflix.
Что для этого нужно сделать?
Прежде всего нужно перейти в раздел настроек, для чего следует нажать кнопку «Настройки» на пульте дистанционного управления (она расположена ниже и левее кнопки отключения звука, которая находится вверху-справа).
В появившемся меню выбирайте раздел «Телеканалы» – в нем абонент может подписать дополнительные ТВ-пакеты и отдельные каналы, а также осуществить именно то, что нам нужно – настроить порядок следования каналов так, как ему удобно, то есть отсортировать по своему усмотрению. Для этого следует выбрать подменю «Управление каналами». Именно в нем ТВ-каналы можно:
- добавить в «Избранное»;
- добавить в «Заблокированные»;
- установить «Доступ по ПИН-коду»;
- отсортировать по своему желанию.
Чтобы добавить канал в «Избранные», необходимо выбрать его кнопками навигации, нажать кнопку «ОК» и в появившемся окошке выбрать опцию «Избранные». Он будет доступен в разделе меню «Телеканалы».
Схожим образом канал добавляется в «Заблокированные». В этом случае он не будет показываться в списке каналов и в ТВГиде. Если потребуется его посмотреть, нужно будет вначале убрать его из раздела «Заблокированные» в разделе «Управление каналами».
Также можно ограничить доступ к какому-либо ТВ-каналу по ПИН-коду через соответствующий пункт подменю «Управление каналами».
Для настройки пользовательской сортировки надо использовать кнопки переключения каналов. Чтобы войти в раздел «Управление каналами», вам необходимо будет ввести ПИН-код.
Bluetooth передатчик H366T или как сделать домашнюю акустику беспроводной?
Бюджетное “коробочное” решение из приемника/передатчика аудио в беспроводном режиме. Называется H366T, что мне кажется синонимом для слова ноунейм. Зато реально работает мультипойнт, есть даже свой аккумулятор и на что то да похожее.
Подобные девайсы весьма актуальны, если акустика где то далеко находится и/или она является старым музыкальным центром да охота с него слушать музыку в беспроводном режиме. Или наоборот, как вот у меня – передавать музыку в стандарте aptx для наушников. Сам под это дело использую более высокого класса образец передатчика – Bluetooth приемника/передатчика Zoweetek ZW-418 (NFC/Apt-X). А тут возникла необходимость подобрать человеку что то подобное, только для телевизора и блютуз наушников (иногда двух), да еще подешевле бы. Не прям супер-дешево и плату купить за пару баксов, все таки коробочное решение хотелось.
Беглый поиск привел к ресиверу H366T. Фактически ноунейм, отзывов не особо много, зато цена в 10 баксов – https://ru.aliexpress.com/item/Bluetooth-Music-Transmitter-Audio-4-0-H366T-Wireless-Adapter-3-5mm-Jack-TV-Stereo-Send-Audio/32738536209.html
Заказал, оформил кешбек, оплатил и спустя недели 3 мне курьер “Новой почты” принес этот пакет.
Основными характеристиками H366T будем считать следующее: – встроенный аккумулятор, что заряжается за 1.5 часа и может передавать сигнал до 4 часов; – зарядка батареи от микро юсб и 3.5мм аудио разъем; – блютуз 4.0 и стандартного радиуса покрытия; – подключение пары устройств (мультипойнт).
В комплекте есть кабель для зарядки юсб/микро-юсб, кабель 3.5мм/3.5мм для подключения передатчика к какому то аудиоустройству и небольшая инструкция, которую я рекомендую прочитать.
Ведь сама девайсина не очевидная. Взял в руки, ткнул кнопку, чет замигало – а дальше что?
Как к нему подсоединить блутуз колонку без экрана? Или наушники, у которых также настроек минимум. А потом почитал инструкцию и все заработало как нужно.
Первым делом запускаем свое блутуз устройство в режиме поиска новых сопряжений. После соединяем приемник H366T с аудиоисточником, зажимаем центральную кнопку и три индикатора внизу по очереди мигают в поиске новых споряжений. Два одиночества находят друг друга и собственно все.
Для добавления второго устройства нужно жмакнуть во включенном состоянии еще раз центральную кнопку H366T и снова запуститься поиск, не забывая при этом уже спаренное ранее устройство. Не скажу за бОльшее количество устройств, подсоединял только два. Насчет зоны действия, то тут ничего особо отличительного от обычных блютуз гарнитур да иже с ними – одна стена или до 10-15 метров прямой видимости и без мелькающих преград. Если усложнить условия, то расстояния будут меньше или будут помехи.
Поставил на зарядку, при токе в 0.13А да обещанном 1.5 часа зарядки, тут впору говорить о 200-300 mAh каком то мааааленьком литиевом аккумуляторе. Для стационарного, домашнего устройства это не самая важная функция, ящитаю.
По итогам получилось весьма прилично. Если не упороться в сторону аудиофильских заморочек, то передатчик H366T вполне подойдет для просмотра фильмов или компьютерных игр. Да много еще сценариев использования этого функционального устройства. А ведь опасений было много, ноунейм техника не предсказуема ж прям вообще совсем.
Напоследок могу порекомендовать покупать на Алиэкспресс с некоторой скидкой путем использования кешбека епн — специализированного именно по Алиэкспрессу кешбека и вернуть порядка 7-15% потраченных там денег. То бишь, на суммарно 100 баксах потраченных на Али на разные товары и разные заказы, суммарный кешбек вернет порядка 7-15 долларов. И финальная цена получится все их будет уже не 100, а 85-90 баксов. Вот линк-приглашение со всеми деталям — https://cashback.epn.bz/?i=41c2a
11.05.2017 @ 19:02
Обзоры наушников
aliexpress, алиэкспресс
Процесс включения тв-устройства. Главный экран. Настройки
Так как у приставки отсутствует кнопка включения, то оно происходит после подключения сетевого адаптера в розетку. Переход в спящий режим и отключение осуществляется при помощи ПДУ. В процессе запуска системы загорается синяя индикация, а при выключении — красная. Индикатор светит неярко, поэтому даже в темное время суток не напрягает глаза.
При первичном подключении тв-бокса либо после сброса параметров до заводских всплывает окно с мастером предварительных настроек. Здесь поэтапно устанавливаем основные параметры: язык, размер экрана, тип подключения и т.п. После первичных настроек перед нами предстает рабочий стол с большими ярлыками. Дизайн главного меню не только красивый, но и очень удобный в процессе управления пультом.
Верхние иконки являются фиксированными и открывают следующие программы:
- Ютуб.
- Нетфликс.
- Медиаплеер.
- Браузер.
- Гугл Плей.
- Меню с настройками и приложениями.
Снизу находится ряд, в который можно добавить либо удалить любимые приложения. Лаунчер выводится на экран с разрешением 1920*1080 р.
В данной модели тв-бокса предусмотрен верхний статус-бар и нижняя панель инструментов. С помощью последней очень удобно управлять громкостью звука, менеджером открытых приложений, делать скрины, возвращаться к главному меню. Нижняя панель прячется и возвращается назад движением мышки вверх. Кроме того, нижняя навигационная панель позволяет переключаться между открытыми окнами.
Меню приложений содержит минимальное количество требуемых программ:
- Браузер Хром.
- EasyClean.
- Менеджер файлов.
- Плей Маркет.
- ES проводник.
- Медиа центр Коди.
- WiFI Display.
- Приложения для онлайн видео и каналов.
Для пользователя предусмотрено стандартное меню с настройками Андроид, выдвигаемое с правой стороны экрана.
Настройки позволяют установить беспроводной контакт с сетью, видео-формат, звук, функцию СЕС.
В отдельном окне с симпатичной заставкой производится тонкая подстройка параметров картинки.
Для пользователя также доступно обычное меню настроек.
Работа штатных приложений не вызывает вопросов. Необходимые программы можно скачать из Гугл Плей и установить. Проблем с работой этого приложения не было замечено.
Зачем нужна МТС
Умная приставка открывает дорогу к цифровому контенту: можно смотреть не только эфирные телепередачи, а практически любые фильмы и сериалы через интернет. Выбор специальных приложений для приставки велик.
Вам точно нужна такая приставка, если…
…у вас нет умного телевизора, но вы хотели бы им обладать… не покупая его
Причин, по которым вы не можете купить новый телевизор, может быть несколько. Например, чисто финансовые: новый телек стоит немало. А ещё вы можете снимать квартиру, в которой есть бытовая техника владельца, менять которую, по понятным причинам, вам не хотелось бы за свой счёт. Приставка же стоит меньше 5000 рублей.
…у вас есть умный телевизор, но он устарел
Современные Smart TV имеют доступ к онлайн-кинотеатрам — на них можно смотреть фильмы и сериалы без дополнительных устройств. Однако ваш умный телевизор может оказаться устаревшим: приложения медленно работают, все действия сопровождаются заметными притормаживаниями. Покупать новый телевизор медленной работы приложений нет смысла, а вот приобрести маленькую коробочку с «железом» 2021 года будет хорошей идеей.
…у вас современный умный телевизор, который совместим с небольшим количеством приложений
Например, большинство телевизоров Samsung или LG работают на собственных операционных системах, для которых есть сравнительно немного программ.
Приставка на Android TV значительно расширяет функциональность любого телевизора. Покупку такой приставки можно сравнить с покупкой нового смартфона — вместо старого медленного устройства у пользователя будет свежее и шустрое.
Пользователь приставки получает доступ к магазину приложений Google Play — в нём находятся тысячи полезных приложений и игр. Помимо банальных онлайн-кинотеатров и стриминговых сервисов вроде YouTube, можно поставить удобный плеер для воспроизведения любого типа контента, установить развивающие программы для детей, помощник для занятий фитнесом и многое другое.
Неочевидные факты о smart-приставке МТC
- Приставку можно использовать как простую игровую консоль для телевизора. Для этого нужно просто подключить геймпад и скачать любимые игры из Google Play. Если памяти в 8 ГБ будет недостаточно, то она расширяется с помощью карты microSD.
- USB-разъёмы позволяют подключать флешки и жёсткие диски. При этом всеядная и без запинок запускает практически все типы видеороликов вплоть до 4К и другого контента. На телевизорах со Smart TV с этим бывают проблемы — тяжёлые файлы часто не воспроизводятся или запускаются без звука.
- Широкий выбор приложений позволяет настроить доступ приставки к сетевому хранилищу файлов. К примеру, можно настроить работу таким образом, чтобы он воспроизводил фильмы с компьютера или ноутбука.
- YouTube работает с разрешением 4К — на многих Smart TV и некоторых приставках доступны ролики только в 1080р.
Инструкция по установке и настройке приставки МТС
Вы можете установить и настроить декодер МТС самостоятельно, следуя инструкциям по подключению аппаратного обеспечения.
Первое, что нужно сделать, это подключить приемник к телевизору. Оба устройства должны быть выключены. Рекомендуется использовать кабель HDMI для получения наилучшего качества изображения. Если такого разъема нет, проверьте оборудование, найдите тот же самый порт и купите соответствующий кабель.
Это может быть SCARD, RCA (он же «тюльпан») и др. На телевизионной приставке кабель должен быть подключен к разъему с маркировкой «OUT», на телевизоре — «IN».
После подключения кабеля включите оборудование, перейдите к списку источников сигнала на ТВ-панели и переключитесь на вход с подключенным декодером. На экране появится изображение с телевизора. Если этого не происходит, дважды проверьте, как подключен кабель, и убедитесь, что на телевизоре установлен правильный разъем.
Следующим шагом является настройка параметров. Сначала на дисплее появится выбор языка, по умолчанию — русский. Необходимо нажать кнопку «ОК». Если это окно не появляется, необходимо сбросить заводские настройки приемника.
Для этого перейдите в «Меню» — «Системные настройки» — «Заводские настройки» и выполните сброс. Если требуется PIN-код, то по умолчанию это «0000».
После установки языка система предложит выбрать формат экрана. По умолчанию установлено значение «4:3», можно установить значение «16:9».
Следующий шаг — поиск кабельных каналов. Он запустится автоматически, пользователь должен нажать «ОК» и дождаться завершения процесса. Приемник должен найти более 150 телеканалов.
Если их меньше, это может быть связано с несколькими причинами: фильтр работает (обратитесь к провайдеру, чтобы удалить его), МТС цифрового телевидения работает только частично в вашем доме, или антенный кабель поврежден или сплиттер используется.
Проблемы с кабелем или установленным сплиттером сигнала также сообщаются как шум или помехи, и иногда изображение замерзает.
Для сортировки телеканалов на ТВ-приставке МТС, перейдите в «Меню» в «Настройки каналов», выберите «Сортировка», а затем — «Сортировка МТС».
Теперь вы должны обновить программное обеспечение. Выберите «Меню» — «Системные настройки» — «Обновление программного обеспечения». Затем введите PIN-код «0000» и подождите, пока приемник не обновится.
После завершения обновления декодер МТС перезапустится. Необходимо установить смарт-карту. Слот находится с правой стороны, смарт-карту следует осторожно вынуть из монтажной рамы. Его следует расположить «контактной поверхностью» вниз, а вырезанный угол — наружу и ближе к задней части телевизора.
Затем проверьте, как карта распознается устройством. Для этого нажмите «Системные настройки» в «Меню». — «Система условного доступа» — «Статус смарт-карты».
Если он обнаружен корректно, то его статус будет D04-4. Если появляется сообщение о статусе с кодом E06-4 (Smartcard failure или Smartcard fault), то это означает, что произошла ошибка. Причиной может быть неправильная установка (неполная или неправильная) или неисправная Smartcard. Чтобы устранить ошибку, не выходя из меню, извлеките и вставьте карту заново, пока не отобразится статус D04-4.
Приемник считается сконфигурированным, если смарт-карта правильно расположена в его месте.